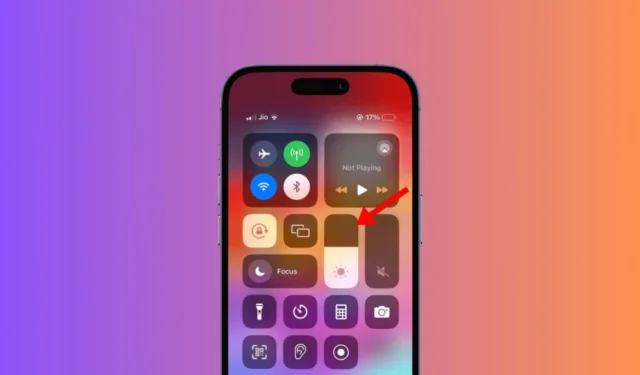
Je iPhone is slimmer dan je denkt; het heeft bepaalde functies die u niet alleen productief maken, maar ook helpen de levensduur van de batterij te verlengen.
Een van de handigste functies van een iPhone is het aanpassen van de schermhelderheid op basis van de omgeving of het batterijniveau. Het iPhone-display blijft automatisch dimmen, wat eigenlijk een functie is, maar veel gebruikers beschouwen dit als een fout.
iPhone-display blijft dimmen? 6 manieren om het te repareren
Hoe dan ook, als je niet wilt dat je iPhone het scherm dimt wanneer je hem actief gebruikt, moet je een paar wijzigingen aanbrengen in de iPhone-instellingen.
Hieronder hebben we enkele werkmethoden gedeeld om het probleem met het dimmen van het iPhone-display op te lossen. Laten we beginnen.
1. Schakel de functie Automatische helderheid uit
Welnu, automatische helderheid is de functie die verantwoordelijk is voor het dimprobleem van het iPhone-scherm. Als u dus niet wilt dat het scherm van uw iPhone automatisch donkerder wordt, moet u de automatische helderheidsfunctie uitschakelen.
1. Start om te beginnen de app Instellingen op uw iPhone.
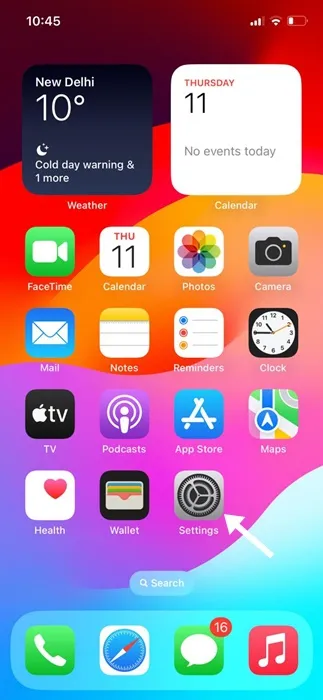
2. Wanneer de app Instellingen wordt geopend, scrollt u naar beneden en tikt u op Toegankelijkheid .
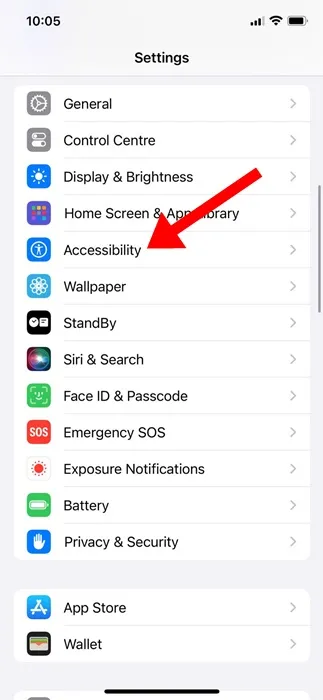
3. Tik in het scherm Toegankelijkheid op Weergave en tekstgrootte .

4. Schakel op het volgende scherm de schakelaar voor Automatische helderheid uit .
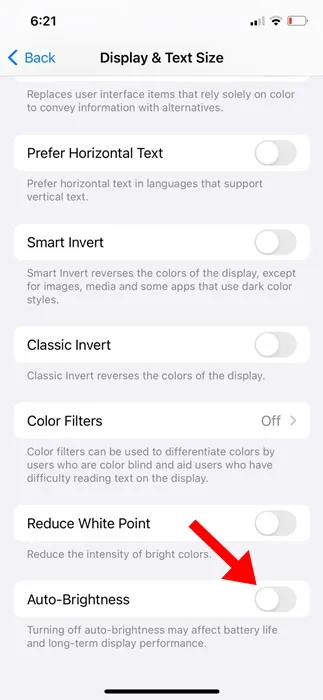
Dat is het! Vanaf nu zal de iPhone het helderheidsniveau niet langer automatisch aanpassen.
2. Pas de schermhelderheid handmatig aan
Nadat u de automatische helderheidsfunctie hebt uitgeschakeld, moet u de schermhelderheid handmatig aanpassen. Het helderheidsniveau dat u hier instelt, wordt permanent totdat u Automatische helderheid inschakelt of het helderheidsniveau opnieuw aanpast.
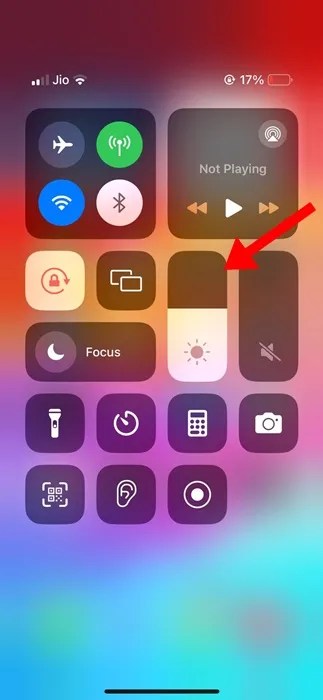
Om de schermhelderheid op uw iPhone handmatig aan te passen, opent u het Controlecentrum. Om het Controlecentrum te openen, veegt u vanuit de rechterbovenhoek naar beneden.
Zoek in het Control Center de schuifregelaar voor helderheid en pas deze indien nodig aan.
3. Schakel aandachtsbewuste functies uit
Attention Aware-functies zijn een andere reden waarom de iPhone het scherm automatisch dimt. Als u dus niet wilt dat uw iPhone de helderheid van het scherm dimt, moet u ook de Attention-Aware-functies uitschakelen. Dit is wat u moet doen.
1. Start om te beginnen de app Instellingen op uw iPhone.
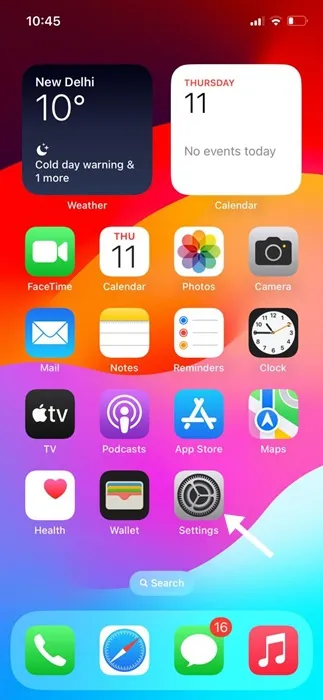
2. Wanneer de app Instellingen wordt geopend, tikt u op Toegankelijkheid .
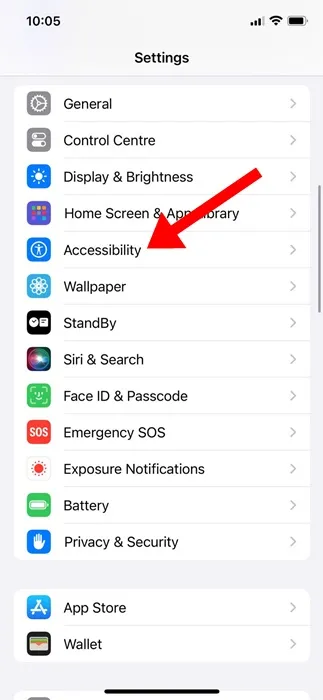
3. Tik in het scherm Toegankelijkheid op Face ID & Aandacht .
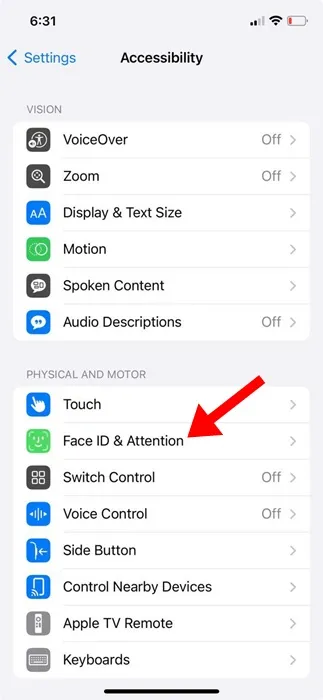
4. Schakel op het volgende scherm de schakelaar voor Attention Aware Features uit .
.
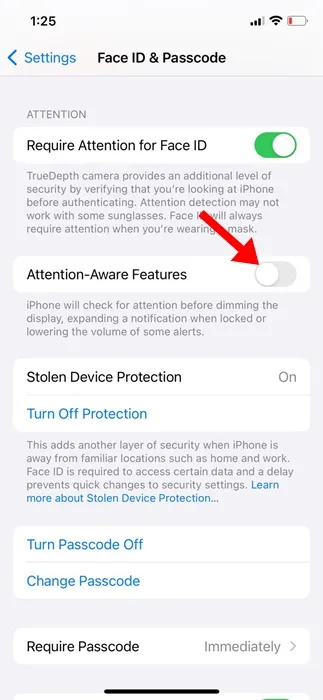
Dat is het! Hierdoor zouden de Attention Aware-functies op uw iPhone moeten worden uitgeschakeld.
4. Schakel de True Tone-functie uit
True Tone is een functie die de kleur en intensiteit van het scherm automatisch aanpast op basis van de lichtomstandigheden in de omgeving.
Als u niet wilt dat uw iPhone de weergave automatisch aanpast, moet u deze functie ook uitschakelen.
1. Start de app Instellingen op uw iPhone.
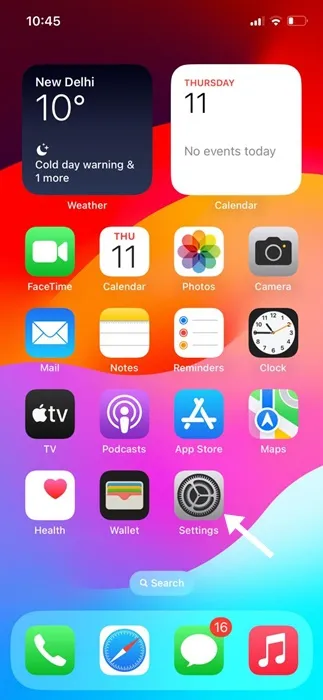
2. Wanneer de app Instellingen wordt geopend, tikt u op Beeldscherm en helderheid .
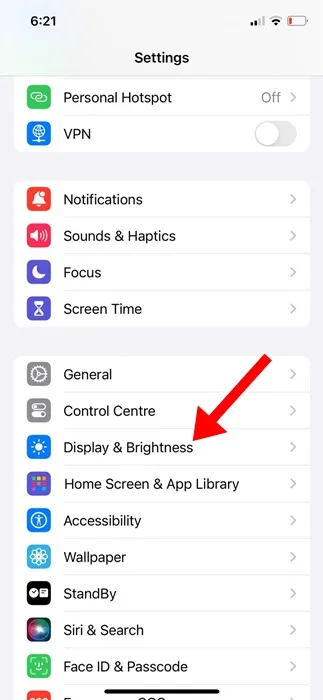
3. Schakel op het scherm Weergave en helderheid de schakelaar voor True Tone uit .
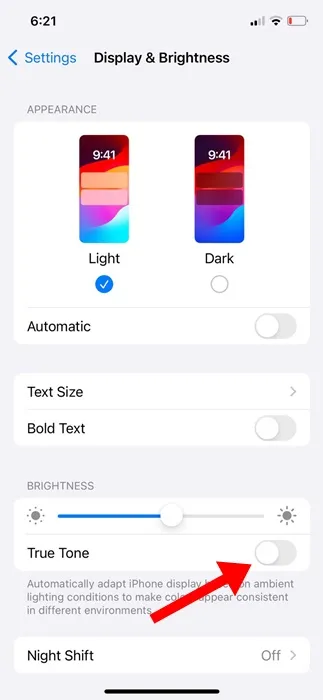
Dat is het! Zo kunt u de True Tone-functie op uw iPhone uitschakelen om te voorkomen dat het iPhone-display automatisch blijft dimmen.
5. Schakel de nachtploeg uit
Hoewel Night Shift het scherm niet dimt, verschuift het de kleuren van uw scherm in het donker automatisch naar het warmere uiteinde van het kleurenspectrum.
Deze functie zou je moeten helpen een betere nachtrust te krijgen, maar je kunt deze uitschakelen als je dit niet leuk vindt.
1. Start de app Instellingen op uw iPhone.

2. Wanneer de app Instellingen wordt geopend, tikt u op Beeldscherm en helderheid .
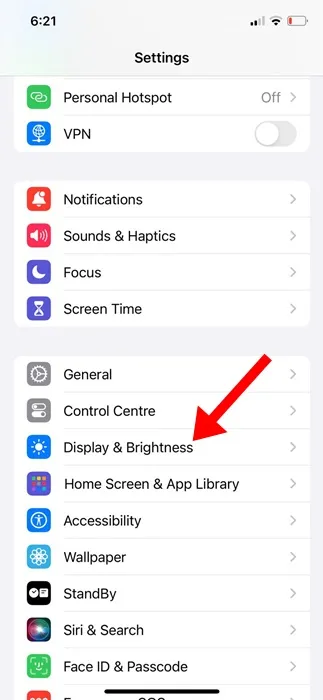
3. Tik vervolgens op Nachtploeg .
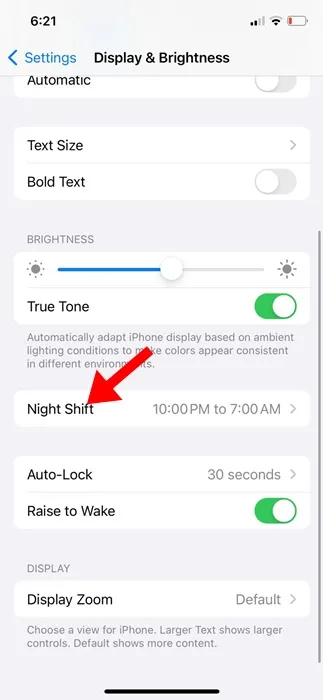
4. Schakel op het volgende scherm de schakelaar naast Gepland uit .
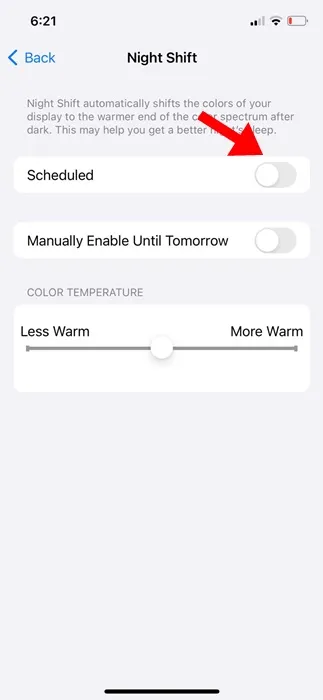
Dat is het! Zo kunt u de Night Shift-functie op uw iPhone uitschakelen.
6. Schakel de functie Auto Lock uit
Als uw iPhone is ingesteld om het scherm automatisch te vergrendelen, wordt het scherm vlak voordat het scherm wordt vergrendeld gedimd om u te laten weten dat het scherm op het punt staat te worden vergrendeld.
Automatische vergrendeling is dus een andere functie die uw iPhone-scherm dimt. Hoewel we niet aanbevelen de automatische vergrendelingsfunctie uit te schakelen, zullen we toch de stappen delen om u hiervan op de hoogte te stellen.
1. Start de app Instellingen op uw iPhone.
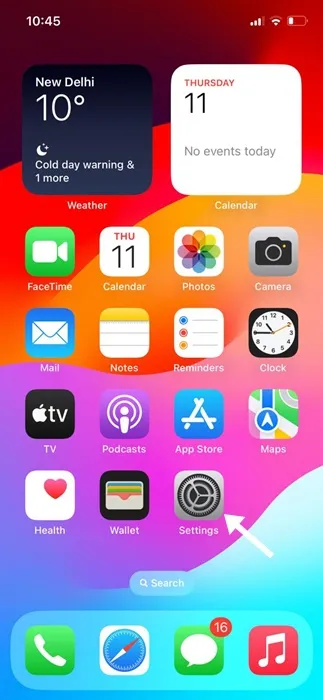
2. Wanneer de app Instellingen wordt geopend, tikt u op Beeldscherm en helderheid .
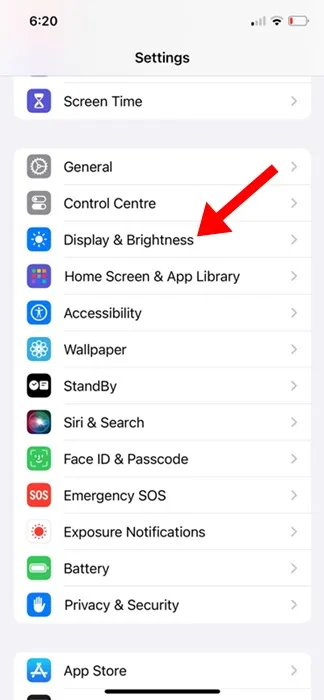
3. Tik in Beeldscherm en helderheid op Automatisch vergrendelen .

4. Selecteer Automatisch vergrendelen op Nooit .
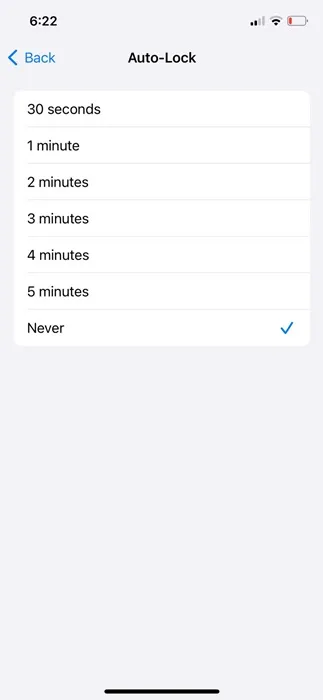
Dat is het! Zo kunt u de automatische vergrendelingsfunctie van uw iPhone uitschakelen.
Dit zijn dus enkele van de beste werkmethoden om het probleem met het dimmen van het iPhone-display op te lossen. Als je meer hulp nodig hebt over dit onderwerp, laat het ons dan weten in de reacties. Als u deze handleiding nuttig vindt, vergeet dan niet deze met uw vrienden te delen.




Geef een reactie