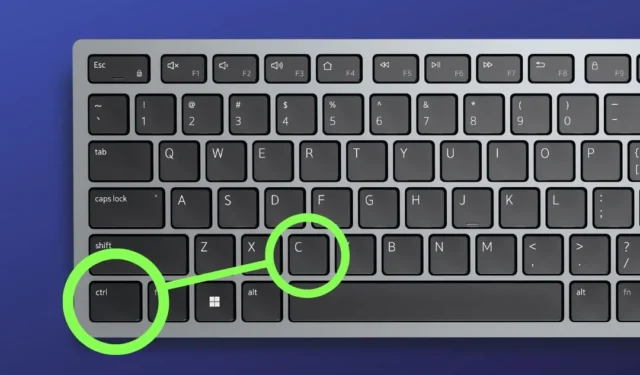
Je werkt aan een onderzoekspaper en hebt online leuke informatie gevonden om toe te voegen. Kopiëren en plakken werkt om de een of andere reden echter niet op Windows. U heeft basisoplossingen geprobeerd, zoals het opnieuw opstarten van uw computer, scannen op malware of controleren op nieuwe Windows-updates, maar zonder succes. Dus laten we het oplossen.
En voor de duidelijkheid: sommige websites en pdf’s schakelen kopiëren en plakken uit om het kopiëren van gegevens te voorkomen. Als dat het probleem is, kunt u als volgt niet-selecteerbare tekst kopiëren.
1. Wis uw klembordgeschiedenis
Soms kunnen sommige klembordgegevens beschadigd raken, waardoor kopiëren en plakken niet werkt op uw Windows-pc. Wis daarom de klembordgeschiedenis en controleer of daarmee het kopieer-plakprobleem is opgelost.
Ga hiervoor naar Instellingen (Windows + I) > Systeem > Klembord en druk vervolgens op de knop Wissen naast Klembordgegevens wissen.

Als alternatief kunt u de Windows Key + V -snelkoppeling gebruiken om het Klembord-paneel te starten en vervolgens op de knop Alles wissen te klikken .

2. Voer een SFC-scan uit
Corrupte systeembestanden kunnen er ook voor zorgen dat de kopieer- en plakfunctie niet goed functioneert op uw Windows 10- of 11-pc. In dergelijke gevallen kan het uitvoeren van een SFC-scan helpen bij het identificeren en repareren van de beschadigde bestanden.
Het enige wat u hoeft te doen is de opdrachtprompt te openen en deze als beheerder uit te voeren . Voer daarna het commando “sfc /scannow” in en druk op Enter .

3. Start het proces rdpclip.exe opnieuw
Rdpclip.exe is een Windows-proces dat de klembordfunctionaliteit beheert tijdens Remote Desktop Protocol (RDP)-sessies, waardoor het naadloos kopiëren van tekst of bestanden tussen computers wordt gegarandeerd. Als het proces rdpclip.exe niet kan worden geladen, vastloopt of conflicten met andere apps tegenkomt, kan het herstarten van het proces de kopieer- en plakfunctionaliteit herstellen.
Open hiervoor Taakbeheer op uw pc, ga naar het tabblad Details en zoek naar het proces “rdpclip.exe” . Eenmaal gevonden, klikt u er met de rechtermuisknop op en selecteert u de optie Taak beëindigen .

Start het programma daarna opnieuw op door de opdracht Uitvoeren te openen, “rdpclip.exe” in te voeren en op OK te klikken .

4. Start Windows Verkenner opnieuw
Wanneer Windows File Explorer vastloopt of vastloopt, werken verschillende functionaliteiten, waaronder kopiëren en plakken, vaak niet meer. In een dergelijk scenario kan het opnieuw opstarten het probleem oplossen. Hier leest u hoe u het moet doen:

Wat u moet doen als u nog steeds niet kunt kopiëren en plakken
Dat is een lastige situatie, maar we hebben enkele oplossingen die u als tijdelijke oplossing kunt gebruiken.
1. Wijs uw sleutels opnieuw toe:
Als de sneltoets die u doorgaans gebruikt om tekst of bestanden te kopiëren (Ctrl + C) niet functioneert, kunt u sneltoetsen op uw Windows-computer opnieuw toewijzen met behulp van de PowerToys- applicatie. Navigeer eenvoudigweg naar Toetsenbordbeheer en kies de optie Snelkoppeling opnieuw toewijzen .

Voer in het volgende scherm de nieuwe snelkoppeling naast de bestaande snelkoppeling in en klik vervolgens op OK .

Zoals je in de onderstaande animatie kunt zien, gebruiken we de sneltoets Ctrl + Spatie om de tekst te kopiëren en deze werkt zoals verwacht.

2. Schermtoetsenbord:
Zelfs als u geen Windows-tablet of -laptop met aanraakbediening gebruikt, kunt u nog steeds het schermtoetsenbord gebruiken. Het is een handig alternatief als je geen software van derden zoals PowerToys wilt gebruiken voor het kopiëren van tekst. U kunt toegang krijgen tot het schermtoetsenbord door op de Windows-toets + Ctrl + O te drukken.

3. Gebruik de muis om te kopiëren: dit werkt mogelijk niet voor iedereen, vooral als je geen programmeerbaar toetsenbord hebt. Maar als u dat doet, kunt u muissoftware gebruiken om de sneltoets Ctrl + C aan een specifieke knop toe te wijzen.

Als u geen zin heeft om alternatieven uit te proberen of ze te veel gedoe vindt, kunt u het beste doorgaan en de fabrieksinstellingen van uw pc herstellen. Hiermee wordt uw systeem in de oorspronkelijke staat hersteld en wordt mogelijk het kopieer- en plakprobleem op uw Windows-computer opgelost.


Geef een reactie