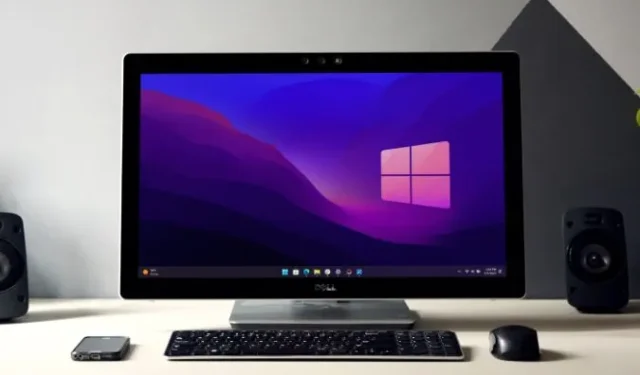
Tijdens het surfen op internet bent u mogelijk suggesties tegengekomen zoals het overschakelen naar een SSD, het updaten van het stuurprogramma van de grafische kaart, het vergroten van het RAM-geheugen en het updaten van Windows. Maar zelfs nadat u deze aanbevelingen heeft gevolgd, welke keuzes heeft u nog als het nog steeds te lang duurt om uw Windows-pc op te starten? Dat is precies wat we vandaag zullen bespreken.
1. Is uw snelle opstart ingeschakeld?
Snel opstarten is een functie waarmee uw Windows-computer snel kan opstarten, maar soms kan dit ook de hoofdoorzaak zijn van het langzaam opstarten van de pc. In dergelijke gevallen kan het uitschakelen ervan een verstandige beslissing zijn. Dat gezegd hebbende, hier leest u hoe u Snel opstarten op uw Windows kunt uitschakelen:
1. Open het Windows-zoekvak en zoek naar de instelling Kies een energiebeheerschema . Eenmaal gevonden, klik erop.
2. Klik nu in de linkerzijbalk op de optie Kies wat de aan/uit-knoppen doen .
3. Om de afsluitinstellingen te bewerken, klikt u op Instellingen wijzigen die momenteel niet beschikbaar zijn .

4. Schakel ten slotte de instelling Snel opstarten inschakelen in en klik op de knop Wijzigingen opslaan .

Als u de optie Snel opstarten niet op uw computer ziet, kan het zijn dat de slaapstand niet is ingeschakeld. Om dit in te schakelen, opent u gewoon de opdrachtprompt (Admin) of Windows PowerShell (Admin) vanuit het Windows-zoekvak en voert u de volgende opdracht in:
powercfg /hibernate on

2. Heb je te veel opstart-apps
Veel apps op uw Windows-computer draaien op de achtergrond, en sommige configureren zichzelf automatisch om tijdens het opstarten te starten, wat leidt tot belasting van uw systeem en een vertraging van de opstartsnelheid.
Zo schakelt u opstart-apps uit:
1. Druk op Ctrl + Shift + Esc op uw toetsenbord om Taakbeheer te openen .
2. Klik vervolgens op het hamburgermenu (3-bar) en selecteer Opstartapps .
3. Klik nu met de rechtermuisknop op de app en kies de optie Uitschakelen .

3. Zorg ervoor dat webapps niet op de achtergrond worden uitgevoerd
In veel browsers kunnen webapps of extensies op de achtergrond worden uitgevoerd, zelfs nadat u de browser heeft gesloten. Dit kan de opstarttijden op Windows 10- of 11-computers vertragen. Omdat Chrome populair is, laten we u zien hoe u achtergrondapps in Chrome kunt uitschakelen. Voor andere browsers zoekt u eenvoudigweg op Google naar “achtergrondapps uitschakelen” gevolgd door uw browsernaam.
Voor Chrome navigeert u naar Chrome-instellingen > Systeem en schakelt u Doorgaan met achtergrondapps uitvoeren wanneer Google Chrome is gesloten uit .

4. Voer CHKDSK-scan uit
CHKDSK is een opdracht die bestandssysteemfouten op uw schijven scant en repareert. Het kan corrupte of ontbrekende bestanden repareren en mogelijk trage opstartproblemen op uw laptop of pc oplossen.
Hier ziet u hoe u CHKDSK (Check Disk) kunt gebruiken om de harde schijf/SSD te repareren of repareren:
1. Typ CMD in uw Windows-zoekvak en klik met de rechtermuisknop op de opdrachtprompt .
2. Selecteer daarna Als administrator uitvoeren .

3. Typ nu de volgende opdracht op basis van uw behoefte:
- chkdsk [stationsletter]: – Het identificeert alleen fouten in het bestandssysteem van uw harde schijf en repareert deze niet.
- chkdsk [stationsletter]: /f – Het scant uw schijf en repareert eventuele fouten die in het systeembestand worden aangetroffen.
- chkdsk [stationsletter]: /r – Het probeert fouten op zowel het software- als het hardwaregedeelte van de schijven te herstellen. Als bijvoorbeeld een sector van de schijf beschadigd is, zal deze proberen de gegevens te herstellen en naar een goede sector te verplaatsen.

4. Als het bericht “chkdsk kan niet worden uitgevoerd” wordt weergegeven , typt u “Y” en drukt u op de Enter- toets om de scan te plannen nadat de computer opnieuw is opgestart.
5. Voer een SFC-scan uit
Als uw Windows-pc langzaam opstart vanwege een fout in het Windows-systeembestand, kunt u de opdracht SFC gebruiken. Deze opdracht is speciaal ontworpen om fouten in het Windows-bestandssysteem te lokaliseren en te herstellen. Open hiervoor de opdrachtprompt (Admin) , voer de opdracht sfc /scannow in en druk op Enter .
Dat is alles. Het zal beginnen met het scannen van uw computer op fouten en deze herstellen als er fouten worden gevonden.

6. Is uw BIOS verouderd of beschadigd
Het BIOS is verantwoordelijk voor het initialiseren van hardwarecomponenten en het verstrekken van de basisinstructies voor het opstarten van de computer. We denken dus dat het bijwerken van het BIOS het probleem kan oplossen.
Deze methode brengt echter enkele risico’s met zich mee en als de update niet correct wordt uitgevoerd of wordt onderbroken, kan uw computer hierdoor onbruikbaar worden. Neem daarom de juiste voorzorgsmaatregelen voordat u doorgaat met deze methode.
7. Heeft u gecontroleerd op virussen?
Malware-infecties kunnen het opstarten van uw computer aanzienlijk vertragen. Gelukkig kan goede antivirussoftware van derden of de ingebouwde Windows Security-app je tegen veel virussen beschermen.
Zo gebruikt u Windows-beveiliging op uw pc:
1. Ga naar Windows Search en zoek naar de Windows Security -app.
2. Open de app en navigeer naar het gedeelte Virus- en bedreigingsbeveiliging . Klik aan de rechterkant op de Scanopties .
3. Selecteer ten slotte de optie Volledige scan en klik op Nu scannen .

We adviseren u ook om illegale software of games van de pc te verwijderen, omdat deze een van de grootste bronnen van malware zijn en de prestaties van uw computer, inclusief de opstartsnelheid, gemakkelijk kunnen verslechteren.
8. Verwijder antivirussoftware van derden
Zoals eerder vermeld heeft Windows ingebouwde antivirussoftware, dus er is geen extra antivirussoftware nodig. Bovendien heeft het ook invloed op de prestaties en opstartsnelheid van uw pc. Tenzij u een specifieke functie nodig heeft die niet door de ingebouwde software wordt geleverd, kunt u daarom het installeren van extra antivirus-apps het beste vermijden.
Om te controleren of uw huidige antivirusprogramma uw opstarttijd vertraagt, verwijdert u het programma en kijkt u of de opstartsnelheid verbetert.
9. Draait uw pc op virtueel geheugen?
Wanneer uw Windows-pc onvoldoende geheugen heeft, gebruikt deze uw opslag als virtueel geheugen (om crashes te voorkomen). Windows past deze toewijzing echter automatisch aan, wat het opstarten kan vertragen. Om dit te voorkomen, kunt u de virtuele geheugengrootte handmatig instellen. Hier is hoe:
1. Typ prestaties in het Windows-zoekvak en klik op “Het uiterlijk en de prestaties van Windows aanpassen” .
2. Ga nu naar het tabblad Geavanceerd en druk op de knop Wijzigen (onder virtueel geheugen).

3. Verwijder daarna het vinkje bij “Beheer automatisch de wisselbestandsgrootte voor alle stations” .
4. Selecteer het station , kies Aangepast formaat en stel de initiële en maximale grootte in.
5. Als u klaar bent, klikt u op Instellen en OK om te bevestigen.

6. Druk na een pop-upbericht op de knop OK en start uw computer opnieuw op om het effect te zien
10. Schakel indien mogelijk over naar SSD
We hebben gezien hoe snel de computer opstart bij het overschakelen van HDD naar SSD en het verschil is enorm. Heb je dus een oude computer of laptop die op een harde schijf draait, probeer dan eens over te stappen naar SSD. U zult een merkbaar verschil zien in uw opstarttijden.
Als geen van de bovenstaande methoden werkt, is de enige overgebleven optie het opnieuw instellen van uw Windows-computer of het uitvoeren van een nieuwe installatie. We hebben al een artikel gepubliceerd over hoe je Windows kunt resetten zonder bestanden te verliezen. Zorg ervoor dat je het eens bekijkt.


Geef een reactie