
Stel je voor dat je ontspant op je bank terwijl je geniet van een spannende gamesessie met vrienden op je PlayStation. Om te duiken in multiplayer online games of toegang te krijgen tot downloadbare content, is het essentieel om in te loggen op je PSN-account op je console.
Echter, een PlayStation Network-aanmeldfout is een veelvoorkomend obstakel dat uw toegang kan belemmeren. Deze aanmeldingsfout is met name frustrerend voor gebruikers die graag met hun accounts aan de slag willen.
Wat kan deze fout veroorzaken en hoe kan deze worden opgelost? Laten we de verschillende stappen bekijken die u moet nemen om het probleem PlayStation Network Sign-In Failed op te lossen.
De oorzaken van mislukte aanmeldingen bij PlayStation Network begrijpen
Voordat we ingaan op de oplossingen, is het van vitaal belang om de onderliggende problemen achter deze fout te identificeren. Begrijpen wat het probleem veroorzaakt, zal een eenvoudigere oplossing mogelijk maken. Hier zijn enkele veelvoorkomende redenen voor het mislukken van het aanmelden:
- Serveruitval op het PSN kan leiden tot verbindingsproblemen.
- Een andere veelvoorkomende oorzaak is het invoeren van onjuiste inloggegevens.
- Een slechte internetverbinding kan het inloggen belemmeren, waardoor het aanmelden mislukt.
- Ook tijdelijke systeemstoringen kunnen een rol spelen.
- Verouderde systeemsoftware kan ervoor zorgen dat u zich niet succesvol kunt aanmelden.
- Beschadigde gegevens kunnen aanzienlijk bijdragen aan de fout ‘Aanmelden mislukt’.
- Als uw IP-adres door PlayStation is geblokkeerd, kunt u dit probleem tegenkomen.
- Als Sony uw PSN-account heeft geblokkeerd, hebt u er bovendien geen toegang meer toe.
Oplossingen voor PlayStation Network-aanmeldingsfouten
Als u beter begrijpt wat de oorzaak van deze fout kan zijn, kunt u een aantal probleemoplossingsmethoden gebruiken om het probleem op te lossen.
1. Start je PlayStation (PS5/PS4) opnieuw op
Een simpele herstart lost vaak storingen op. Zo doe je dat:
- Druk op de PS- knop op de controller.
- Selecteer het pictogram ‘Aan/uit’ .
- Kies PS opnieuw opstarten om je console opnieuw op te starten.

2. Controleer de PSN-serverstatus
Downtime van PSN-servers kan leiden tot mislukte aanmeldingen. Ga naar de PSN Server Status- pagina om de servicestatus te bevestigen. Een groene indicator naast elke service betekent dat alles soepel verloopt.
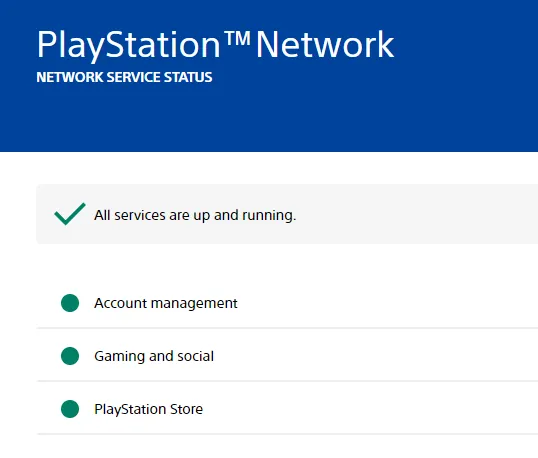
Als de servers niet werken, kunnen gebruikers niets anders doen dan wachten tot het probleem is opgelost voordat ze opnieuw proberen in te loggen.
3. Controleer uw aanmeldingsgegevens
Zorg ervoor dat u de juiste inloggegevens voor uw PSN-account invoert. Als u uw gegevens bent vergeten, kunt u ze opnieuw instellen via deze link . Probeer na het opnieuw instellen opnieuw in te loggen.
4. Meld u opnieuw aan bij uw gamerprofiel
Je kunt ook proberen uit te loggen bij je gamerprofiel en dan weer in te loggen. Volg deze stappen:
- Navigeer naar uw profielpictogram op het startscherm.
- Selecteer Afmelden in het menu.

- Meld u opnieuw aan nadat u succesvol bent afgemeld.
5. Controleer of uw account is opgeschort
Uw PSN-account is mogelijk opgeschort vanwege schendingen van de servicevoorwaarden. U had een e-mail moeten ontvangen met de redenen voor de opschorting.
Schorsingen kunnen tijdelijk zijn, waarbij ze na een bepaalde tijd automatisch worden beëindigd, of permanent, waarbij een beroep op herplaatsing noodzakelijk is, wat een uitdaging kan zijn.
Voor bezwaar tegen accountopschorting kunt u terecht op de ondersteuningspagina van Sony . Controleer of u voldoet aan de genoemde geschiktheidscriteria.
6. Configureer uw netwerkinstellingen opnieuw
Netwerkgerelateerde problemen kunnen ook tot deze fout leiden. Probeer uw netwerk te verwijderen en opnieuw toe te voegen. Start daarvoor uw router opnieuw op om te controleren of het probleem hiermee is opgelost. Als dat niet het geval is, volgt u deze stappen:
- Ga op het PlayStation-startscherm naar Instellingen .

- Ga naar Netwerk via het menu Instellingen.

- Selecteer Instellingen en kies vervolgens Internetverbinding instellen .

- Selecteer uw netwerk uit de lijst en kies vervolgens Vergeten .

- Maak opnieuw verbinding met het netwerk door het te selecteren en uw wachtwoord in te voeren.
7. Gebruik een Ethernet-verbinding
Als de vorige stap niet werkte, overweeg dan om je PlayStation rechtstreeks met een Ethernet-kabel op de router aan te sluiten. Veel voorkomende verbindingsproblemen ontstaan door draadloze signalen. Daarnaast kan het ook nuttig zijn om een ander netwerk te proberen.
8. Werk uw DNS-instellingen bij
De DNS die is toegewezen door uw internetprovider kan de problemen veroorzaken, dus het kan helpen om deze te wijzigen. Deze gids laat u zien hoe u de DNS van Google op uw PlayStation instelt:
- Ga naar het menu Instellingen op je PlayStation.
- Selecteer Netwerk en vervolgens Instellingen in dat menu.
- Kies Internetverbinding instellen .
- Selecteer in de lijst met geregistreerde netwerken het netwerk waarop u zich bevindt en selecteer Geavanceerde instellingen .
- Stel uw DNS-instellingen in op Handmatig .
- Voer 8.8.8.8 in voor de primaire DNS en 8.8.4.4 voor de secundaire DNS en bevestig door OK te selecteren .

- Ga terug naar het menu Netwerk en selecteer Verbindingsstatus in plaats van Instellingen.
- Selecteer ten slotte ‘Test internetverbinding’ om te controleren of er nog steeds verbindingsproblemen zijn.

9. Zorg ervoor dat de PlayStation-systeemsoftware is bijgewerkt
Het draaien van verouderde software kan leiden tot verschillende bugs, die van invloed zijn op de aanmeldmogelijkheden. Controleer of er updates beschikbaar zijn en installeer deze om dit probleem te verhelpen.
- Ga naar Instellingen > Systeem > Systeemsoftware > Systeemsoftware-update en instellingen .

- Selecteer Systeemsoftware bijwerken .

- Kies vervolgens de optie Bijwerken via internet .
- Als er een update beschikbaar is, klikt u op Nu bijwerken om door te gaan met de installatie.
10. Activeer Automatisch Inloggen
Veel gebruikers hebben succes gehad met het inschakelen van automatisch inloggen, waardoor het systeem tijdens het opstarten kan inloggen op PSN, waardoor deze fout mogelijk kan worden voorkomen.
- Ga op het startscherm naar het menu Instellingen .
- Selecteer Gebruikers en accounts .
- Schakel op het tabblad Aanmeldingsinstellingen de optie Automatisch aanmelden bij PS5 in .

11. Bouw de PS5/PS4-database opnieuw op
Corrupte gegevensopslag kan leiden tot mislukte aanmeldingen. Het opnieuw opbouwen van de consoledatabase kan helpen dit probleem op te lossen, door de volgende stappen te volgen:
- Schakel je PlayStation uit en haal de stroom eraf.
- Sluit uw controller met een USB-kabel aan op de PS.
- Houd de Power-knop ingedrukt totdat u twee pieptonen hoort. Laat de knop na de tweede pieptoon los om de veilige modus te openen.
- Selecteer Cache wissen en database opnieuw opbouwen en ga vervolgens naar Database opnieuw opbouwen .


12. Probeer een ander account te gebruiken
Accountspecifieke problemen kunnen uw inlogmogelijkheden belemmeren. Als u een alternatief PSN-account hebt, probeer dan in te loggen met dat account.
Als het alternatieve account wel werkt, zijn er mogelijk problemen met je oorspronkelijke account. Neem in dat geval contact op met PlayStation Support.
13. Standaardinstellingen herstellen
Verkeerd geconfigureerde instellingen kunnen deze aanmeldfout veroorzaken. Het probleem kan worden opgelost door je PlayStation terug te zetten naar de standaardinstellingen.
- Schakel uw console uit en sluit uw controller aan met een USB-kabel.
- Houd de aan/uit -knop ingedrukt totdat u twee pieptonen hoort om de veilige modus te activeren.
- Kies Standaardinstellingen herstellen en volg de instructies op het scherm.
14. Voer een fabrieksreset uit
Als het herstellen van de standaardinstellingen niet helpt, overweeg dan om een fabrieksreset uit te voeren op je PlayStation. Vergeet niet dat dit alle gegevens, inclusief games, zal wissen.
- Ga naar de veilige modus met behulp van de eerder genoemde instructies.
- Selecteer de optie PS5 resetten (systeemsoftware opnieuw installeren) .

- Volg de instructies op het scherm om de reset te voltooien.
Conclusie
Deze stappen voor probleemoplossing zouden moeten helpen bij het oplossen van de PlayStation Network Sign-In Failed-fout. Als u merkt dat het probleem blijft bestaan ondanks het proberen van al deze methoden, is het raadzaam om contact op te nemen met het PlayStation Support -team voor verdere assistentie.




Geef een reactie