
De timer op mijn iPhone is erg handig. Van het instellen van een timer in de keuken tot het instellen van een trainingssessie, ik gebruik hem maximaal. Maar zoals u algemeen weet, is de Klok-app niet de enige plaats waar u een timer kunt instellen. Ik gebruik Siri vaak. Er zijn echter nog veel meer manieren om een timer op je iPhone in te stellen die je nog niet kende. Laten we die eens bekijken. Met de release van iOS 13 is Siri slimmer dan ooit en kun je allerlei coole dingen doen zonder het apparaat eerst te ontgrendelen.
Stel een timer in vanuit het Control Center
Hoewel ik Siri het grootste deel van de tijd gebruik, vond ik deze handige truc verborgen in het Control Center. Het is veruit de snelste manier om een timer in te stellen. Druk gewoon lang op de timerknop in het Control Center en schuif de balk omhoog en omlaag om een tijdslimiet in te stellen. Tik daarna op de startknop om de timer te starten. Makkelijker dan dat kan het niet.
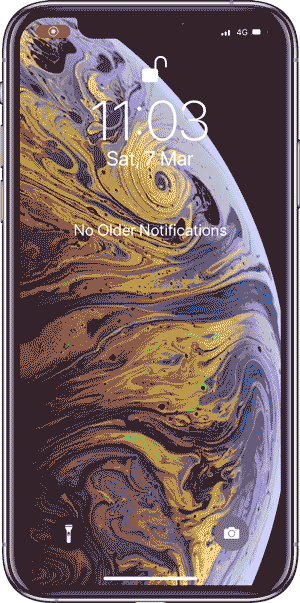
Gebruik goedkope NFC-tags om een timer in te stellen
Ik gebruik Siri Shortcuts veelvuldig en daarom moest ik deze op de lijst zetten. iPhone 7 en hoger kunnen NFC-tags scannen en er ook specifieke snelkoppelingen mee activeren. Om daar gebruik van te maken, plakte ik een aantal stickers door het hele huis, vooral in de keuken. Vervolgens kan ik eenvoudig op een NFC-tag tikken en er wordt een timer met die duur ingesteld. Makkelijk toch?
Pak een paar NFC-tags van Amazon en open de Shortcuts-app op je iPhone. Tik onderaan op het tabblad Automatisering en maak Persoonlijke automatisering. Scan uw NFC-tag en ga door naar de volgende stap.
iPhone 7 en vooral ondersteunen NFC, zodat je deze automatisering zou kunnen creëren op alle nieuwere apparaten met iOS 13 (behalve iPhone 6s en SE).
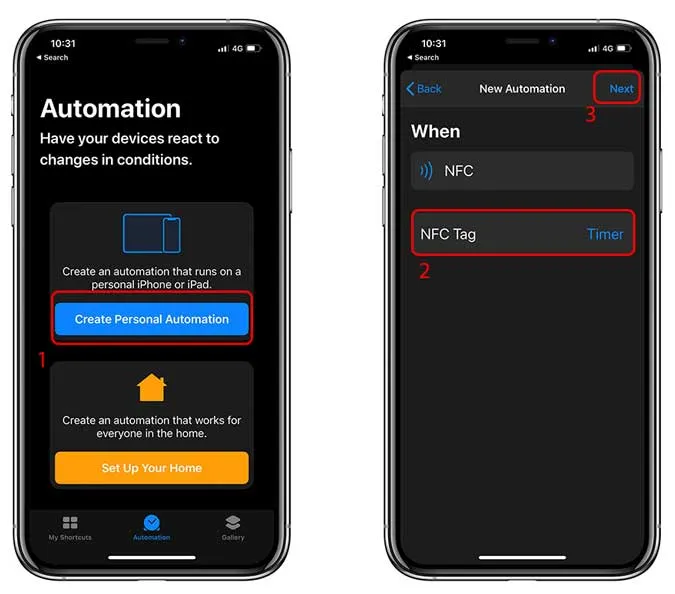
Kies Timer uit Acties door op de Plus-knop te tikken, hier kunt u een waarde instellen . Ik heb voor vijf minuten gekozen omdat dat de timer is die ik het meest gebruik. Schakel daarna de schakelaar Naast ‘Vragen voordat u gaat rennen’ uit en tik op Gereed. Dat is alles wat je hoeft te doen om een timer in te stellen die gekoppeld is aan een NFC-tag.
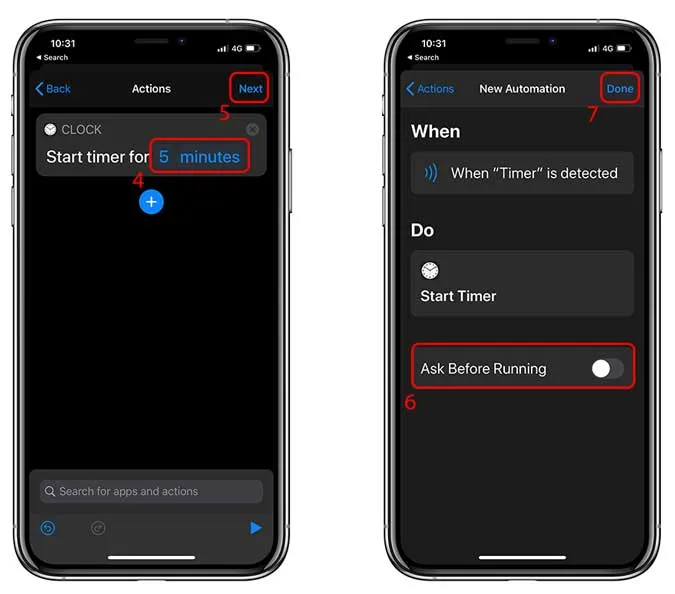
Wanneer u nu een timer moet instellen, tikt u eenvoudigweg op de NFC-tag met de achterkant van uw iPhone en de timer zou onmiddellijk moeten beginnen.
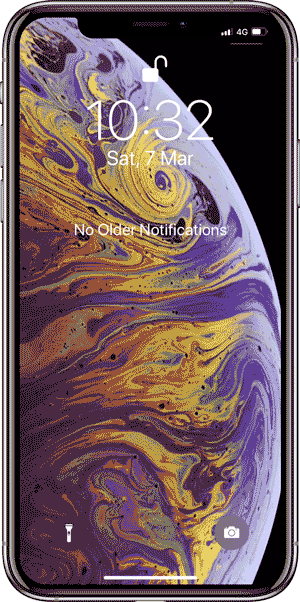
Als u een paar verschillende timers wilt, kunt u de automatiseringsinstellingen voor elke NFC-tag herhalen en een andere timer instellen. Het enige nadeel van het instellen van een iPhone-timer met NFC is dat je niet meerdere timers kunt instellen. Nou ja, misschien in de toekomst!
Stel de timer in op uw iPhone
Dit waren een paar manieren die ik gebruik om een timer op de iPhone in te stellen. Al zijn er alternatieve opties als je een Apple Watch of een Samsung Galaxy Watch hebt. Ik stel soms Pomodoro Timer in om mijn productiviteit te verhogen, wat zelden werkt, maar je kunt deze bekijken als je wilt. Wat vind jij van deze methoden? Laat het me weten in de reacties hieronder of bel me op Twitter .




Geef een reactie