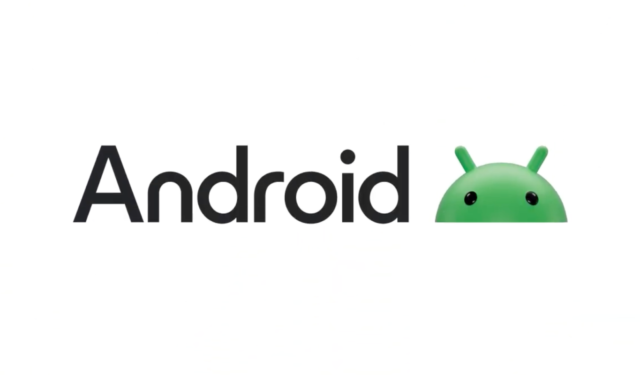
De app-archiveringsfunctie van Android biedt een praktische oplossing voor gebruikers die hun apparaat willen opruimen zonder applicaties permanent te verwijderen. Met deze functionaliteit kunt u de installatiebestanden van ongebruikte apps verwijderen, terwijl persoonlijke gegevens, zoals inloggegevens, instellingen en aanpassingen, behouden blijven. Wanneer een app wordt gearchiveerd, blijft het pictogram zichtbaar in uw app-lade of startscherm, te herkennen aan een wolksymbool of een vervaagde weergave, wat de gearchiveerde status aangeeft.
Door simpelweg op het gearchiveerde pictogram te tikken, kunt u de app snel opnieuw installeren met al uw eerdere instellingen en inloggegevens intact. U hoeft de app dan niet helemaal opnieuw te installeren.
Hoe u apps handmatig kunt archiveren
Met de lancering van Android 15 kunt u apps handmatig archiveren, wat een moeiteloze manier biedt om ongebruikte applicaties te beheren. Als uw apparaat op Android 15 draait, volgt u deze stappen:
- Houd de app die u wilt archiveren ingedrukt op uw startscherm of in de app-lade.
- Er verschijnt een menu; selecteer de optie ‘App-info’.
- U wordt doorgestuurd naar de instellingenpagina van de app. Zoek en tik daar op de optie ‘Archiveren’. Nadat de installatiebestanden zijn verwijderd, wordt de app gearchiveerd en het pictogram geeft deze wijziging weer met een vervaagde look of een wolksymbool.
Automatische app-archivering inschakelen in de Play Store
Omdat Android 15 nog steeds op verschillende apparaten wordt uitgerold, heeft mogelijk niet iedereen in eerste instantie toegang tot handmatige archivering. U kunt echter nog steeds profiteren van app-archivering via de Play Store door automatische archivering in te schakelen voor apps die u zelden gebruikt.
- Open de Play Store en selecteer uw profielfoto in de rechterbovenhoek.
- Tik in het dropdownmenu op ‘Instellingen’.
- Vouw de sectie ‘Algemeen’ uit door erop te tikken en schakel vervolgens de optie ‘Apps automatisch archiveren’ in. Als deze functie is ingeschakeld, archiveert de Play Store automatisch apps die u niet vaak gebruikt wanneer de opslagruimte van uw apparaat laag is. U kunt deze gearchiveerde apps herstellen door eenvoudig op hun pictogrammen te tikken, wat het een probleemloos proces maakt.
Hoe je een app uit het archief haalt
Als u een gearchiveerde app wilt herstellen, zijn er twee eenvoudige methoden om dit te doen:
Methode 1: Herstellen via het app-pictogram
- Zoek het pictogram van de gearchiveerde app in uw app-lade of op uw startscherm. U herkent het aan een wolksymbool of aan de vervaagde kleur.
- Tik op het app-icoon. Het herstelproces duurt slechts enkele seconden, waarna u de app direct kunt gebruiken, zonder dat u uw inloggegevens opnieuw hoeft in te voeren of voorkeuren opnieuw hoeft in te stellen.
Methode 2: Herstellen via apparaatinstellingen
- Open de app Instellingen op uw apparaat en selecteer ‘Apps’.
- Zoek in de lijst naar de app die u wilt uitarchiveren en tik erop.
- Klik op ‘Herstellen’. Wacht even tot de app is hersteld, waarna u deze direct kunt gebruiken.
Belangrijke overwegingen
- De functionaliteit voor app-archivering is alleen van toepassing op apps die door de gebruiker zijn geïnstalleerd. Systeem-apps of apps die vooraf door de fabrikant van uw apparaat zijn geïnstalleerd, worden mogelijk niet gearchiveerd.
- Als u ervoor kiest om applicaties te installeren van andere bronnen dan de Play Store (zoals de Samsung Galaxy Store), ondersteunen deze apps mogelijk geen archiverings- en herstelfuncties.
- Hoewel u ervoor kunt kiezen om een app te verwijderen nadat u deze hebt gearchiveerd, moet u er rekening mee houden dat deze actie alle bijbehorende gegevens verwijdert. Als u de app daarna opnieuw installeert, moet u helemaal opnieuw beginnen.


Geef een reactie