
Ervaart u problemen tijdens het gamen op uw Windows 11-pc? Er zijn verschillende strategieën die u kunt gebruiken om deze uitdagingen op te lossen. Een zeer effectieve aanpak om gamegerelateerde storingen in Windows 11 aan te pakken, is door de grafische kaart te resetten.
Omdat de grafische kaart een cruciale rol speelt bij het renderen van games, kan een reset helpen om foutieve configuraties en bugs te elimineren. Hieronder hebben we verschillende eenvoudige methoden geschetst om grafische kaarten te resetten op Windows 11. Laten we erin duiken.
1. Start de GPU opnieuw op
Als u merkt dat er vertraging optreedt bij het starten van een spel, kunt u overwegen om alleen de GPU opnieuw op te starten in plaats van het hele systeem opnieuw op te starten.
Het resetten van de grafische kaart in Windows 11 is een eenvoudige taak die u met een sneltoets kunt uitvoeren.
Om de grafische kaart opnieuw op te starten, drukt u tegelijkertijd op de Windows-toets + CTRL + SHIFT + B. Uw beeldscherm wordt dan even zwart, wat volkomen normaal is.
U hoeft zich geen zorgen te maken. Dit is onderdeel van het resetproces. Zodra dit is voltooid, wordt uw Windows-omgeving hersteld.
2. Schakel de grafische kaart uit en weer in via Apparaatbeheer
Een andere effectieve methode om de grafische kaart op Windows 11 te resetten, is via Apparaatbeheer. Volg deze stappen om de reset uit te voeren:
1. Begin door te klikken op de Windows 11-zoekbalk en typ Apparaatbeheer. Open de Apparaatbeheer- applicatie vanuit de resultaten.

2. Zoek in Apparaatbeheer de sectie Beeldschermadapters en vouw deze uit .
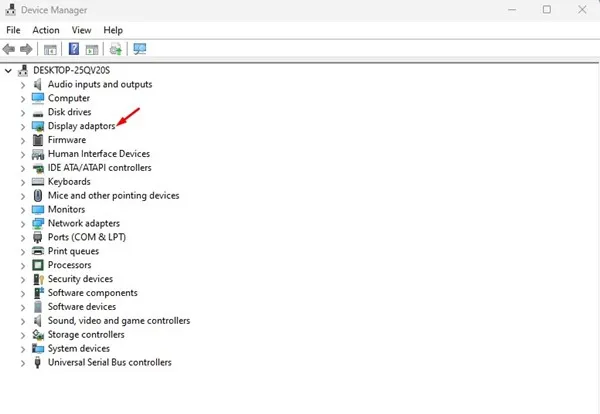
3. Klik met de rechtermuisknop op uw grafische kaart en kies Apparaat verwijderen .
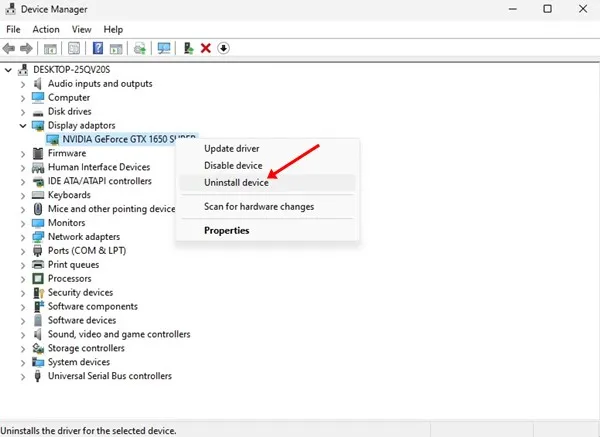
4. Deze actie verwijdert de driver van de grafische kaart. Start uw computer opnieuw op zodra dit is voltooid.
Bij het opnieuw opstarten installeert Windows 11 de grafische kaart automatisch opnieuw. Dit is een van de eenvoudigste methoden om de kaart te resetten.
3. Reset de grafische kaart vanuit het BIOS
Je kunt de grafische kaart ook direct vanuit het BIOS resetten, hoewel deze methode iets ingewikkelder is. Dit is hoe je het doet:
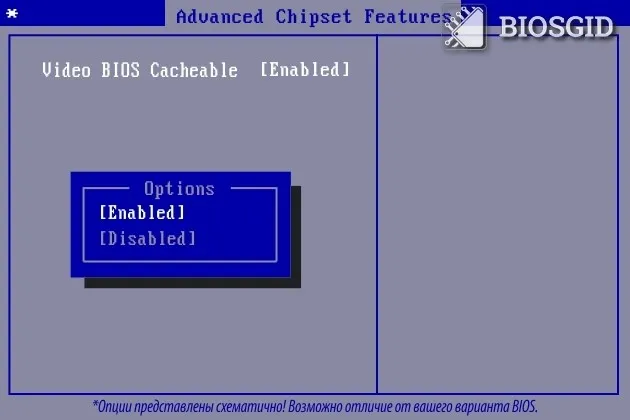
1. Start eerst uw pc opnieuw op en open het BIOS. Hiervoor moet u normaal gesproken op de F10-toets drukken; sommige moederborden hebben echter F8, ESC of DEL nodig.
2. Navigeer in de BIOS-instellingen naar Geavanceerde chipsetfuncties .
3. Zoek en selecteer Video BIOS Cacheable uit de opties.
4. Gebruik de toetsen + en – om de BIOS-instellingen aan te passen.
5. Druk ten slotte op de F10- toets en bevestig uw keuze met de Ja- knop in de prompt.
Dit proces zou effectief de instellingen van uw grafische kaart moeten resetten. Houd er rekening mee dat de specifieke procedure kan verschillen op basis van uw moederbordmodel.
4. Werk de drivers van uw grafische kaart bij
Als u nog steeds problemen ondervindt na het proberen van andere methoden, kan het nuttig zijn om de drivers van uw grafische kaart bij te werken. Verouderde drivers leiden vaak tot prestatieproblemen tijdens het gamen. Hoewel het updaten van de driver de grafische instellingen niet reset, kan het verschillende problemen oplossen.
1. Begin met het zoeken naar Apparaatbeheer in de zoekbalk van Windows 11.
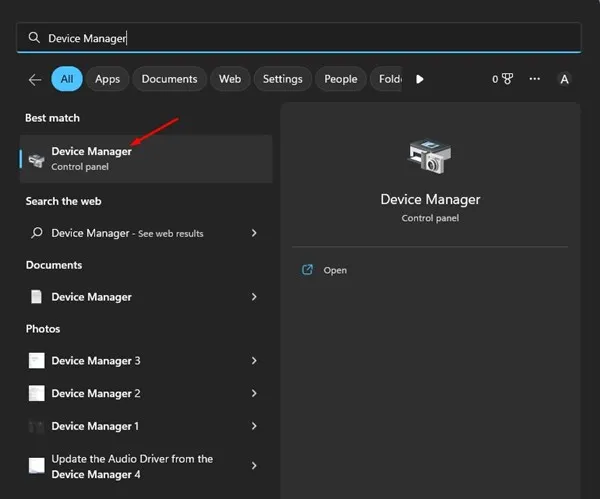
2. Vouw in Apparaatbeheer het gedeelte Beeldschermadapters uit .
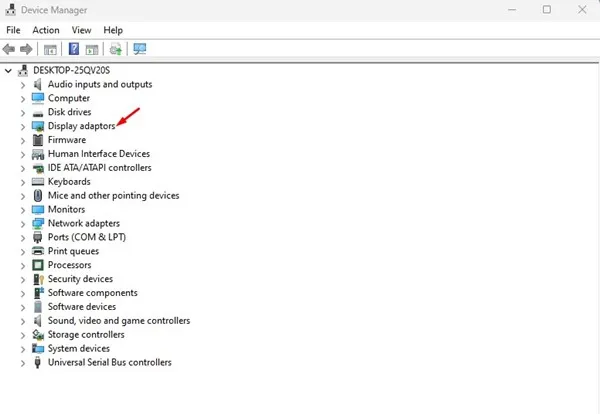
3. Klik met de rechtermuisknop op uw grafische kaart en selecteer Stuurprogramma bijwerken .
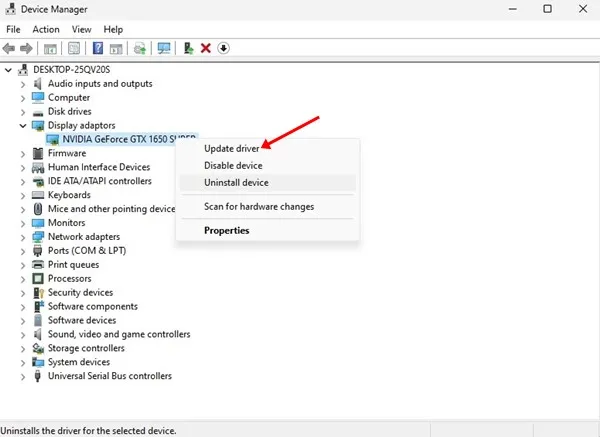
4. Kies in het pop-upvenster Automatisch naar drivers zoeken .
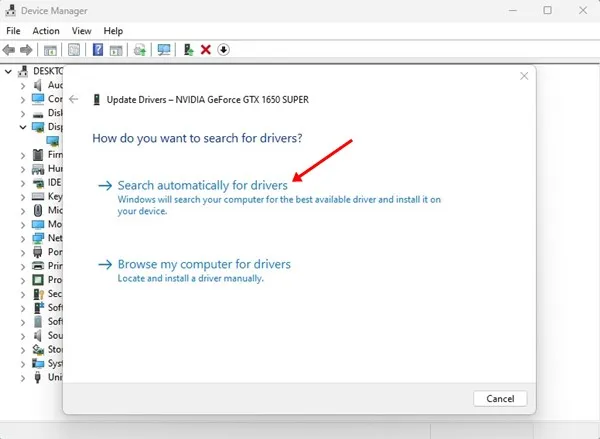
Zo kunt u de drivers van uw grafische kaart op een Windows 11-systeem succesvol updaten.
Deze methoden vertegenwoordigen enkele van de meest effectieve benaderingen om grafische kaarten op Windows 11 te resetten. Als u andere technieken kent om de grafische kaart te resetten, deel ze dan in de reacties hieronder!




Geef een reactie