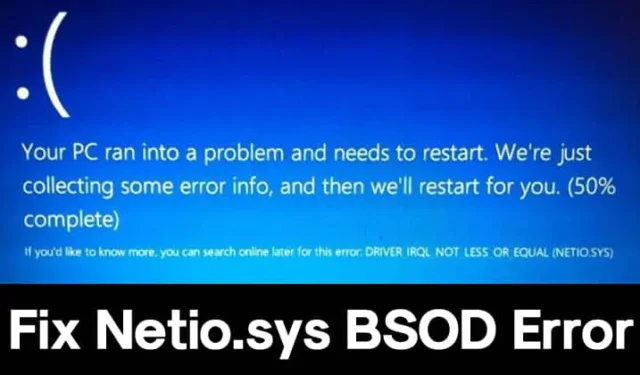
Het negeren van BSOD (Blue Screen of Death) fouten kan uw computerervaring ernstig verslechteren. We hebben eerder verschillende oplossingen voor verschillende BSOD problemen gedeeld, en vandaag zullen we een specifieke BSOD fout behandelen met betrekking tot ‘ netio.sys ‘. Voor degenen die er niet bekend mee zijn, netio.sys is een systeembestand dat integraal deel uitmaakt van het Windows besturingssysteem.
Veel Windows-gebruikers denken ten onrechte dat netio.sys een virus vormt of een beveiligingsrisico vormt. Dit is een misvatting. In werkelijkheid is netio.sys een essentieel onderdeel dat de communicatie tussen applicaties van derden en apparaten op een netwerk faciliteert. Daarom kan het een BSOD-fout veroorzaken wanneer het problemen ondervindt bij het verbinden met deze apparaten.
Het goede nieuws is dat het netio.sys BSOD-probleem op verschillende eenvoudige manieren kan worden opgelost.
1. Gebruik Windows Geheugendiagnose
De netio.sys BSOD-fout is vaak het gevolg van geheugenproblemen. Daarom is het belangrijk om de Windows Memory Diagnostic-tool te gebruiken om geheugengerelateerde problemen op uw computer te diagnosticeren en op te lossen. Deze ingebouwde tool scant effectief naar geheugenfouten en lost deze op.
1. Open de Windows-zoekfunctie en voer Windows Memory Diagnostic in . Klik op het eerste resultaat dat verschijnt.
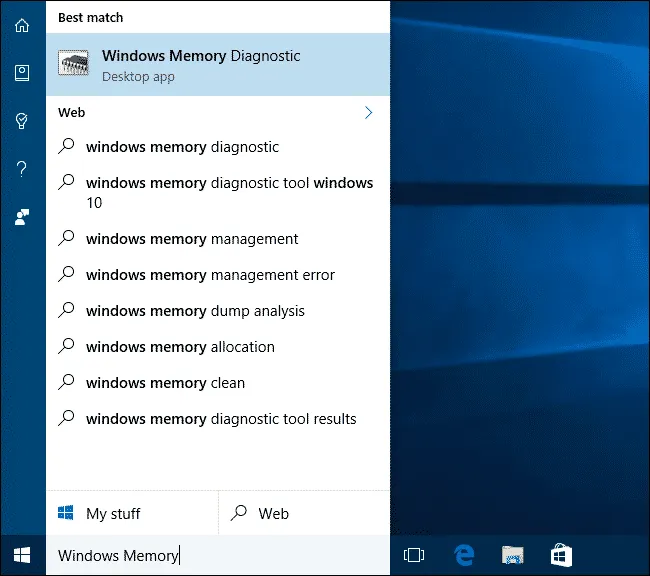
2. U ziet een pop-upvenster. Klik op Nu opnieuw opstarten en controleer op problemen (aanbevolen) .
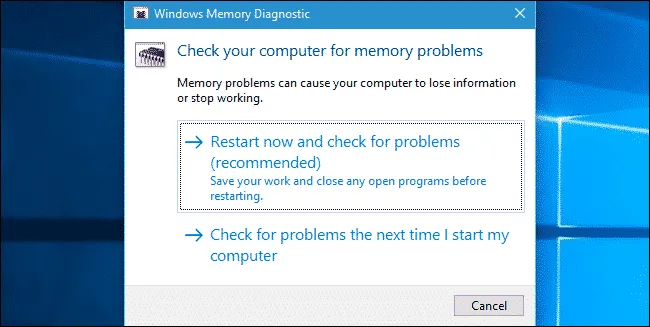
Uw pc start automatisch opnieuw op en werkt aan het oplossen van geheugenproblemen. Zodra dit is voltooid, zou u uw computer moeten kunnen gebruiken zonder de BSOD-fout opnieuw tegen te komen.
2. Voer Windows Systeembestandscontrole uit
Het Windows-besturingssysteem bevat een hulpprogramma voor systeembestandscontrole dat beschadigde systeembestanden scant en herstelt. Beschadigde bestanden kunnen vaak leiden tot de netio.sys BSOD-fout, die eenvoudig kan worden hersteld met de opdracht SFC. Hier leest u hoe u de systeembestandscontrole in Windows 10 kunt starten.
1. Begin door op de Windows-toets te drukken en Powershell te typen. Klik met de rechtermuisknop op Powershell en kies Run as administrator .
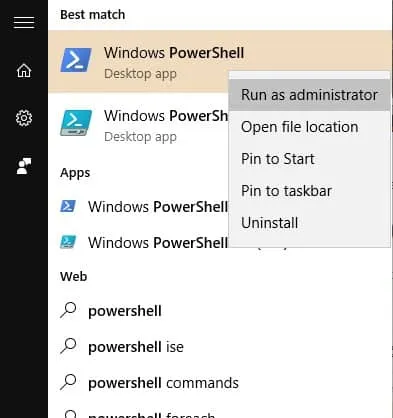
2. Voer in het Powershell-venster sfc /scannow in en druk op Enter .
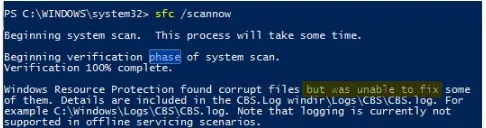
Wacht tot de System File Checker klaar is met scannen. Start uw computer opnieuw op nadat het proces is voltooid.
3. Werk uw netwerkstuurprogramma bij
Aangezien netio.sys-problemen gerelateerd zijn aan netwerkfuncties, kan het updaten van uw netwerkdriver een cruciale stap zijn. Het updaten van netwerkdrivers in Windows 10 is een eenvoudige procedure. Hier leest u hoe u dit doet.
1. Open het dialoogvenster UITVOEREN door op de Windows-toets + R te drukken, typ devmgmt.msc en druk op Enter.
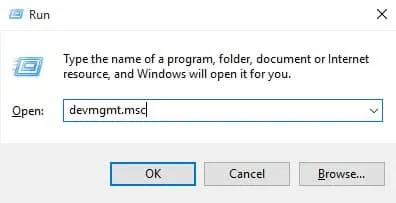
2. Klik in de interface Apparaatbeheer met de rechtermuisknop op uw huidige netwerkapparaat en selecteer Stuurprogrammasoftware bijwerken .
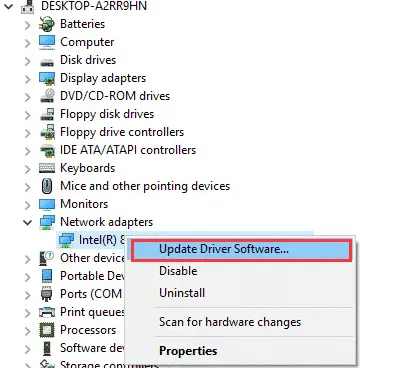
Windows 10 controleert automatisch op beschikbare updates en installeert deze. Start uw systeem opnieuw op om de wijzigingen toe te passen zodra dit is voltooid. U kunt er ook voor kiezen om uw netwerkdrivers terug te draaien, te verwijderen of opnieuw te installeren om de fout op te lossen.
4. Voer het hulpprogramma Schijfcontrole uit
Veel gebruikers hebben de netio.sys BSOD-fout succesvol opgelost door het schijfcontroleprogramma uit te voeren. Hier leest u hoe u een schijfcontrole uitvoert in het Windows-besturingssysteem.
1. Start uw computer op met behulp van de Windows-installatiemedia.
2. Wanneer u het Windows-installatiescherm bereikt, klikt u op de knop Volgende .
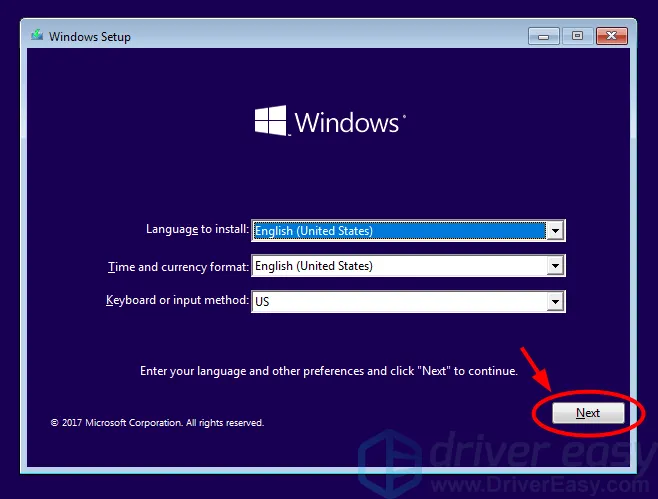
3. Selecteer op het volgende scherm Uw computer herstellen .
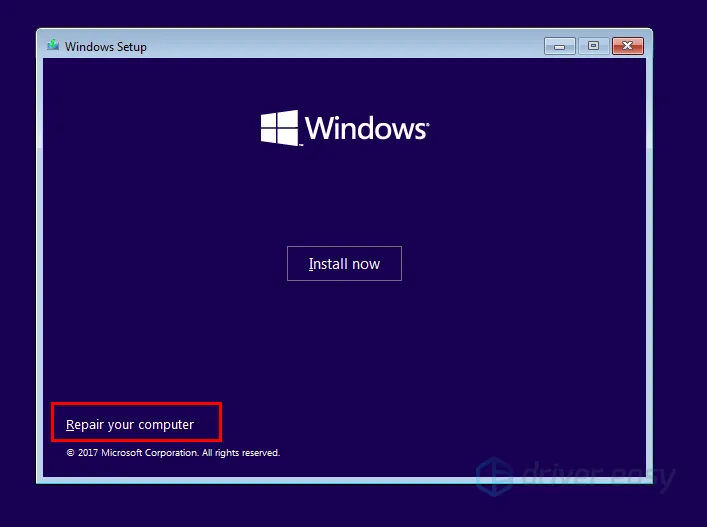
4. Selecteer vervolgens Problemen oplossen > Opdrachtprompt .
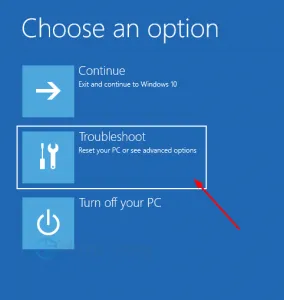
5. Voer in de opdrachtprompt de opdracht uit: chkdsk /fc:
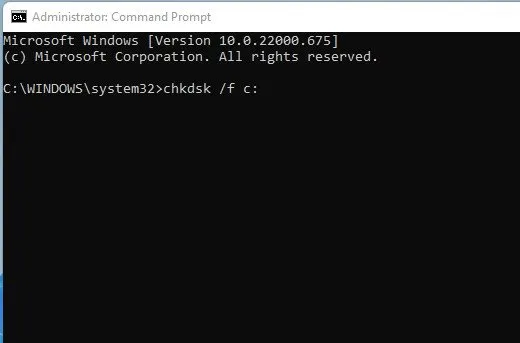
Let op: Vervang ‘c:’ in de opdracht door de juiste stationsletter als Windows op een ander station is geïnstalleerd.
Start uw computer opnieuw op nadat u de opdracht hebt uitgevoerd om te controleren of de BSOD-fout is opgelost.
5. Voer een antivirusscan uit
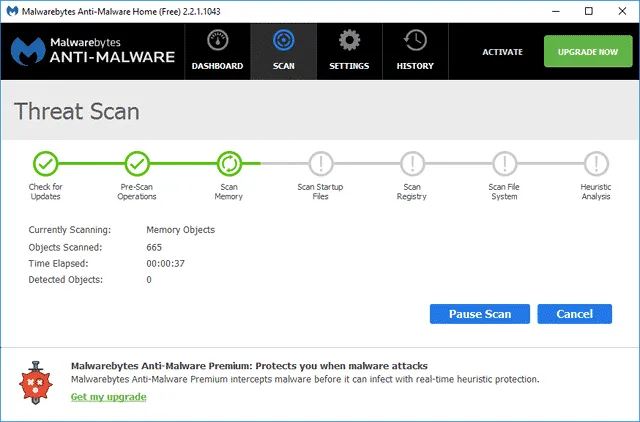
In sommige situaties kunnen malware of virussen belangrijke systeembestanden beschadigen, wat resulteert in een netio.sys blue screen error. Bovendien kan bepaalde antivirussoftware een firewall hebben die verhindert dat het SYS-bestand correct functioneert met andere apparaten.
Het is raadzaam om uw antivirussoftware tijdelijk uit te schakelen om te bepalen of de fout aanhoudt. Voer een grondige systeemscan uit met een betrouwbaar antivirusprogramma zoals Malwarebytes, een toonaangevende beveiligingsoplossing die online beschikbaar is, om ervoor te zorgen dat schadelijke bedreigingen worden verwijderd.
6. Reset uw Windows
Als geen van de bovenstaande methoden resultaat oplevert, is het mogelijk nodig om uw Windows 10/11-omgeving te resetten. Houd er rekening mee dat het uitvoeren van een fabrieksreset al uw bestanden wist en Windows terugzet naar de oorspronkelijke staat.
Zorg ervoor dat u vooraf een back-up maakt van alle belangrijke bestanden en mappen om gegevensverlies te voorkomen.
Voor instructies over het terugzetten van Windows naar de fabrieksinstellingen, raadpleegt u het artikel over het terugzetten van Windows 10 naar de standaardfabrieksinstellingen.
Dit zijn de meest effectieve strategieën om de netio.sys BSOD-fout op Windows 10 op te lossen. Als u nog andere methoden kent om het netio.sys-probleem op te lossen, deel dan uw inzichten in het onderstaande commentaargedeelte.




Geef een reactie