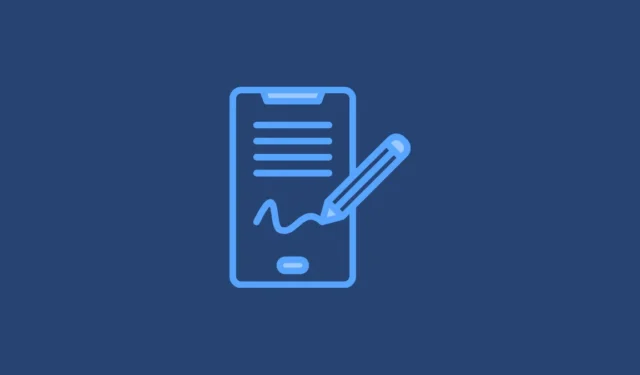
Er zijn talloze scenario’s waarin u een document digitaal moet ondertekenen op uw smartphone. Hoewel dit proces eenvoudiger is voor gebruikers met stylus-compatibele apparaten, kunnen de meeste gebruikers nog steeds naadloos documenten ondertekenen. Gelukkig kunt u documenten ondertekenen op zowel Android- als iOS-apparaten. De stappen kunnen per apparaat verschillen en deze gids biedt u alle benodigde informatie.
Hoe u een document ondertekent met Google Drive
De eenvoudigste methode om een document op uw Android-apparaat te ondertekenen, is via Google Drive , dat ingebouwde tools bevat waarmee u handtekeningen rechtstreeks aan documenten kunt toevoegen zonder dat u apps van derden nodig hebt. De meeste Android-apparaten worden geleverd met Google Drive, maar u kunt het indien nodig eenvoudig downloaden uit de Play Store.
- Zodra u Google Drive opent na installatie, vindt u alle documenten die u hebt opgeslagen. Navigeer naar het PDF-document dat u wilt ondertekenen en tik erop om het te openen.
- Wanneer het document wordt geopend, zoekt u naar een potloodpictogram met het label ‘Bewerken’ of een penpictogram met kronkelige lijnen voor de optie ‘Annoteren’. Als ‘Bewerken’ zichtbaar is, tikt u erop en selecteert u vervolgens ‘Formulier selecteren’. Als ‘Annoteren’ zichtbaar is, kiest u het om toegang te krijgen tot de pentool.
- Nadat u de annotatiefunctie hebt ingeschakeld, wordt de pentool geactiveerd. U kunt deze gebruiken om een handmatige handtekening op het document te maken. Tik op de knop ‘Opslaan’ bovenaan om uw wijzigingen op te slaan.
- Als u het originele document intact wilt houden maar een bewerkte kopie wilt opslaan, tikt u op de drie puntjes in de rechterbovenhoek en selecteert u ‘Kopie opslaan’.
Hoe u een document ondertekent met behulp van de Markup Tool van Apple
Voor iPhone-gebruikers biedt de Apple Markup-tool een eenvoudige manier om documenten te annoteren met handtekeningen, emoji’s, afbeeldingen, tekst en meer. U kunt deze functie openen via het menu Delen of rechtstreeks in een PDF-document.
- Open het PDF-document dat u moet ondertekenen. Dit kan zijn gedownload van een website of een e-mailbijlage.
- Afhankelijk van de app waarmee u het document bekijkt, wordt de markeringstool mogelijk weergegeven als een pictogram in de vorm van een penpunt in de rechterbenedenhoek van uw scherm.
- Als u de tool niet ziet, tikt u op het pictogram ‘Delen’ (een vierkant met een pijl omhoog). Er verschijnt een pop-upvenster met de optie ‘Markering’.
- Door Markup te activeren kunt u verschillende pentools gebruiken om op de PDF te schrijven. Zoek naar het ‘Handtekening’-pictogram, dat lijkt op een potlood in een rechthoek, en tik erop.
- Er verschijnt dan een ‘+’-icoontje in de rechteronderhoek van uw scherm.
- Tik op het ‘+’-icoon om ofwel ‘Tekstformuliervak toevoegen’ of ‘Handtekening toevoegen’. Met het tekstvak kunt u gedrukte tekst invoeren, terwijl u met de handtekeningoptie een handgeschreven handtekening kunt toevoegen.
- Als u het tekstvak kiest, kunt u het verplaatsen en de grootte ervan wijzigen door te slepen. Tik in het vak om het toetsenbord te openen, typ uw handtekening en klik vervolgens op ‘Gereed’ in de rechterbovenhoek.
- Met de optie ‘Handtekening toevoegen’ kunt u een bestaande handtekening invoeren of indien nodig een nieuwe maken. U kunt deze handtekening opslaan voor toekomstig gebruik. Wanneer u klaar bent, tikt u op ‘Gereed’ om de handtekening naar wens te positioneren en te vergroten of verkleinen.
- Beide opties voor het tekstvak en de handtekening bieden verdere aanpassingen, zoals Dupliceren, Kopiëren, Knippen en Verwijderen. Deze zijn toegankelijk door op de drie puntjes naast een van de opties te tikken.
- Nadat u de wijzigingen in uw handtekening of tekst hebt voltooid, tikt u op ‘Gereed’ om alles op te slaan. U kunt ook de optie Delen gebruiken om de handtekening naar andere apps of documenten te sturen.
Belangrijke informatie
- Vergelijkbaar met de Markup-tool op iOS, bieden verschillende apps van derden die beschikbaar zijn in de App Store en Play Store u de mogelijkheid om handtekeningen te maken en op te slaan voor gebruik overal. Premiumversies van deze apps bieden extra functies, wat voordelig kan zijn als u regelmatig documenten ondertekent op uw telefoon.
- De Markup-tool is beschikbaar op zowel iPads als iPhones en werkt effectief met de Apple Pencil voor het maken van visueel aantrekkelijke digitale handtekeningen.
- In Google Drive voor Android zijn de opties ‘Bewerken’ en ‘Annoteren’ voornamelijk beschikbaar voor PDF-documenten, terwijl iOS-gebruikers de markeringstool op bijna elk documenttype kunnen gebruiken, waardoor de veelzijdigheid ervan nog verder wordt vergroot.



Geef een reactie