
Windows 11 onderscheidt zich als de meest geavanceerde versie van het Windows-besturingssysteem, en overtreft alle eerdere edities. Met zijn vernieuwde interface en compatibiliteit met Android-applicaties is het een platform dat is ontworpen voor moderne techgebruikers. De innovatieve snap-layouts en verbeterde multitaskingfuncties maken het een aantrekkelijke keuze. In essentie voldoet Windows 11 perfect aan de technologische eisen van de huidige generatie.
Desondanks ondervinden gebruikers een probleem met bestanden die opnieuw verschijnen, zelfs nadat ze zijn verwijderd op Windows 11. Dit kan komen door een defecte prullenbak of beveiligingsinstellingen. Maak je geen zorgen; elk probleem heeft een oplossing en we zullen dieper ingaan op hoe je dit probleem kunt oplossen.
Waarom verwijderde bestanden opnieuw verschijnen in Windows 11
Er zijn verschillende scenario’s waarin verwijderde bestanden weer kunnen opduiken, waaronder problemen met de prullenbak, beveiligingsinstellingen of OneDrive. Laten we deze mogelijke oorzaken eens bekijken.
1. Problemen met de Prullenbak
De prullenbak, onderdeel van Verkenner, houdt verwijderde bestanden tijdelijk vast voordat ze definitief worden verwijderd. Als er een storing is met de prullenbak, kan het zijn dat alle verwijderde bestanden worden hersteld. Dit is een veelvoorkomend probleem dat veel gebruikers van Windows 10 hebben ervaren. Wij geven richtlijnen over hoe u problemen met de prullenbak kunt oplossen.
2. Interferentie van OneDrive of andere cloudservices
OneDrive is de standaardoplossing voor cloudopslag voor Windows 11, maar gebruikers kunnen er ook voor kiezen om andere cloudservices te gebruiken.
Wanneer OneDrive wordt geactiveerd tijdens het opstarten van het systeem, worden bestanden automatisch geback-upt zodra er weer verbinding is met internet. Dit kan ertoe leiden dat eerder verwijderde bestanden opnieuw verschijnen vanwege bestandssynchronisatie.
3. Problemen met virussen en malware
Kwaadaardige software kan leiden tot verschillende complicaties, waaronder de onverwachte terugkeer van verwijderde bestanden. Waakzaam blijven tegen virussen is cruciaal, aangezien zij een primaire oorzaak van dit probleem zijn.
4. Storingen in de systeemmachtiging
Hoewel dit minder vaak voorkomt, kunnen onjuiste systeemmachtigingen er ook toe leiden dat verwijderde bestanden opnieuw verschijnen nadat er wijzigingen zijn aangebracht in de systeemmachtigingsinstellingen.
Hoe u verwijderde bestanden die opnieuw verschijnen in Windows 11 kunt oplossen
Ongeacht de ernst ervan kan dit probleem frustrerend zijn. Gelukkig is geen enkel probleem onoverkomelijk. Hier zijn enkele eenvoudige methoden om deze ongewenste situatie aan te pakken.
1. Problemen met de Prullenbak oplossen
Zoals eerder vermeld, kunnen problemen met de prullenbak tot aanzienlijke complicaties leiden. U kunt ze als volgt oplossen:
- Druk op Windows + R om het dialoogvenster Uitvoeren te openen, typ Opdrachtprompt en open het .
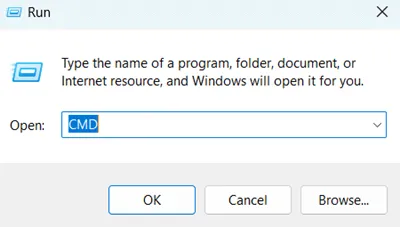
- Voer deze opdracht in en druk op Enter:
rd /s /q C:\$Recycle.bin 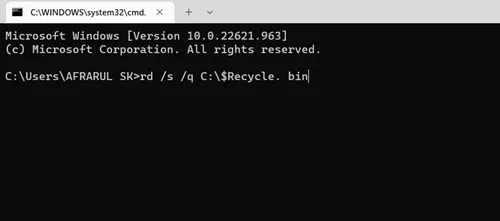 Sluit daarna de opdrachtprompt en start uw systeem opnieuw op om de wijzigingen toe te passen.
Sluit daarna de opdrachtprompt en start uw systeem opnieuw op om de wijzigingen toe te passen.
2. Systeemmachtigingen aanpassen
Door de juiste systeemmachtigingen te garanderen, kunt u bestanden permanent verwijderen zonder dat ze later weer verschijnen. Volg deze stappen:
- Open Bestandsbeheer .
- Zoek het bestand dat u wilt verwijderen.
- Klik er met de rechtermuisknop op en selecteer Eigenschappen.

- Ga naar het tabblad Beveiliging en selecteer Geavanceerde opties.
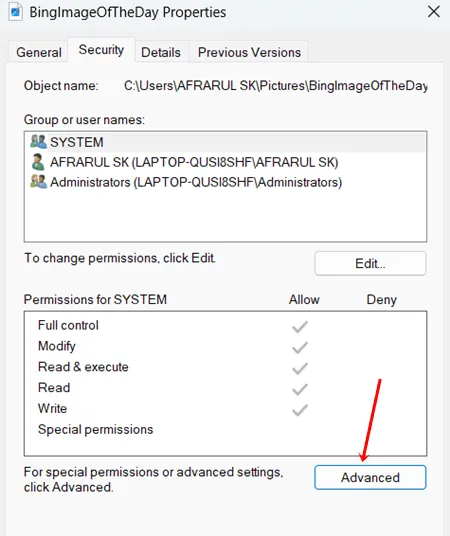
- Klik op de knop Wijzigen .
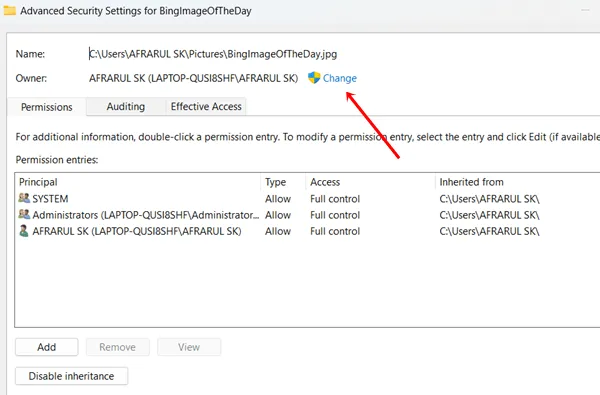
- Er verschijnt een dialoogvenster . Voer Iedereen in de daarvoor bestemde ruimte in en klik op OK .
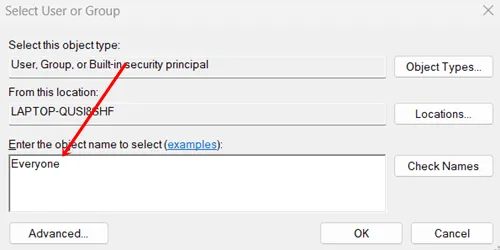
- Ga terug naar het tabblad Beveiliging en klik op de knop Bewerken .
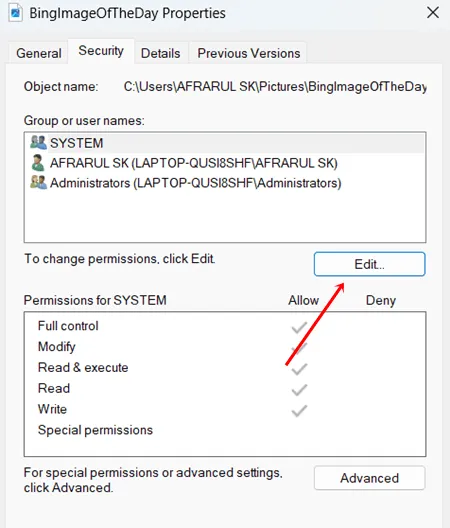
- Schakel in het gedeelte Machtigingen voor SYSTEEM alle vakjes onder Toestaan in en klik op OK .

U zou nu bestanden moeten kunnen verwijderen zonder dat ze teruggaan.
3. Controleer de Windows-beveiliging
Windows Security is essentieel voor het beschermen van uw systeem tegen bedreigingen. Zorg ervoor dat u alle beveiligingsmeldingen snel doorneemt.
Als u waarschuwingen of onopgeloste problemen tegenkomt, los deze dan onmiddellijk op om ernstigere kwetsbaarheden te voorkomen.
4. Gebruik antivirussoftware
Malware en virussen veroorzaken vaak de herhaling van verwijderde bestanden. Hoewel Windows Security een behoorlijke beschermingslaag biedt, dekt het mogelijk niet alle potentiële bedreigingen.
Overweeg om extra antivirussoftware te installeren, gratis of betaald, om uw systeem grondig te scannen. Microsoft’s Safety Scanner is een uitstekende tool voor het detecteren van verdachte activiteiten. Om het te gebruiken:
- Download het programma en start het.
- Scan starten: Selecteer het gewenste scantype.
Nadat u mogelijke problemen hebt geïdentificeerd, is het belangrijk om schadelijke software van uw Windows-besturingssysteem te verwijderen.
5. Cloudopslagservices uitschakelen of verwijderen
Als standaard cloudopslagoplossing kan OneDrive uw bestanden synchroniseren zonder dat u het weet, wat leidt tot het opnieuw verschijnen van verwijderde items. Afhankelijk van uw behoeften wilt u OneDrive mogelijk uitschakelen of verwijderen. Volg deze stappen om OneDrive te verwijderen:
- Ga naar Windows > Instellingen > Apps.
- Klik op Geïnstalleerde apps.

- Zoek OneDrive of een andere cloudservice die u gebruikt en klik op de drie verticale puntjes ernaast. Selecteer vervolgens Verwijderen .
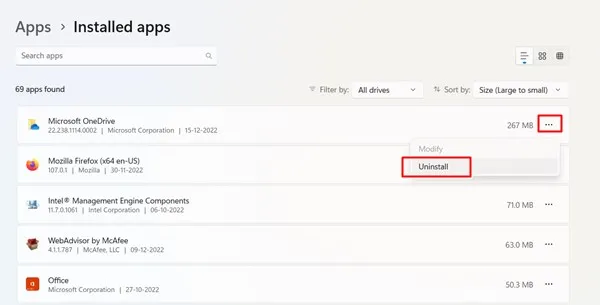
- Bevestig door nogmaals op Verwijderen te klikken.
Laatste gedachten
De hierboven beschreven methoden kunnen u helpen het terugkerende probleem van verwijderde bestanden in Windows 11 op te lossen . Ik vertrouw erop dat deze informatie u helpt de uitdaging te overwinnen. Als u verdere assistentie nodig hebt of vragen hebt, kunt u hieronder een opmerking achterlaten.




Geef een reactie