
Veel gebruikers hebben onlangs hun zorgen geuit over het Modern Setup Host-proces dat buitensporig veel CPU-bronnen verbruikt in Windows 11. Gebruikers melden dat dit proces op de achtergrond actief is, waardoor hun computers aanzienlijk trager worden.
Als u merkt dat de Modern Setup Host vastzit op 50% of 100% CPU-gebruik, lees dan verder. Dit artikel legt uit wat de Modern Setup Host is en waarom het kan leiden tot verhoogd CPU- en schijfgebruik op uw Windows 11-systeem.
Wat is de moderne installatiehost in Windows 10/11?
De Modern Setup Host is een cruciaal achtergrondproces dat verantwoordelijk is voor het extraheren en installeren van Windows-updates op uw apparaat.
Dit essentiële onderdeel in Windows 11 zorgt ervoor dat updates grondig worden gedownload en correct worden geïnstalleerd. Het proces wordt vaak geactiveerd wanneer uw systeem een Windows-update start.
Tijdens de installatie van deze updates kan het leiden tot verhoogd schijf- en CPU-gebruik vanwege de lees-/schrijfbewerkingen. Normaal gesproken werkt dit proces op de achtergrond zonder uw systeembronnen aanzienlijk te belasten.
Als de Modern Setup Host echter langdurig hoge CPU- en schijfbronnen blijft gebruiken, is het essentieel om de situatie op te lossen. Hier zijn enkele stappen die u kunt nemen.
1. Start uw Windows-pc opnieuw op
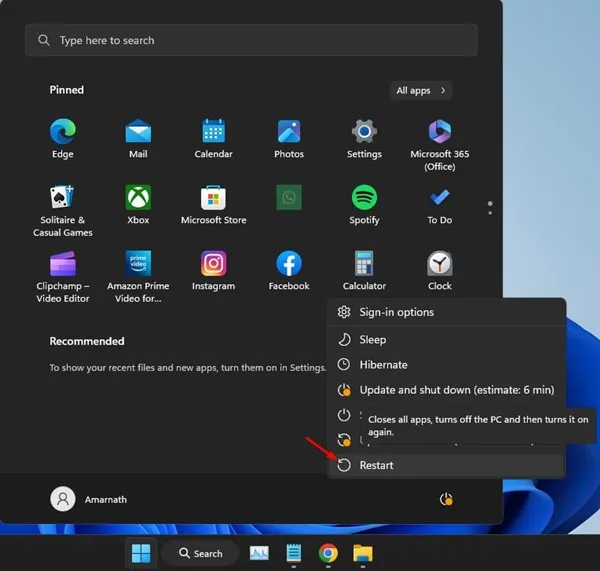
Voordat u zich verdiept in complexere oplossingen voor het probleem met het hoge CPU-gebruik van de Modern Setup Host, is het een goed idee om uw Windows 11-pc opnieuw op te starten .
Opnieuw opstarten kan vaak tijdelijke storingen oplossen die de prestaties van uw besturingssysteem kunnen belemmeren. Het is raadzaam om uw computer opnieuw op te starten voordat u doorgaat met de volgende methoden.
2. Beëindig het moderne installatiehostproces
Als de Modern Setup Host ervoor zorgt dat uw systeem traag wordt, is de volgende eenvoudige stap om dit proces op de achtergrond te beëindigen. Dit is hoe u dit in Windows kunt doen:
1. Zoek naar Taakbeheer in de Windows-zoekbalk en open de toepassing Taakbeheer .
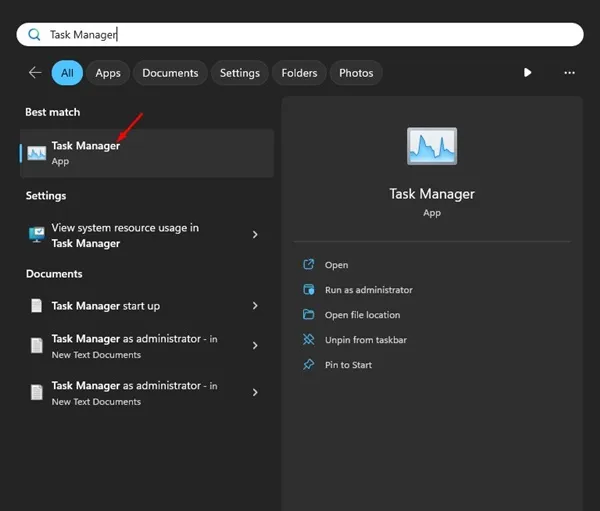
2. Zoek in het venster Taakbeheer naar het proces Modern Setup Host .
3. Klik er met de rechtermuisknop op en kies Taak beëindigen .
Zodra u dit hebt gedaan, zult u een verbetering in de schijf- en geheugenprestaties van uw computer merken.
3. Gebruik de probleemoplosser voor Windows Update
Aangezien de Modern Setup Host Windows-updates beheert, kan het uitvoeren van de Windows Update Troubleshooter helpen om onderliggende problemen op te lossen. Deze tool is bedoeld om problemen te diagnosticeren en te repareren die de functionaliteit van de Modern Setup Host kunnen verstoren.
1. Zoek naar Configuratiescherm in de Windows-zoekbalk en open de app Configuratiescherm .
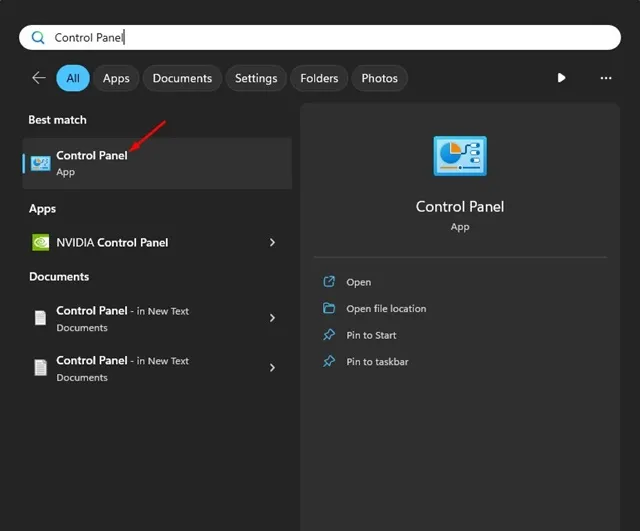
2. Klik op Problemen oplossen in het Configuratiescherm.
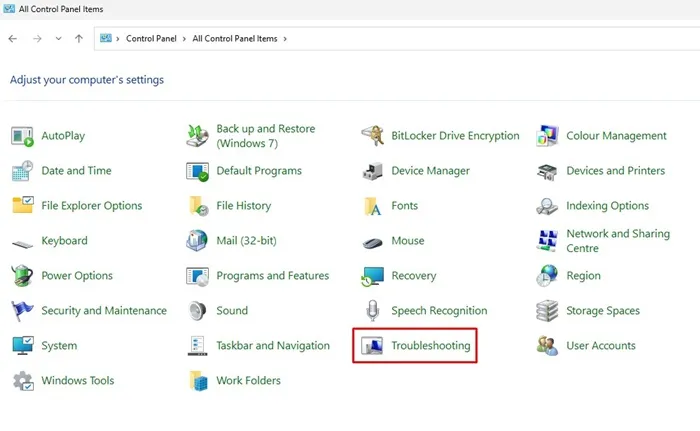
3. Selecteer vervolgens Andere probleemoplossers .
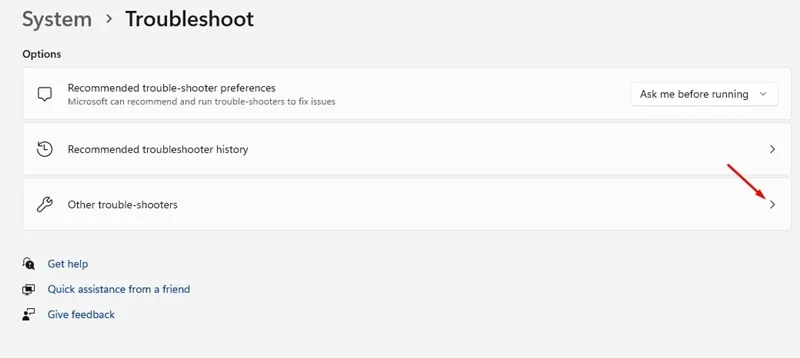
4. Zoek het gedeelte Windows Update en klik op de knop UITVOEREN .
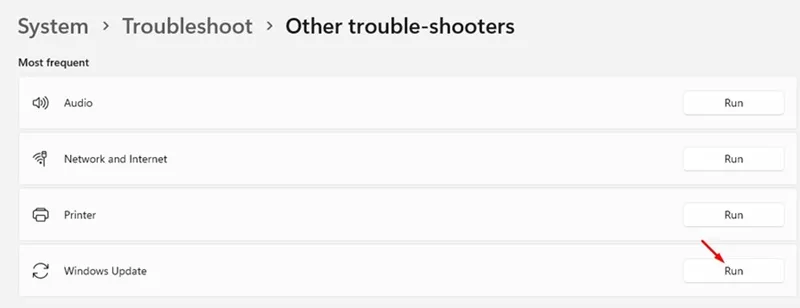
Volg de instructies op het scherm om de stappen voor probleemoplossing te voltooien.
4. Voer een schone opstart uit
Een schone start kan effectief zijn bij het aanpakken van hoog CPU-gebruik veroorzaakt door de Modern Setup Host. Dit proces start Windows met alleen fundamentele services en programma’s.
Een schone start kan helpen bij het lokaliseren van applicaties die mogelijk bijdragen aan het probleem van hoog CPU-gebruik. Zo voert u een schone start uit:
1. Druk op de Windows-toets + R -combinatie op uw toetsenbord. Voer in het dialoogvenster UITVOEREN msconfig.msc in en druk op Enter.
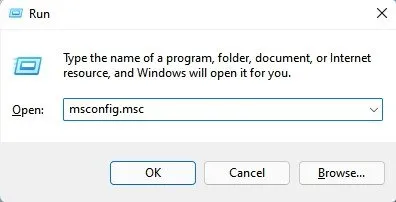
2. Navigeer in de prompt Systeemconfiguratie naar het tabblad Services .
3. Vink het vakje Alle Microsoft-services verbergen aan en klik vervolgens op Alles uitschakelen .
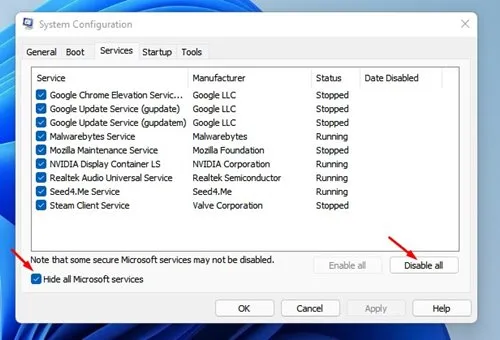
4. Open Taakbeheer en ga naar het tabblad Opstarten. Klik met de rechtermuisknop op de applicaties die u niet automatisch wilt laten starten en selecteer Uitschakelen .
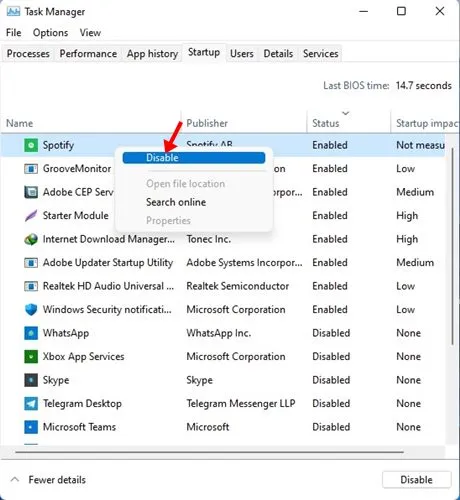
Nadat u deze wijzigingen hebt toegepast, start u uw Windows 11-pc opnieuw op. Dit zou het probleem van het hoge CPU-gebruik, veroorzaakt door de Modern Setup Host , moeten helpen oplossen .
5. Voer de SFC/DISM-opdracht uit
De System File Checker (SFC) is een betrouwbare tool die scant op en corrupte systeembestanden repareert. Als u vermoedt dat er bestanden beschadigd zijn, kan deze opdracht ze herstellen. Als SFC faalt, kunt u de DISM-opdracht gebruiken. Dit is het proces:
1. Zoek naar Opdrachtprompt in Windows 10/11 en klik er met de rechtermuisknop op. Selecteer Als administrator uitvoeren .
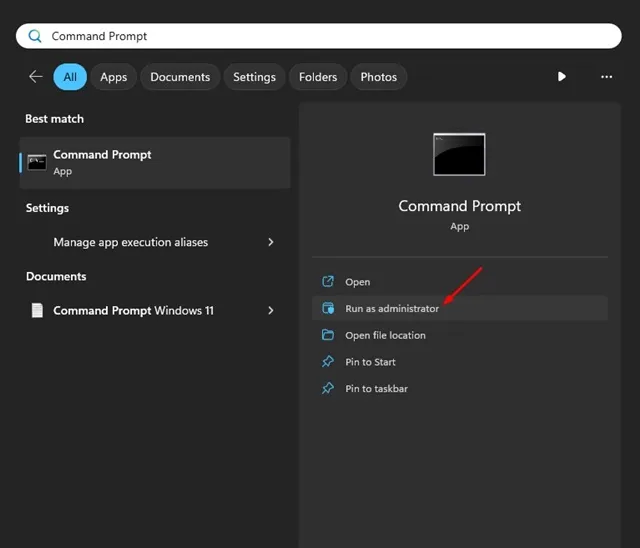
2. Voer in de opdrachtprompt de volgende opdracht in:
sfc /scannow
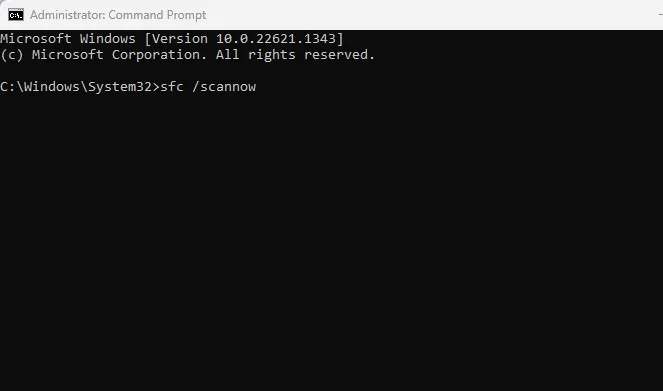
3. Als u een foutmelding krijgt, voer dan de volgende opdracht uit:
DISM /Online /Cleanup-Image /RestoreHealth
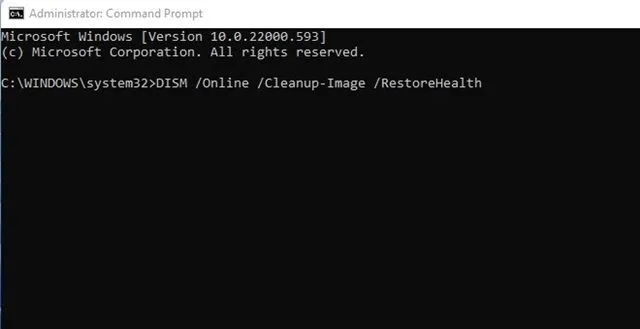
6. Verwijder de SoftwareDistribution-map
Een aantal gebruikers heeft gemeld dat ze succes hebben gehad door de map SoftwareDistribution te verwijderen. Deze map slaat gedownloade updates op en het wissen ervan kan Windows ertoe aanzetten om defecte updates opnieuw te downloaden, wat mogelijk het probleem met het hoge CPU- en schijfgebruik oplost.
1. Zoek naar Opdrachtprompt in Windows 10/11 en klik er met de rechtermuisknop op om Als administrator uitvoeren te selecteren .
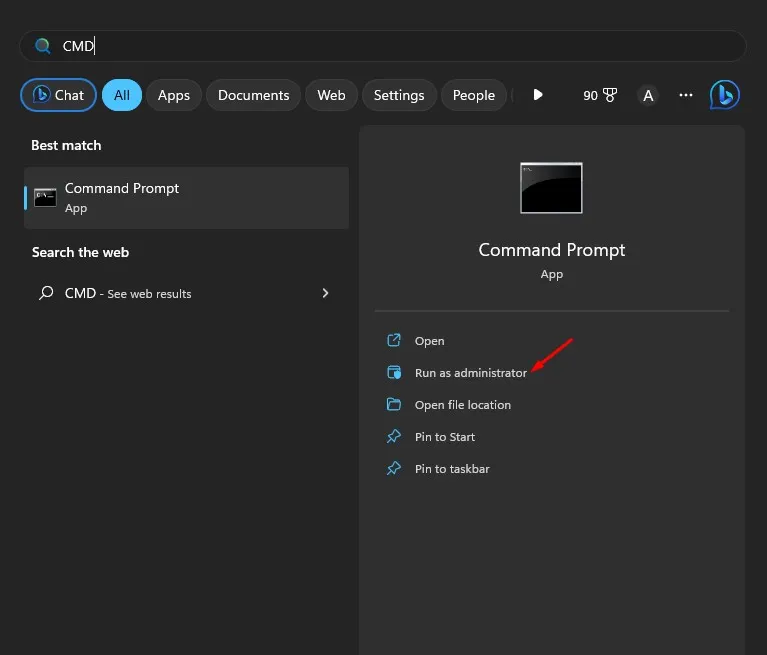
2. Voer in de opdrachtprompt de volgende twee opdrachten uit:
net stop wuauserv
net stop bits
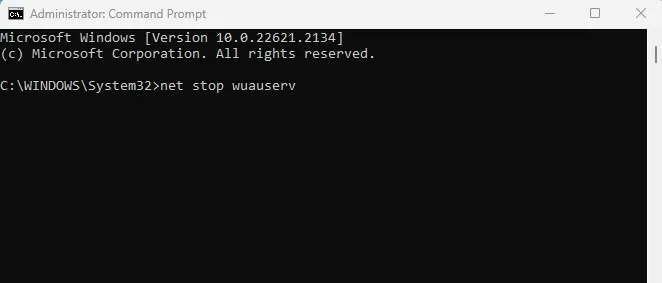
3. Open Verkenner en navigeer naar de map:
C:\Windows\SoftwareDistributie
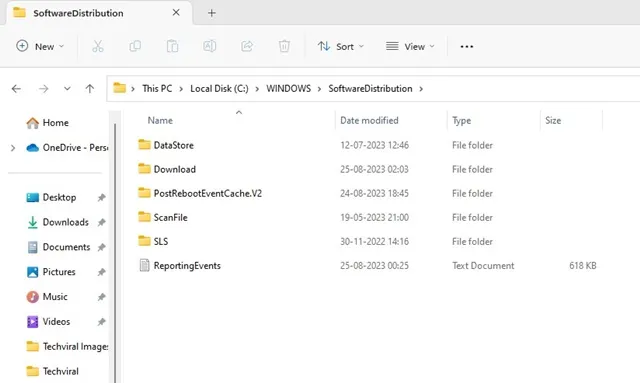
4. Verwijder alle bestanden en mappen in de map SoftwareDistribution.
5. Open daarna de Opdrachtprompt opnieuw als beheerder en voer de volgende opdrachten uit om de Windows Update-services opnieuw te starten:
net start wuauserv
net start bits
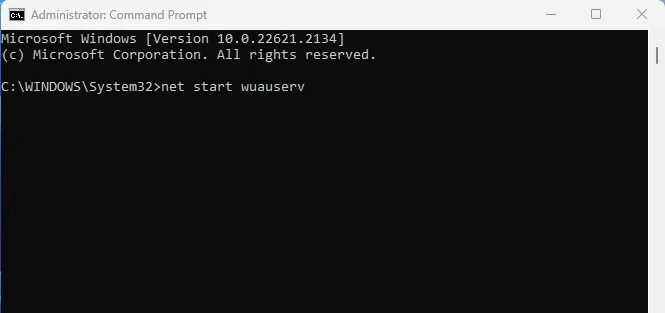
7. Scannen op malware
Virus- of malware-infecties kunnen ook leiden tot verhoogd CPU-gebruik door de Modern Setup Host. Als uw apparaat ongewoon langzaam presteert, is het verstandig om een uitgebreide virusscan uit te voeren met Microsoft Defender.
Als alternatief kunt u kiezen voor een antivirusoplossing van derden, zoals Malwarebytes, om een volledige scan uit te voeren. Download en installeer Malwarebytes en voer een grondige malware-evaluatie uit.
Indien gewenst, kunt u ook de Windows-beveiligingsapp gebruiken die bij Windows 10/11 is inbegrepen voor een uitgebreide scan.
8. Herstel uw systeem
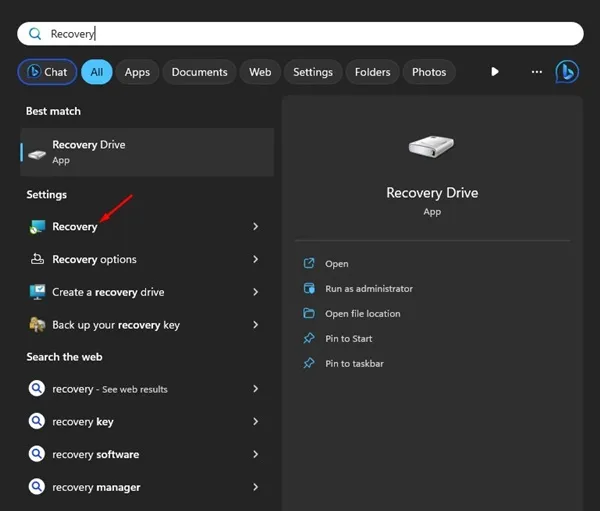
Als al het andere faalt, kan het nodig zijn om uw Windows 11 te herstellen naar een eerdere staat. Met het hulpprogramma Systeemherstel kunt u belangrijke wijzigingen in uw besturingssysteem ongedaan maken.
Deze optie is alleen beschikbaar als de functie Systeemherstel is ingeschakeld. Bepaalde programma’s maken ook herstelpunten voordat ze wijzigingen aanbrengen. Raadpleeg die documentatie voor hulp. Als u een herstelpunt hebt, gebruikt u de Herstel-app om Windows 11 terug te zetten naar die staat.
Door deze methoden te volgen, zou u de problemen met hoog CPU- en schijfgebruik die worden veroorzaakt door Modern Setup Host op Windows 10/11 effectief moeten kunnen oplossen . Het voltooien van deze stappen kan het probleem aanzienlijk verlichten.




Geef een reactie