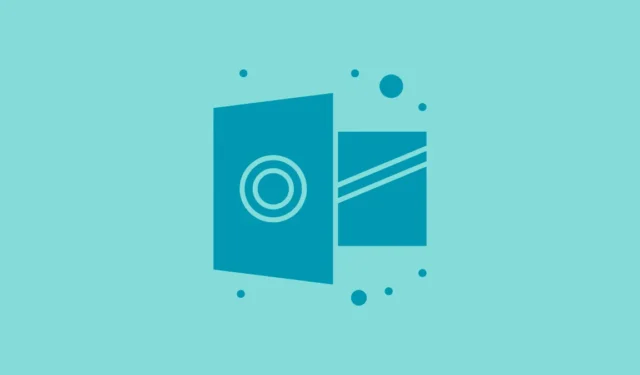
Hebt u last van vastlopen van Outlook of het niet meer reageren tijdens e-mail- of contactzoekopdrachten? Zulke onderbrekingen kunnen frustrerend zijn, vooral als u snel belangrijke informatie nodig hebt. Gelukkig zijn er verschillende strategieën die u kunnen helpen dit probleem aan te pakken en de functionaliteit van Outlook te herstellen.
1. Controleer en schakel defecte invoegtoepassingen uit
Add-ins kunnen soms de prestaties van Outlook verstoren. Het uitschakelen van deze extensies kan helpen de boosdoener achter de vastloopproblemen te identificeren.
- Open Outlook.
- Klik op Bestand in de linkerbovenhoek.
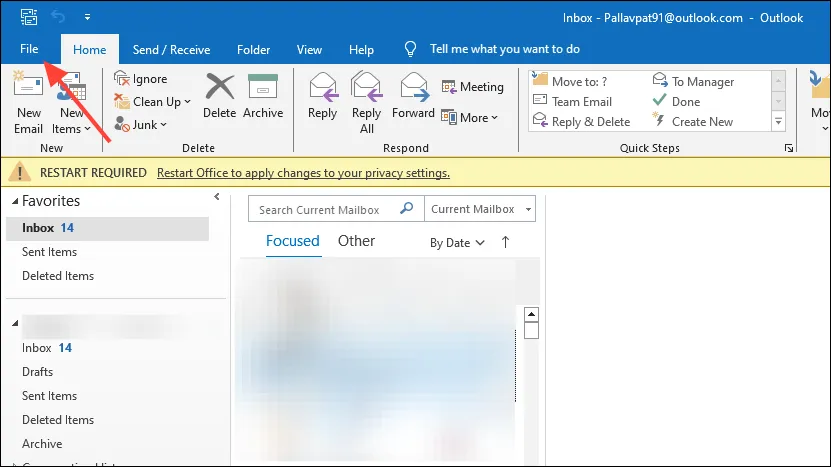
- Selecteer Opties in de linkerzijbalk.
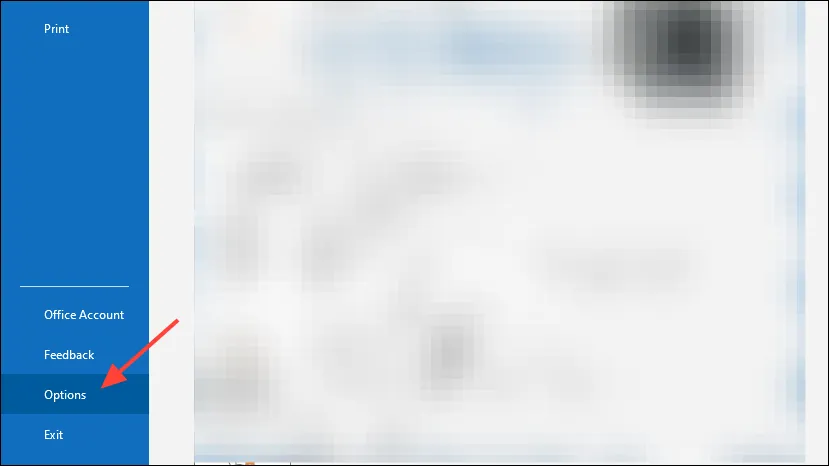
- Klik in het venster Outlook-opties op Invoegtoepassingen .
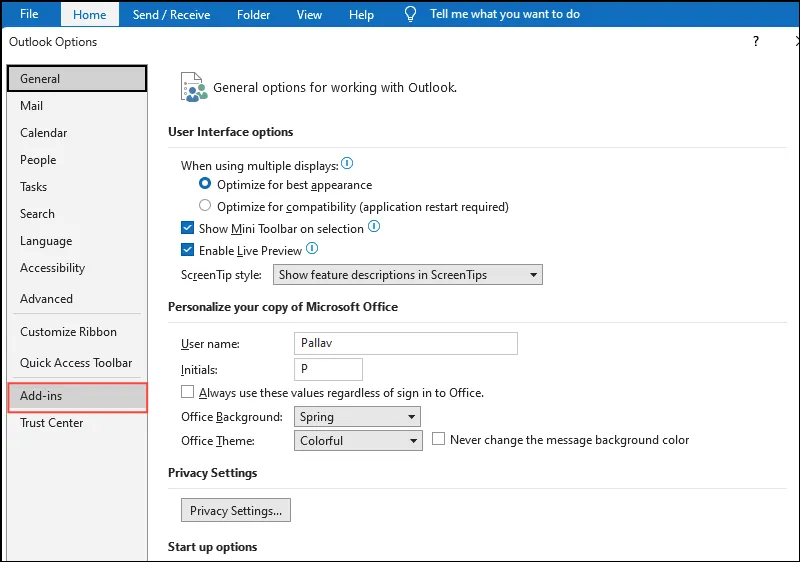
- Zorg ervoor dat onderaan naast Beheren
COM Add-insis geselecteerd en klik vervolgens op Ga…
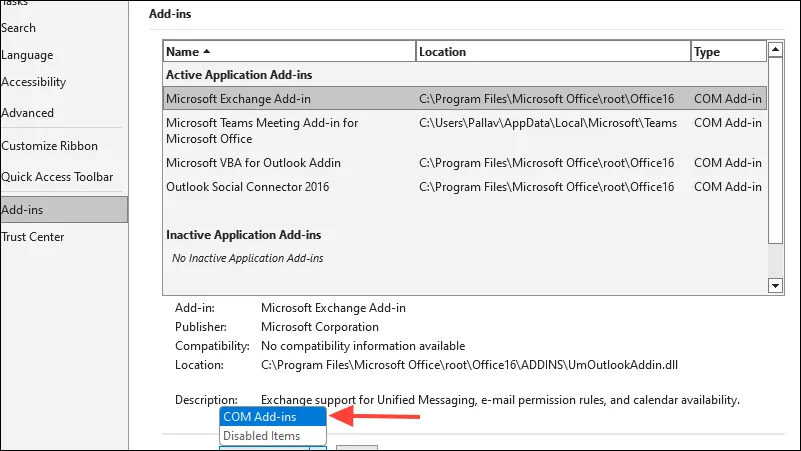
- Schakel alle selectievakjes naast de invoegtoepassingen uit om ze uit te schakelen.
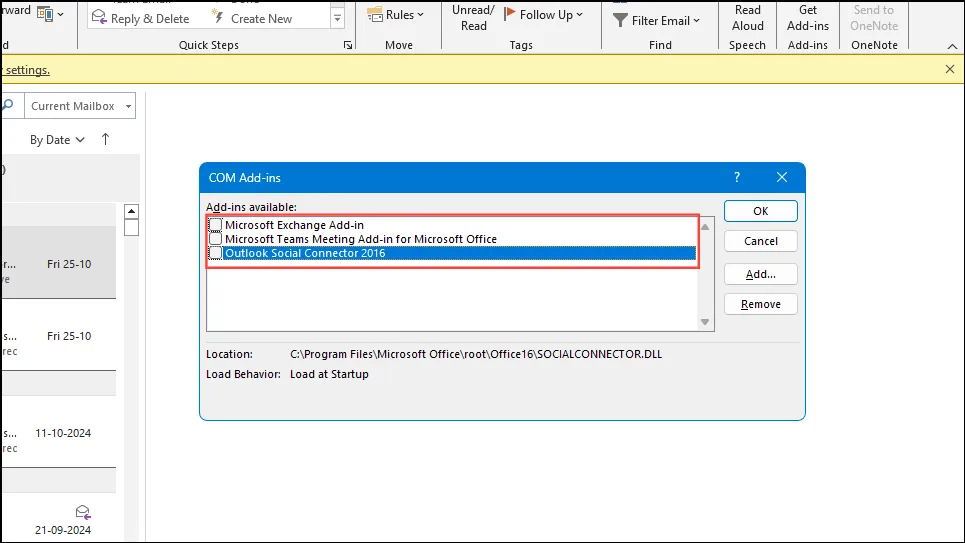
- Klik op OK en start Outlook opnieuw.
2. De Outlook-zoekindex opnieuw opbouwen
Een corrupte zoekindex kan ervoor zorgen dat Outlook vastloopt bij het uitvoeren van zoekopdrachten. Het opnieuw opbouwen van deze index is vaak een effectieve oplossing.
- Sluit Outlook volledig af.
- Open het Configuratiescherm .
- Stel de weergavemodus indien nodig in op Grote pictogrammen of Kleine pictogrammen .
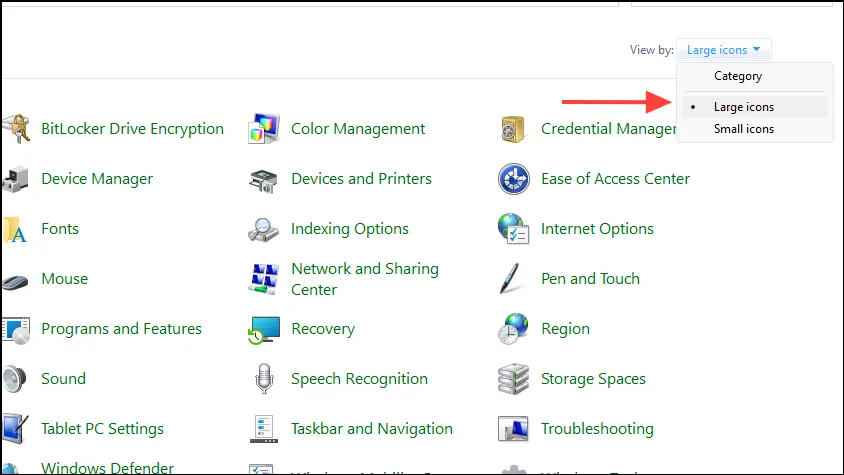
- Selecteer Indexeringsopties .
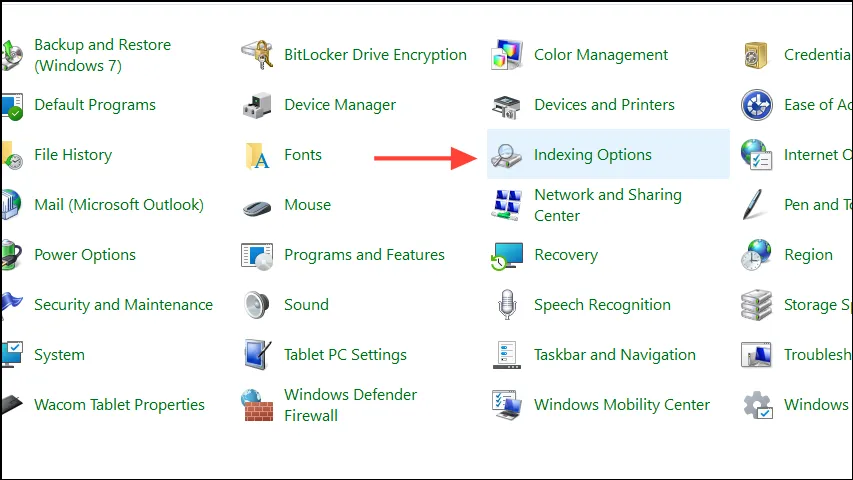
- Klik in het venster Indexeringsopties op Wijzigen .
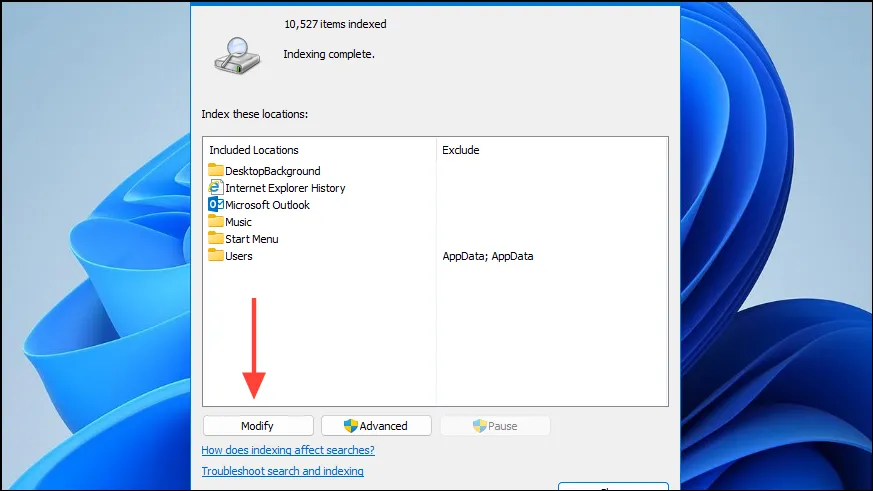
- Zorg ervoor dat Microsoft Outlook is aangevinkt en klik vervolgens op OK .
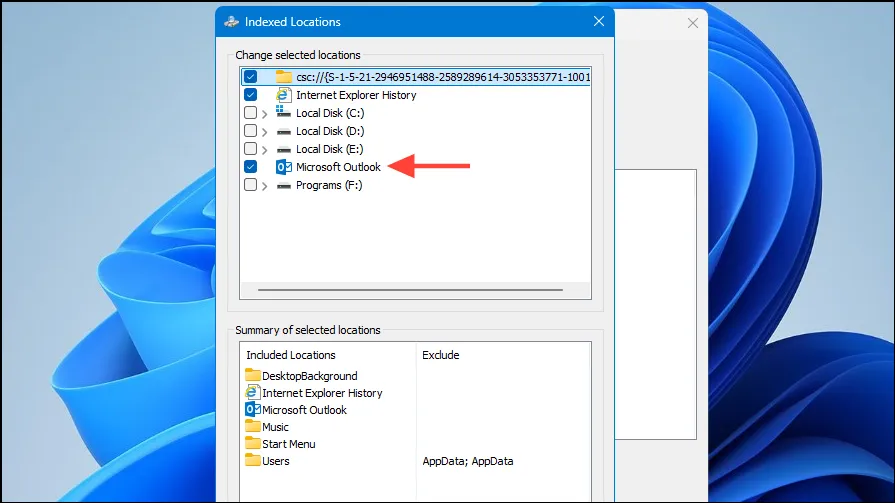
- Ga verder door op Geavanceerd te klikken .
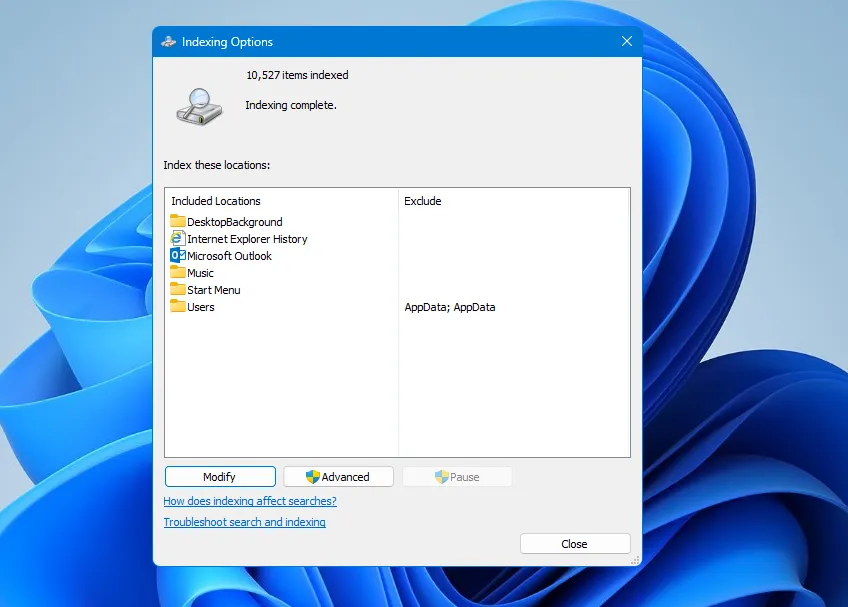
- Klik op Opnieuw opbouwen in het gedeelte Problemen oplossen onder het tabblad Indexinstellingen .
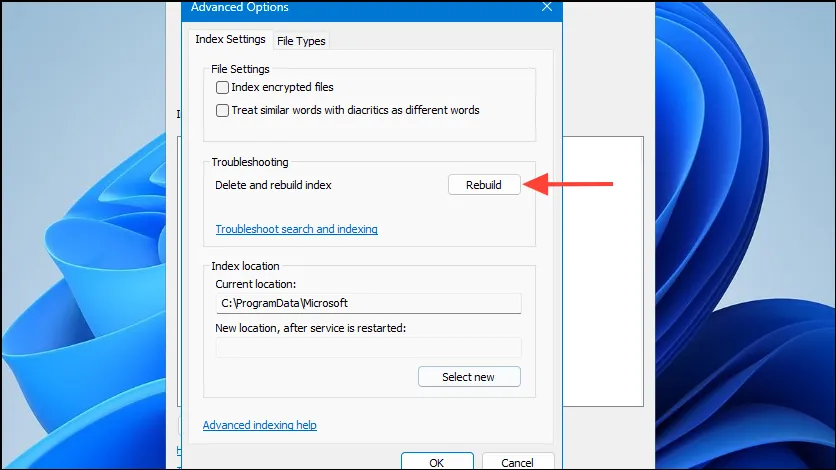
- Klik op OK om uw keuze te bevestigen.
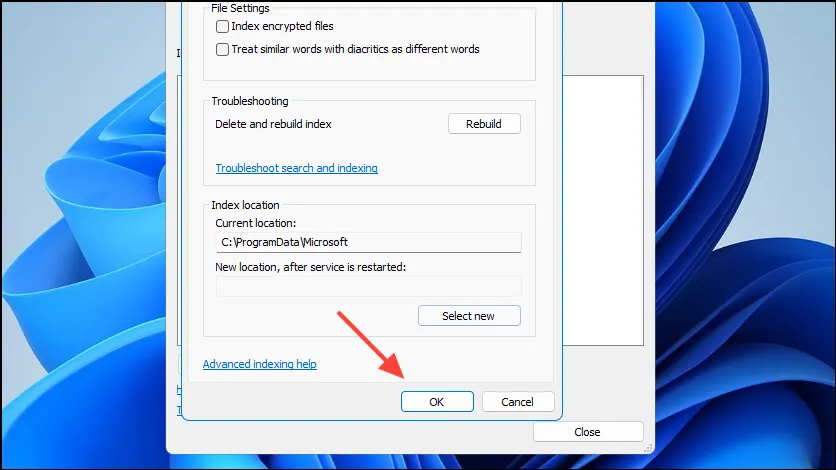
Het indexeringsproces kan even duren. Zodra het is voltooid, opent u Outlook opnieuw en probeert u uw zoekopdracht opnieuw uit te voeren.
3. Outlook en Windows bijwerken
Door zowel Outlook als Windows up-to-date te houden, kunt u bekende bugs verhelpen en de algehele prestaties verbeteren.
- Klik in Outlook op Bestand en selecteer Office-account .
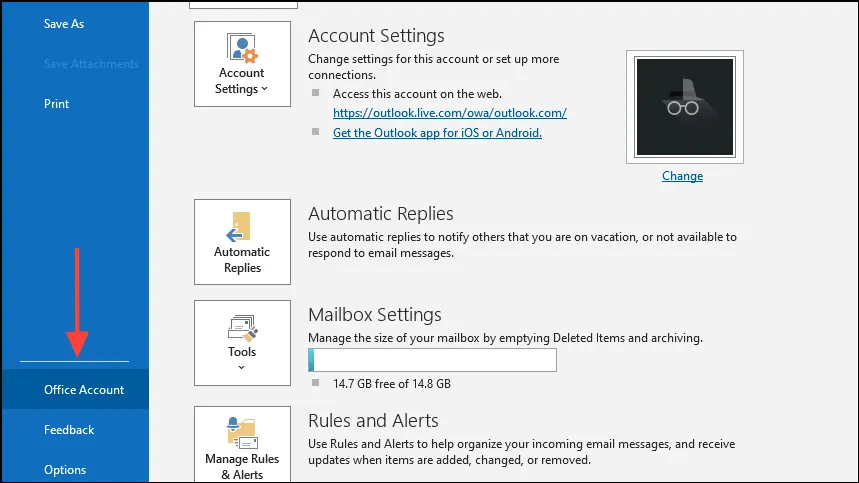
- Klik op Update-opties en kies Nu updaten .
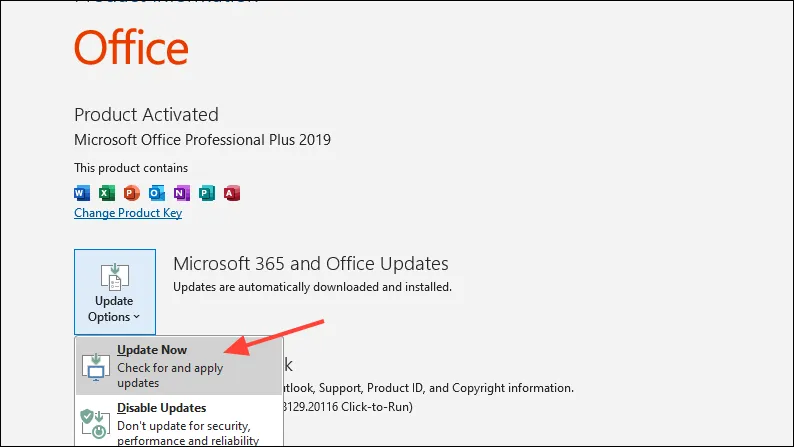
Voor Windows-updates:
- Druk
Windows + Iom Instellingen te openen.
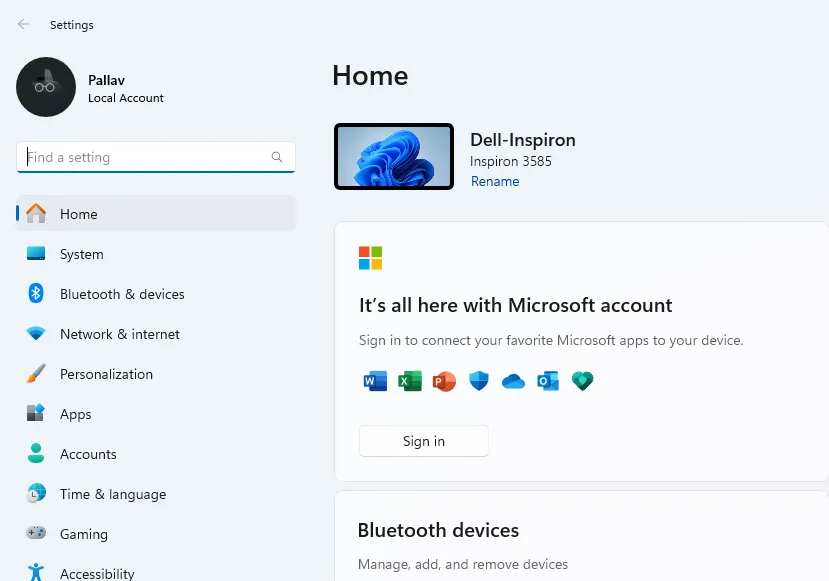
- Ga naar Windows Update .
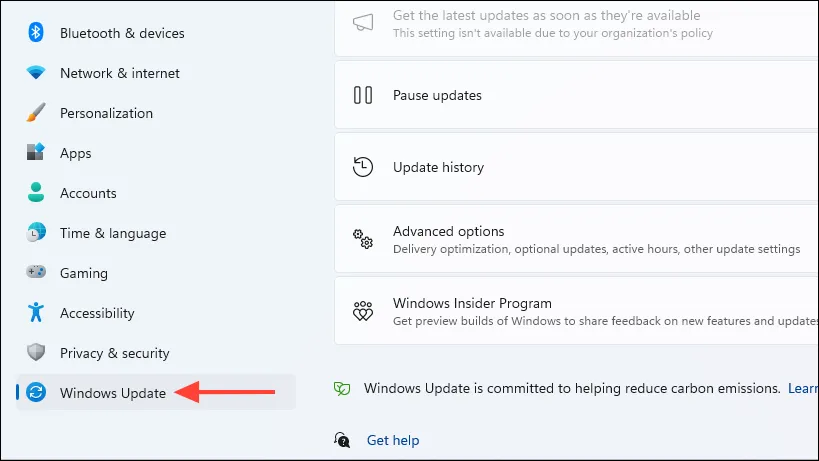
- Klik op Controleren op updates en installeer alle beschikbare updates.

- Nadat de updates zijn geïnstalleerd, start u uw computer opnieuw op en controleert u of het probleem zich blijft voordoen.
4. Outlook-gegevensbestanden herstellen
Corrupte Outlook-gegevensbestanden kunnen de hoofdoorzaak zijn van het vastlopen. Het repareren van deze bestanden kan het probleem vaak oplossen.
- Sluit Outlook volledig af.
- Navigeer naar deze locatie:
C:\Program Files (x86)\Microsoft Office\root\Office16ofC:\Program Files\Microsoft Office\root\Office16.
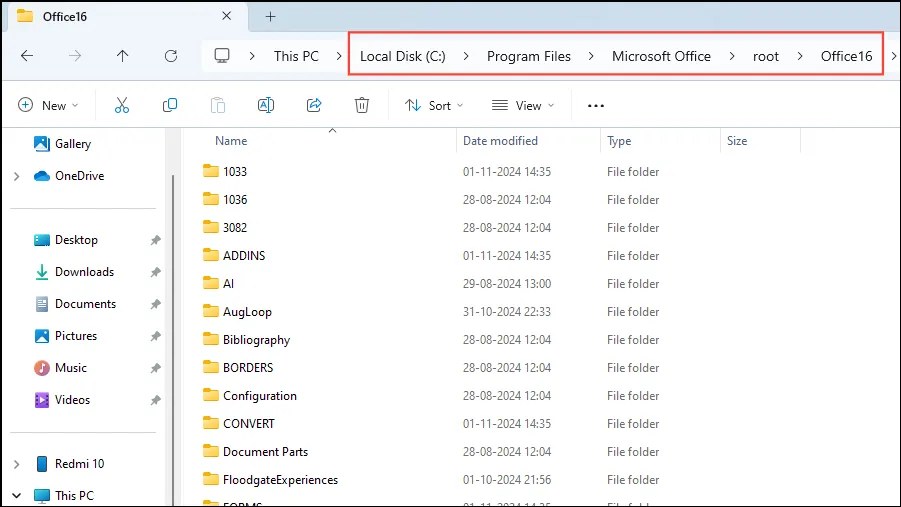
- Dubbelklik op SCANPST.EXE om de Inbox Repair Tool te starten.
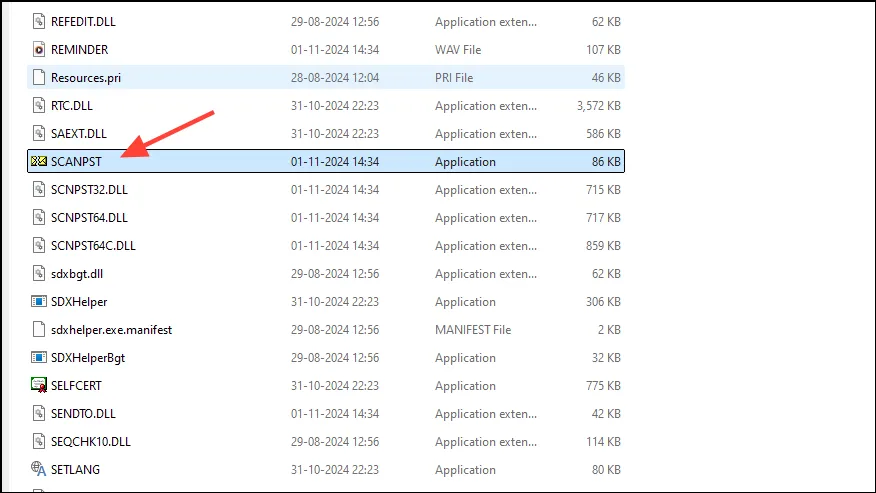
- Klik op Bladeren om uw Outlook-gegevensbestand (
.pstof.ost) te zoeken. Standaard bevinden deze bestanden zich in de indelingC:\Users\YourUsername\AppData\Local\Microsoft\Outlook\.

- Selecteer het gegevensbestand en klik op Openen .

- Klik op Start om het scanproces te starten.
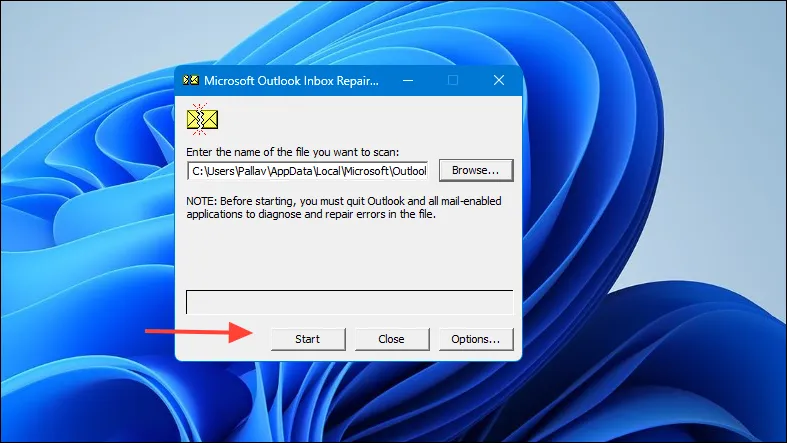
- Als er tijdens het scannen fouten worden gevonden, vinkt u het vakje Maak een back-up van het gescande bestand voordat u het herstelt aan .
- Klik op Herstellen om de geïdentificeerde problemen te verhelpen.
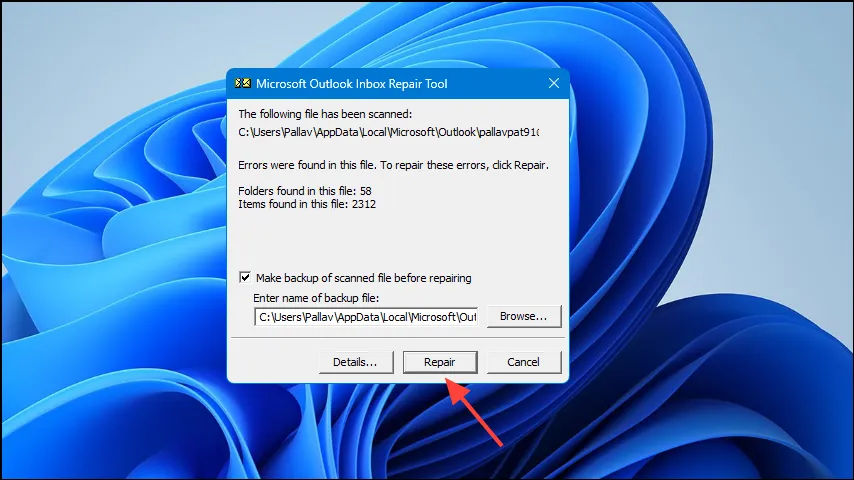
- Zodra het herstel is voltooid, opent u Outlook opnieuw om te kijken of het probleem is opgelost.
5. Start Outlook in de veilige modus
In de veilige modus worden alle invoegtoepassingen uitgeschakeld en kunt u mogelijk achterhalen of extensies van derden verantwoordelijk zijn voor het vastlopen.
- Druk op
Windows + Rom het dialoogvenster Uitvoeren te openen. - Typ
outlook.exe /safeen druk op Enter .
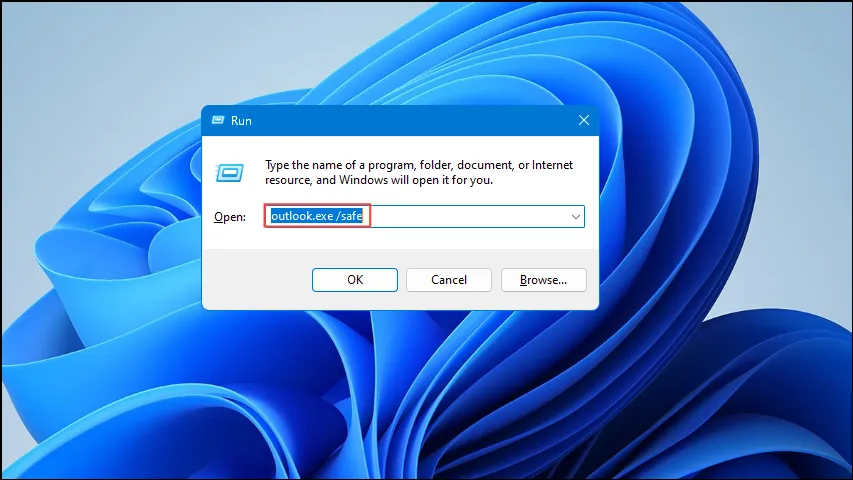
- Probeer in de veilige modus naar e-mails of contacten te zoeken.
Als Outlook soepel werkt in de veilige modus, is het vastlopen waarschijnlijk te wijten aan invoegtoepassingen. Overweeg ze uit te schakelen met de eerste beschreven methode.
6. Maak een nieuw Outlook-profiel
Een beschadigd Outlook-profiel kan leiden tot niet-reagerend gedrag. Het maken van een nieuw profiel kan deze vastloopproblemen oplossen.
- Sluit Outlook volledig af.
- Open het Configuratiescherm .
- Selecteer Mail (Microsoft Outlook) .
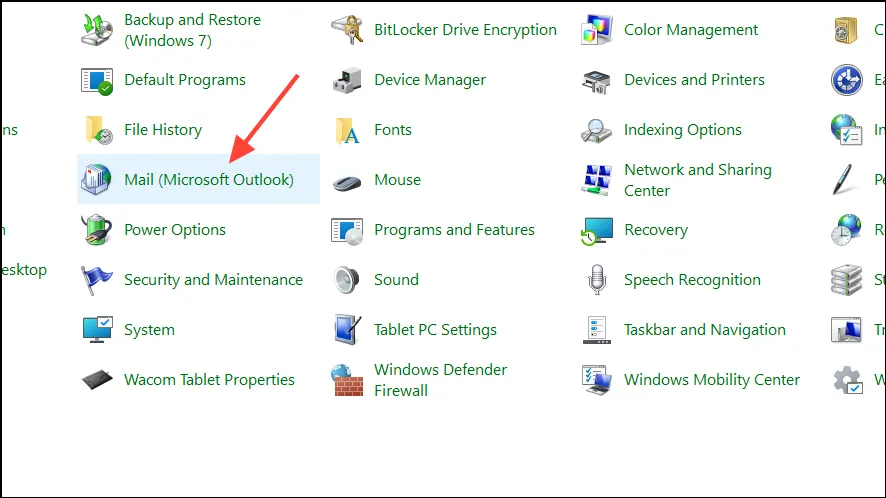
- Klik op Profielen weergeven… .
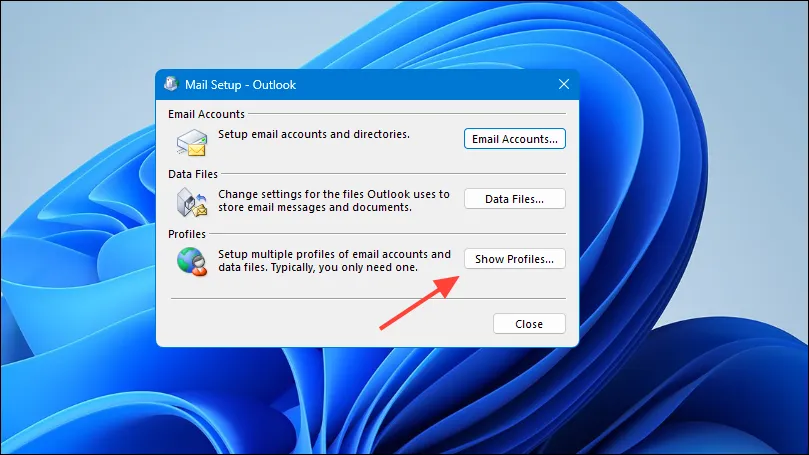
- Klik op Toevoegen… om een nieuw profiel in te stellen.
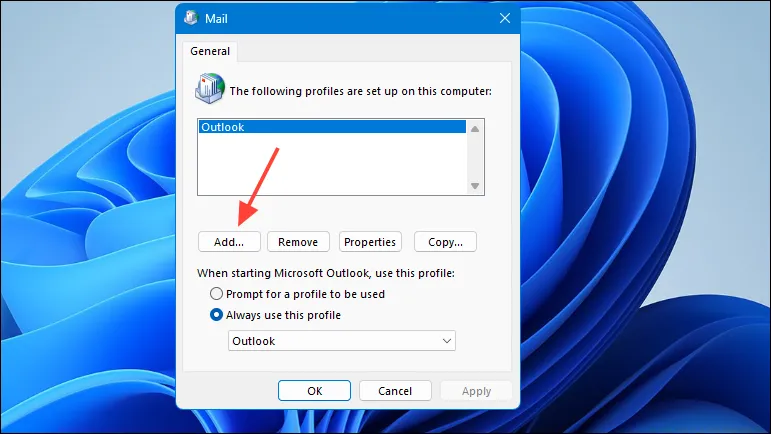
- Geef uw nieuwe profiel een naam en klik op OK .
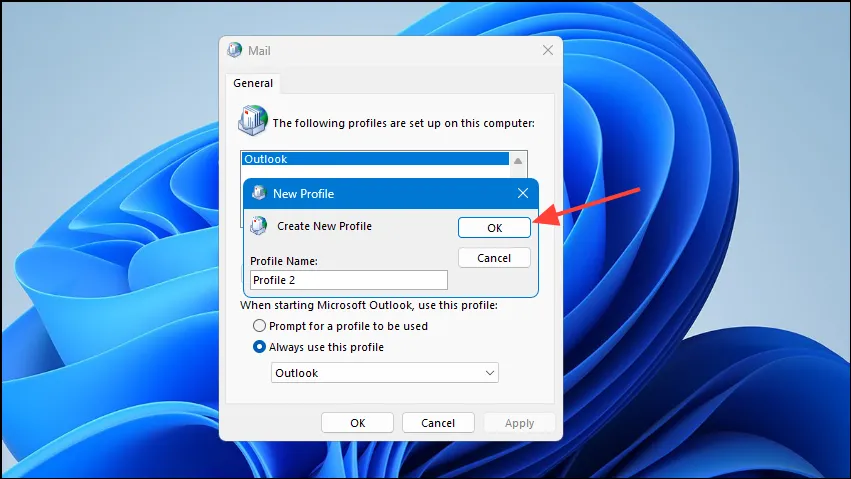
- Volg de aanwijzingen om uw e-mailaccount binnen het nieuwe profiel te configureren.
- Zodra u klaar bent, selecteert u Altijd dit profiel gebruiken en kiest u het nieuw aangemaakte profiel uit de vervolgkeuzelijst.
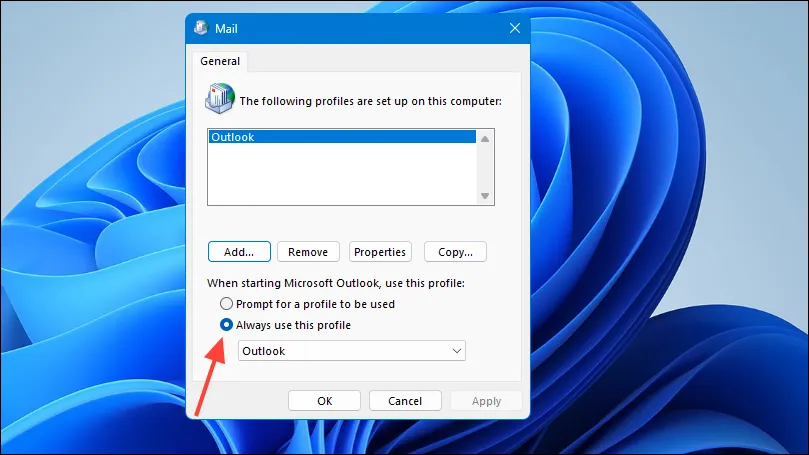
- Klik op OK en start Outlook.
- Controleer of het probleem met vastlopen zich blijft voordoen tijdens het zoeken.
7. Verklein de bestandsgrootte van Outlook-gegevens
Te grote databestanden kunnen de prestaties van Outlook belemmeren en tot vastlopen leiden. Het verwijderen van onnodige e-mails of het archiveren van oude e-mails kan dit verhelpen.
- Klik in Outlook op Bestand .

- Selecteer Extra en vervolgens Postvak opruimen .
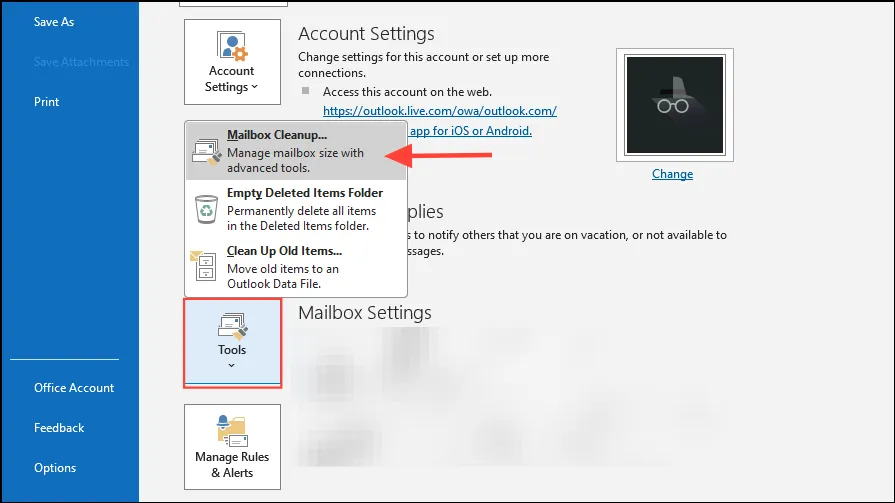
- Gebruik de opties om grote of verouderde items te identificeren die geschikt zijn voor verwijdering of archivering.
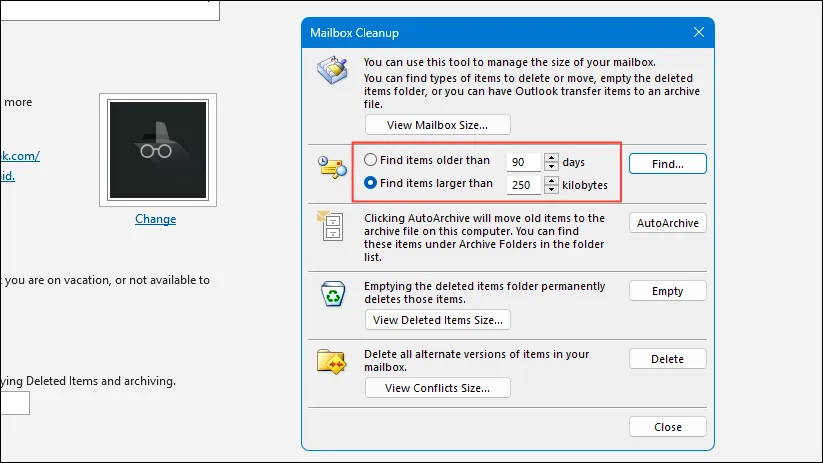
8. Windows Search Service voor Outlook uitschakelen
Als de problemen aanhouden, kunt u overwegen Outlook zo te configureren dat het de ingebouwde zoekfunctie gebruikt in plaats van Windows Search.
- Klik in Outlook op Bestand en selecteer vervolgens Opties .
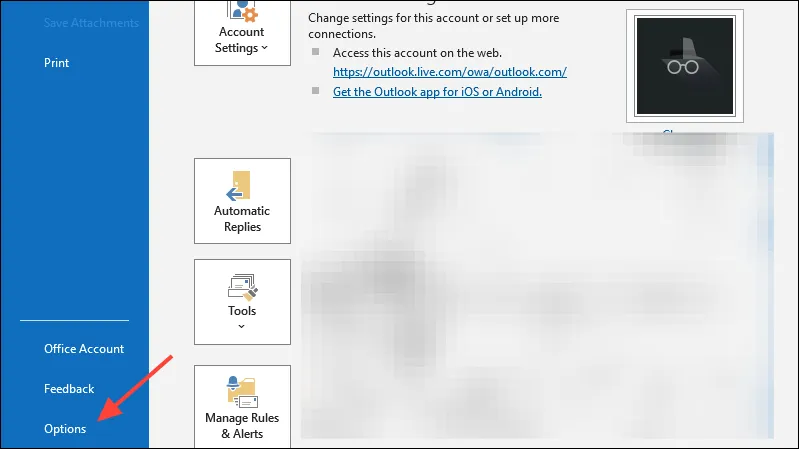
- Ga naar het tabblad Zoeken .
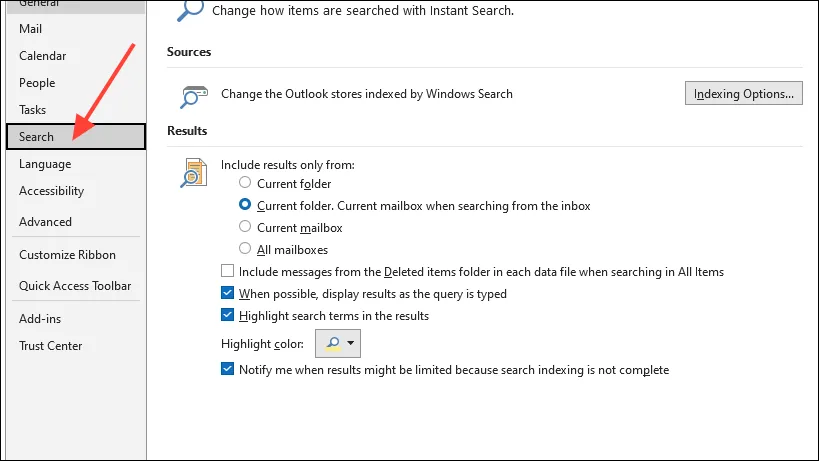
- Schakel de instelling Verbeter de zoeksnelheid door het aantal weergegeven resultaten te beperken uit .
- Klik op OK om deze wijzigingen toe te passen.
Door deze probleemoplossingsmethoden te gebruiken, zou u de vastloopproblemen van Outlook bij het zoeken naar e-mails of contactpersonen moeten kunnen oplossen. Bovendien kunt u dergelijke problemen in de toekomst voorkomen door uw Outlook-gegevens regelmatig bij te houden en ervoor te zorgen dat uw software is bijgewerkt.



Geef een reactie