
Het probleem “Geheugen kon niet worden geschreven” op Windows 11 kan behoorlijk frustrerend zijn, vooral als u bezig bent met belangrijke taken. Deze fout geeft doorgaans aan dat een toepassing probeert toegang te krijgen tot geheugenlocaties die niet toegankelijk zijn. Om u te helpen dit probleem snel op te lossen en uw activiteiten te hervatten, volgen hier enkele effectieve oplossingen.
Veelvoorkomende redenen voor de fout
Er zijn verschillende elementen die deze fout kunnen veroorzaken, zoals:
- Beschadigde systeembestanden of applicaties.
- Defecte of incompatibele RAM-modules.
- Verouderde of ongeschikte apparaatstuurprogramma’s.
- Conflicterende Windows-updates.
- Verkeerd geconfigureerde instellingen voor virtueel geheugen.
Oplossingen voor de foutmelding “Het geheugen kon niet worden geschreven”
1. Gebruik het Windows geheugendiagnoseprogramma
Dit ingebouwde hulpprogramma kan het geheugen van uw systeem controleren op fouten en defect RAM identificeren.
- Open het dialoogvenster Uitvoeren door op te drukken
Win + R. - Klik op Enter
mdsched.exeen OK .

- Kies Nu opnieuw opstarten en controleren op problemen (aanbevolen) .

- Uw apparaat wordt opnieuw opgestart en het diagnoseproces wordt automatisch uitgevoerd.
- Wacht op de resultaten en controleer of er geheugenproblemen zijn gedetecteerd.
2. Vernieuw of installeer defecte drivers opnieuw
Geheugenfouten kunnen vaak worden toegeschreven aan verouderde of corrupte drivers. Door ze te updaten, kunt u het probleem waarschijnlijk oplossen.
- Druk op
Win + Xen selecteer Apparaatbeheer .
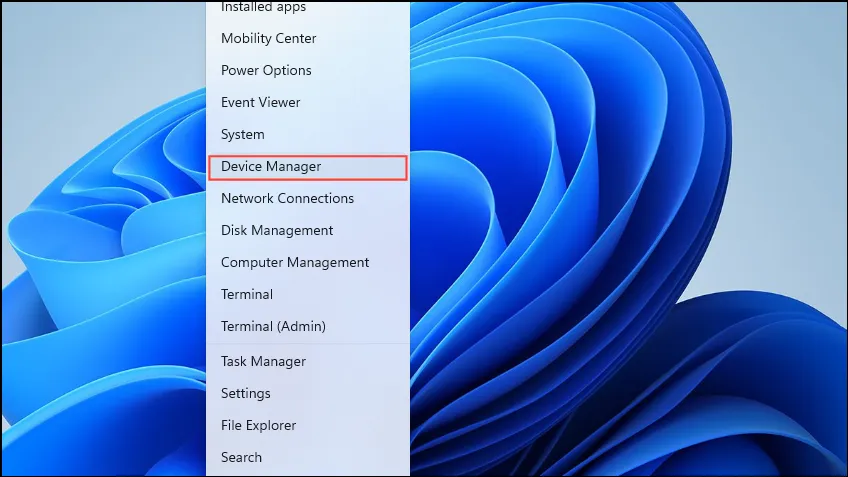
- Open elke categorie en zoek naar apparaten met een geel merkteken.
- Klik met de rechtermuisknop op het betreffende apparaat en selecteer Stuurprogramma bijwerken .
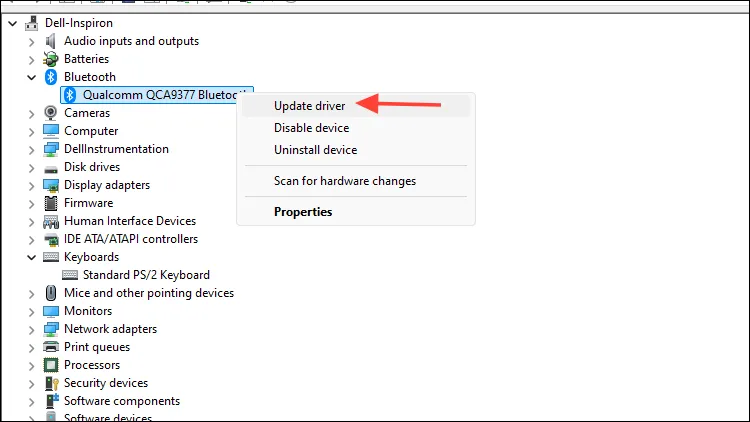
- Kies Automatisch zoeken naar bijgewerkte stuurprogramma’s .
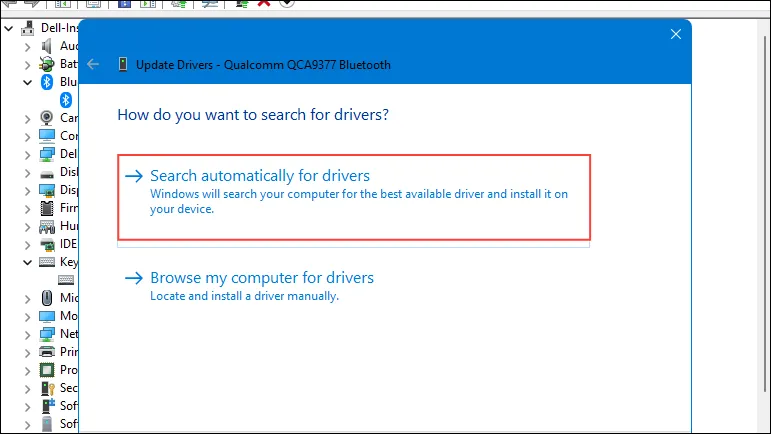
- Volg de instructies op het scherm om het updateproces te voltooien.
3. Verwijder recente Windows-updates
Soms kunnen recente updates de stabiliteit van het systeem beïnvloeden. Problematische updates verwijderen kan helpen deze fout op te lossen.
- Open het menu Instellingen
Win + Idoor op te drukken .
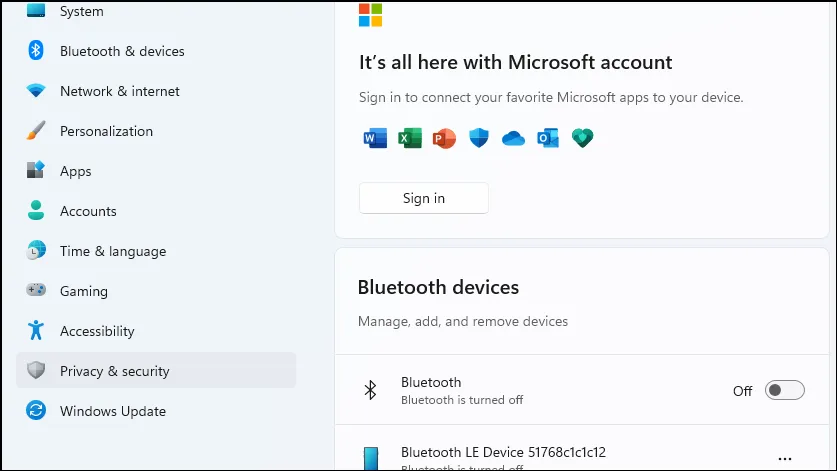
- Ga naar Windows Update en selecteer Updategeschiedenis .
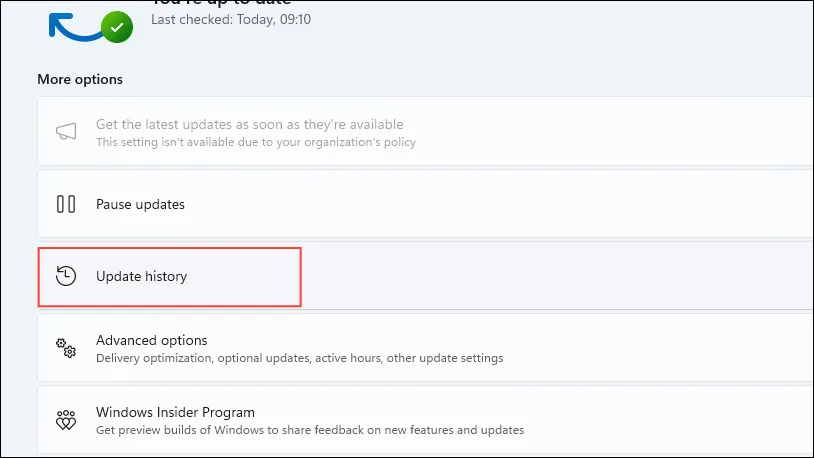
- Scroll naar beneden om Updates verwijderen te vinden en klik erop.
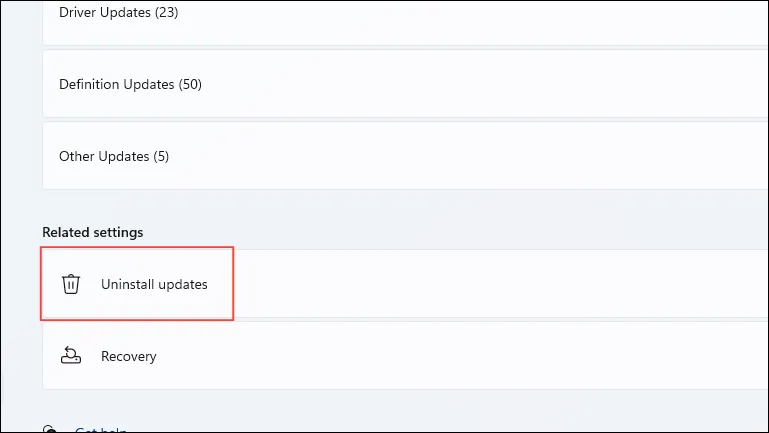
- Kies de nieuwste update (bijv. KB5034204 ) en klik op Verwijderen .
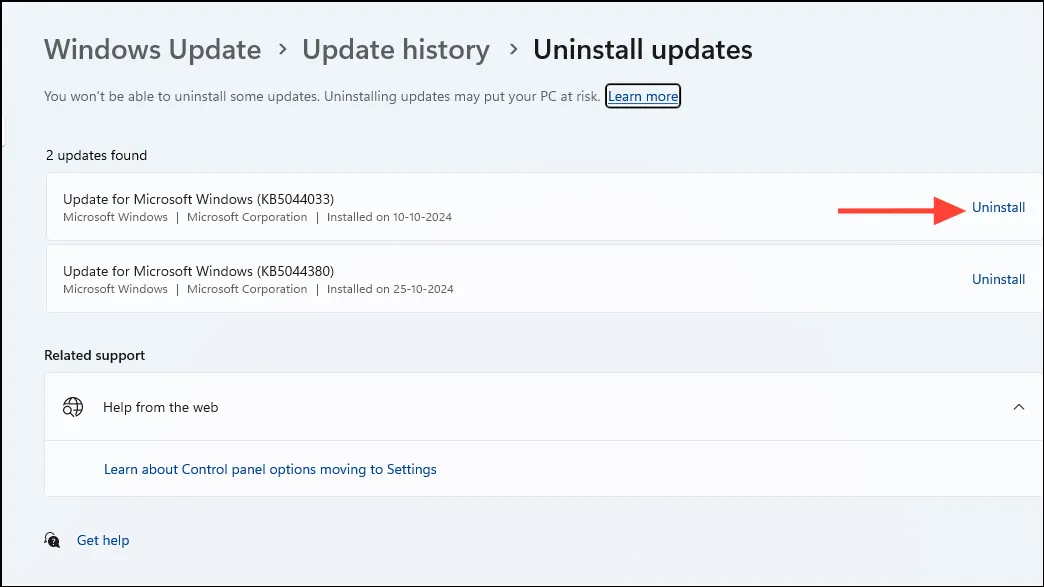
- Start uw systeem opnieuw op om de wijzigingen door te voeren.
4. Voer de systeembestandscontrole en DISM-hulpprogramma’s uit
Corrupte systeembestanden zijn een veelvoorkomende bron van geheugenproblemen. U kunt ze repareren door de SFC- en DISM-tools te gebruiken.
- Typ dit
cmdin de zoekbalk van Windows en klik met de rechtermuisknop om Als administrator uitvoeren te selecteren .
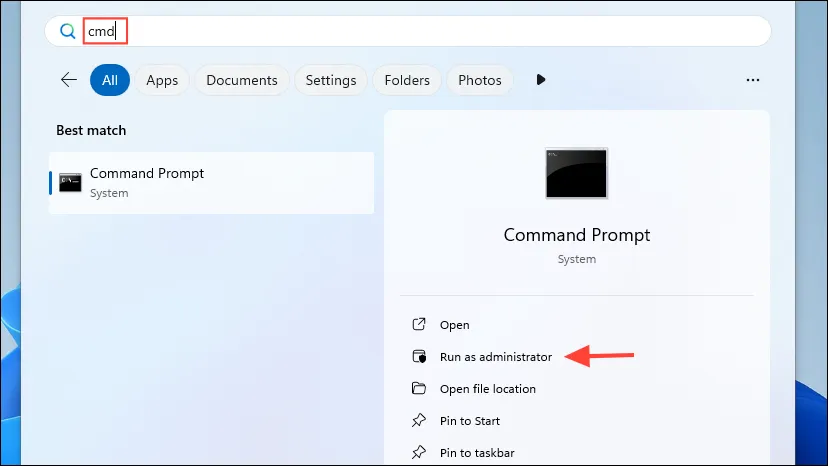
- Typ
sfc /scannowde opdrachtprompt in en druk op Enter .

- Wacht tot de scan is voltooid en volg eventuele instructies.
- Typ vervolgens
DISM /Online /Cleanup-Image /RestoreHealthen druk op Enter .
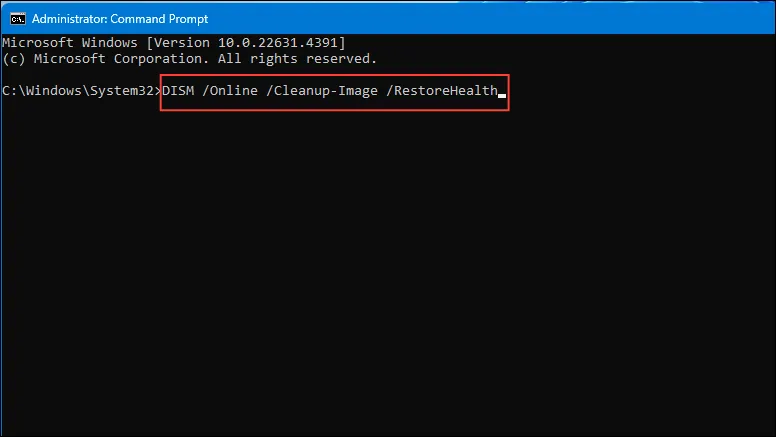
- Wacht tot dit proces is voltooid en start uw pc vervolgens opnieuw op.
5. RAM-modules controleren of vervangen
Problemen met RAM, zoals onjuiste plaatsing of storingen, kunnen geheugenfouten veroorzaken. Het opnieuw plaatsen of vervangen van RAM kan een nuttige oplossing zijn.
- Schakel uw computer uit en koppel alle kabels los.
- Open de computerbehuizing om toegang te krijgen tot de RAM-slots.
- Verwijder voorzichtig de RAM-modules.
- Controleer de modules op zichtbare schade of stof.
- Plaats het RAM-geheugen stevig terug in de sleuven.
- Sluit de behuizing, sluit de kabels weer aan en schakel het apparaat in.
6. Wijzig de instellingen voor virtueel geheugen
Onjuiste configuraties van virtueel geheugen kunnen leiden tot geheugenfouten. Het probleem kan vaak worden opgelost door deze instellingen aan te passen.
- Druk op
Win + R, typsysdm.cplen selecteer OK .
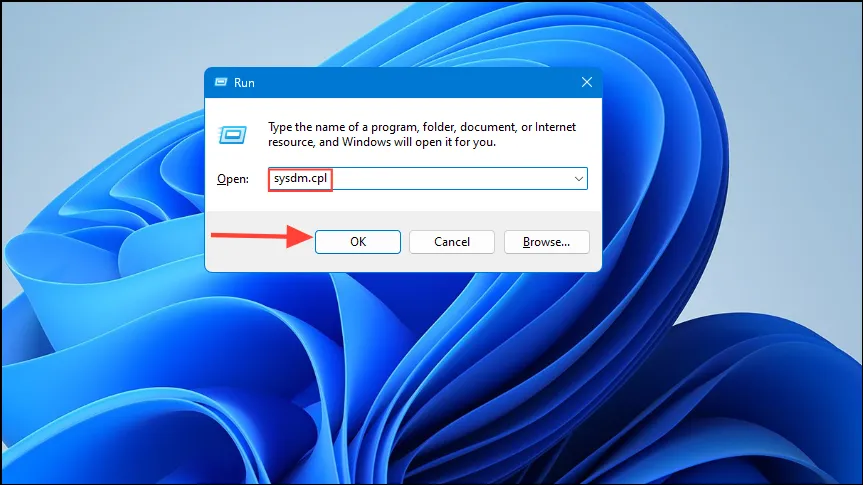
- Ga in Systeem Eigenschappen naar het tabblad Geavanceerd .
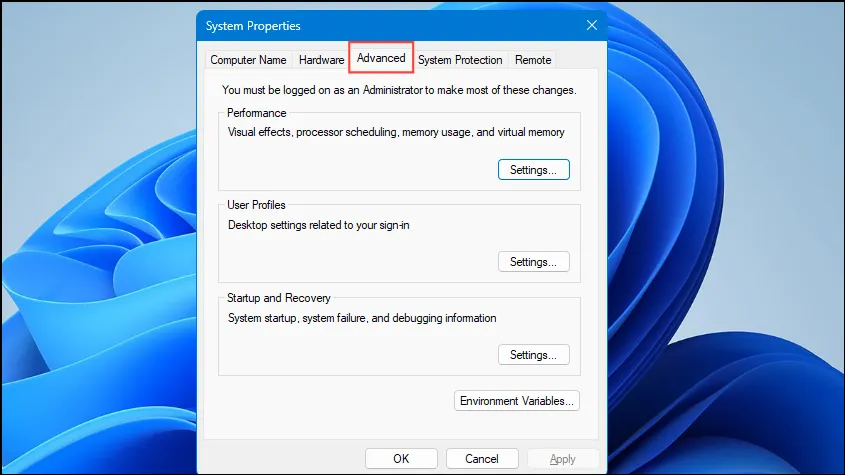
- Klik in het gedeelte Prestaties op Instellingen .
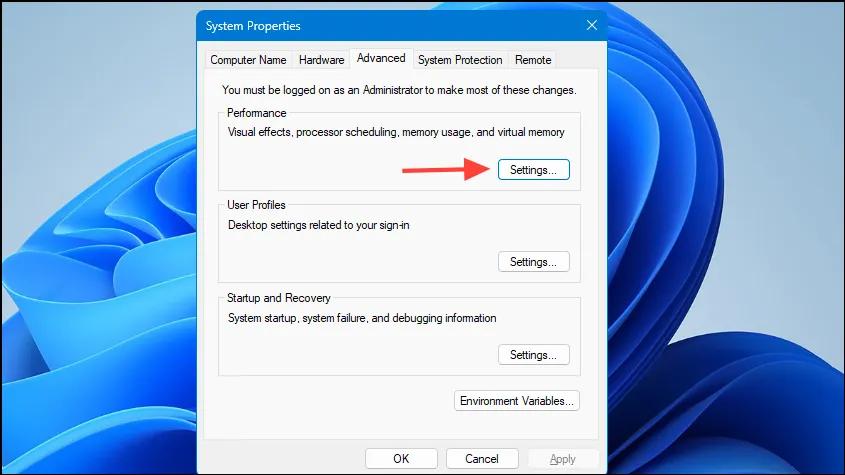
- Ga naar het tabblad Geavanceerd en selecteer Wijzigen in het gedeelte Virtueel geheugen.
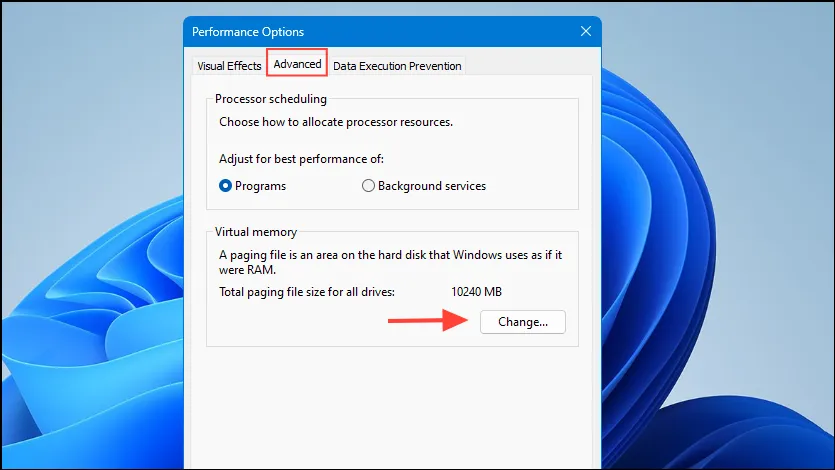
- Schakel het selectievakje Wisselbestandgrootte automatisch beheren voor alle stations uit .
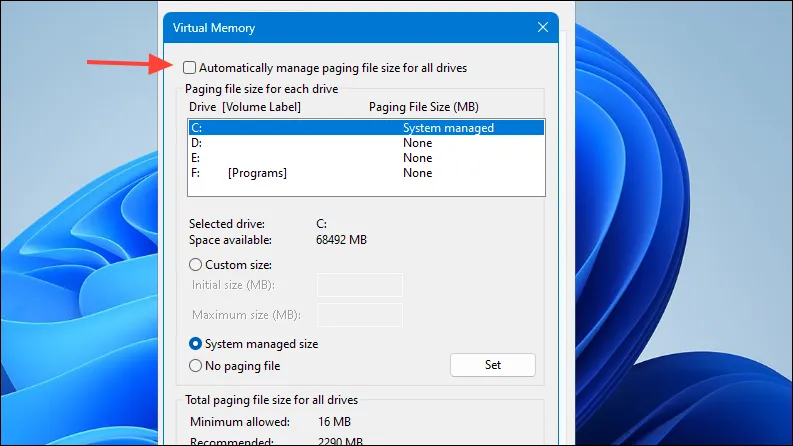
- Selecteer uw primaire schijf (meestal C:), kies vervolgens voor Aangepaste grootte en geef zowel de begin- als de maximumgrootte op (in MB).
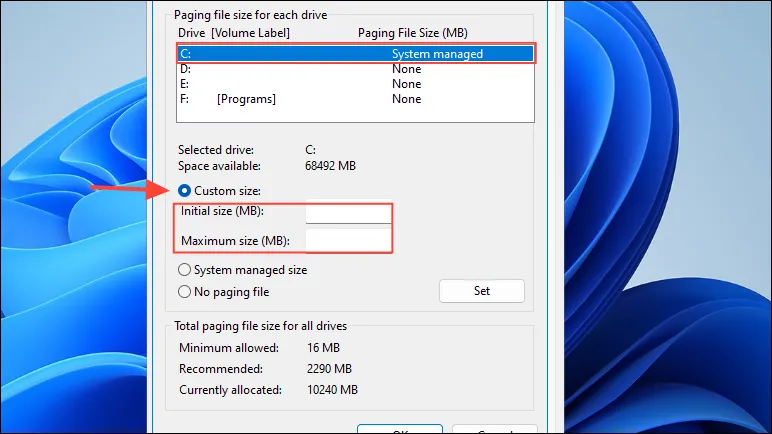
- Klik op Instellen en vervolgens op OK om de instellingen te bevestigen.
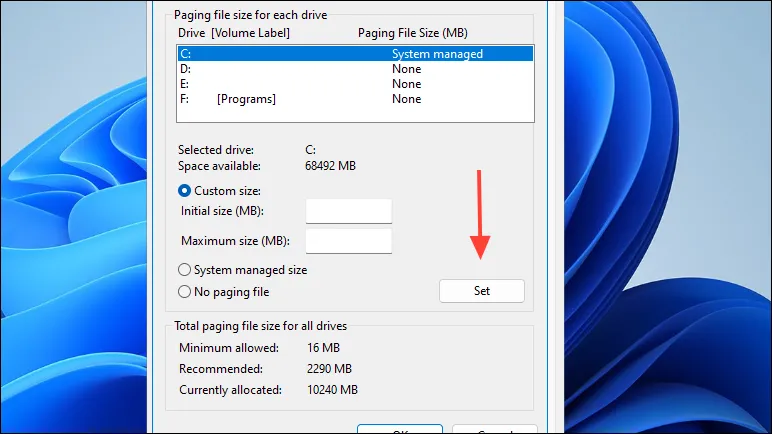
- Start ten slotte uw computer opnieuw op.
7. Start een schone opstart
Als u een schone start uitvoert, wordt Windows gestart met een minimale selectie drivers en opstartprogramma’s. Hierdoor worden softwareconflicten voorkomen.
- Druk op
Win + R, typmsconfigen selecteer OK .

- Ga naar het tabblad Services en vink het vakje Alle Microsoft-services verbergen aan .
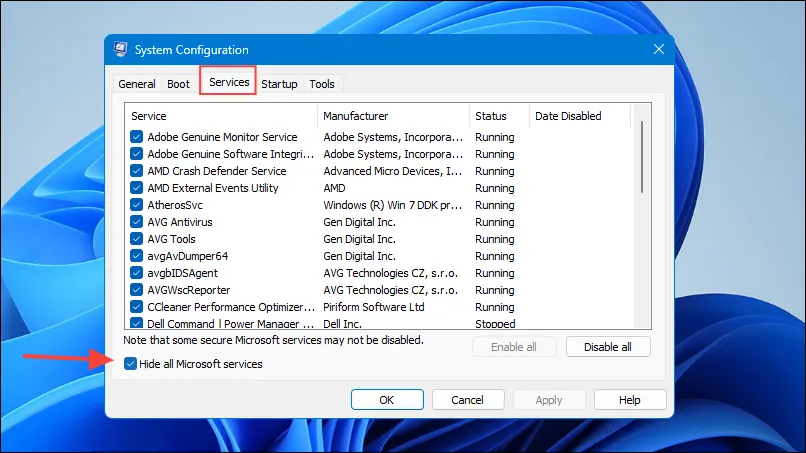
- Klik op Alles uitschakelen .
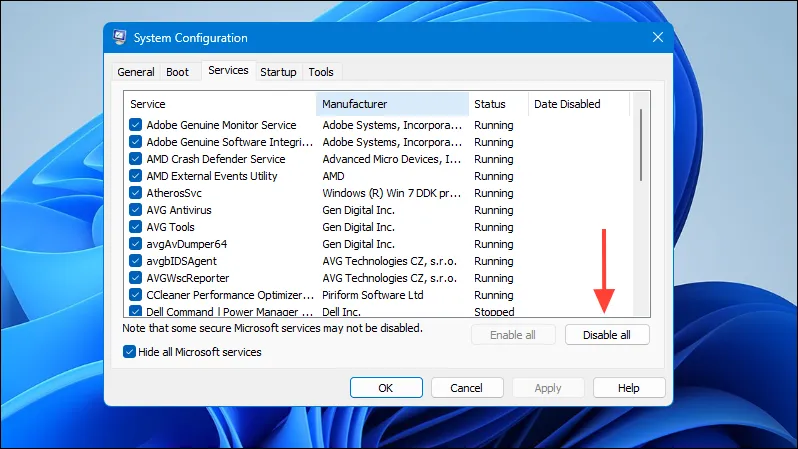
- Ga naar het tabblad Opstarten en klik op Taakbeheer openen .
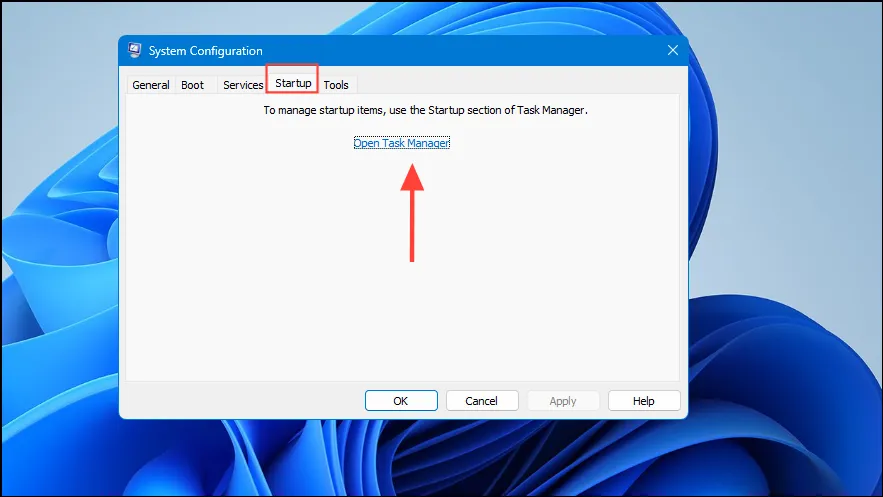
- Schakel in Taakbeheer alle opstartonderdelen uit.
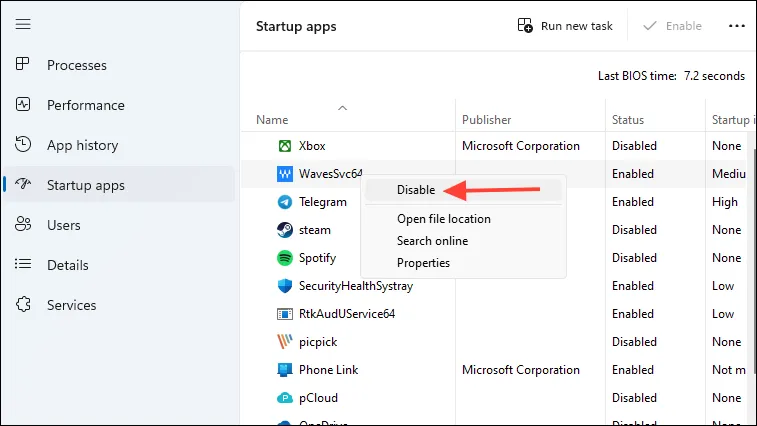
- Sluit Taakbeheer, klik op OK in het venster Systeemconfiguratie en start het apparaat opnieuw op.
8. BIOS en firmware bijwerken
Het gebruik van een verouderd BIOS kan leiden tot problemen met hardwarecompatibiliteit. Het updaten ervan kan geheugenfouten helpen verlichten.
- Bepaal het model van uw moederbord en de huidige BIOS-versie.
- Bezoek de website van de fabrikant en zoek naar de ondersteuningssectie.
- Download de nieuwste BIOS-update voor uw moederbord.
- Volg de richtlijnen van de fabrikant zorgvuldig om de BIOS-update uit te voeren.
- Start uw systeem opnieuw op nadat de update is voltooid.
9. Voer een systeemherstel uit
Door uw systeem naar een eerdere staat te herstellen, kunt u recente wijzigingen die de fout mogelijk hebben veroorzaakt, ongedaan maken.
- Druk op
Win + R, typrstrui.exeen selecteer OK .
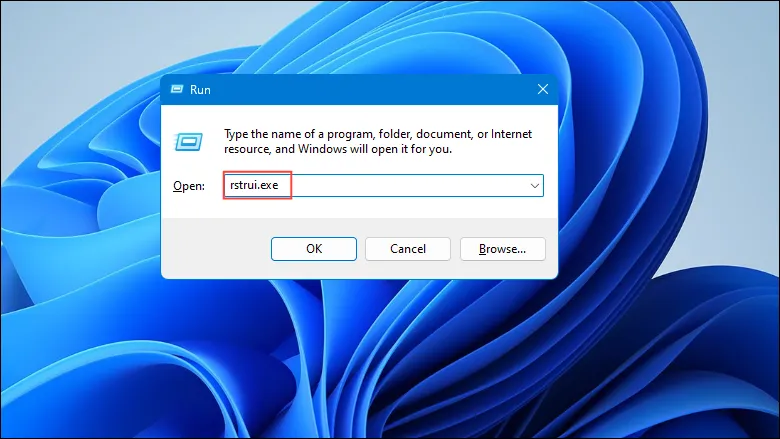
- Klik in het venster Systeemherstel op Volgende .
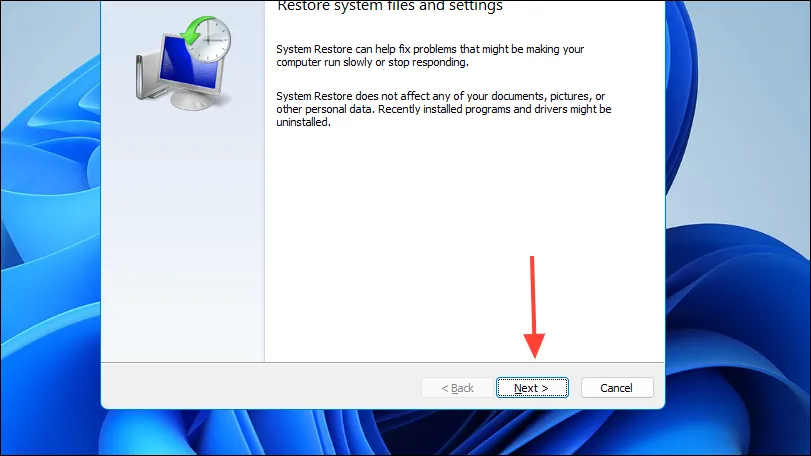
- Selecteer een herstelpunt van vóór het probleem ontstond.
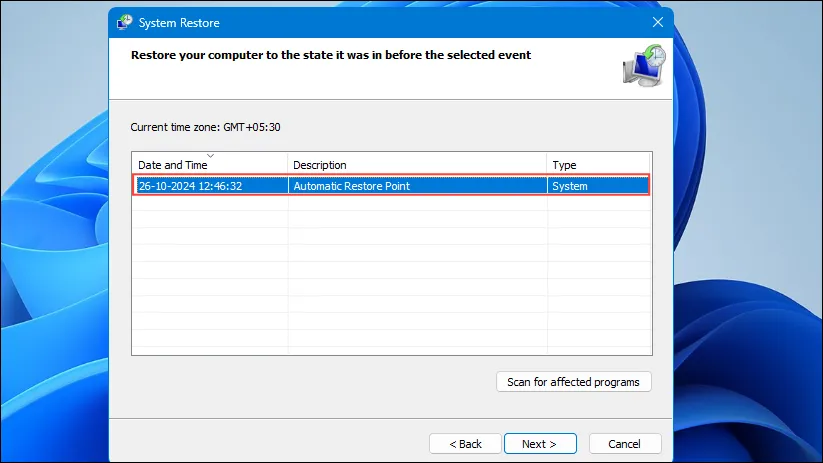
- Klik op Volgende en vervolgens op Voltooien om het herstelproces te starten.
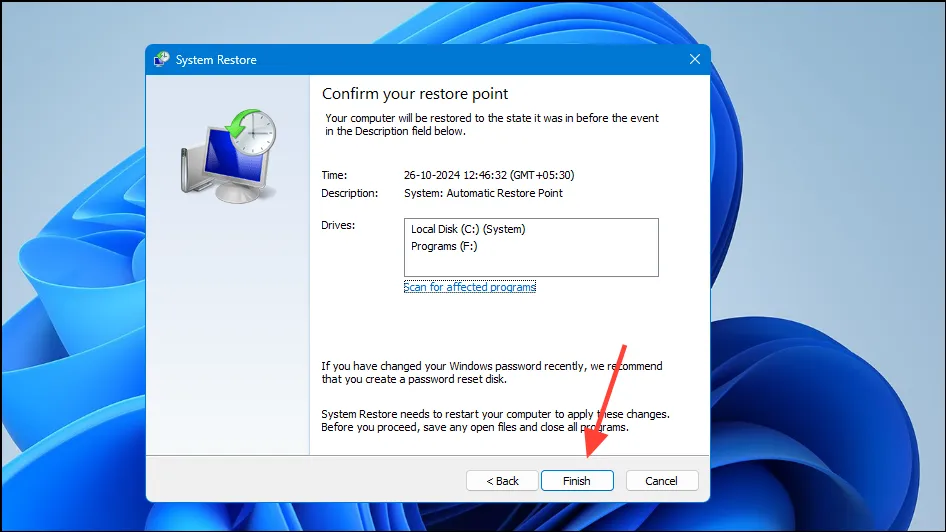
- Uw systeem wordt opnieuw opgestart om het herstel uit te voeren.
Het volgen van deze methoden zou moeten helpen bij het oplossen van de fout ‘Het geheugen kon niet worden geschreven’ in Windows 11. Mocht het probleem aanhouden, dan kan het nodig zijn om hulp te zoeken bij een professionele technicus om mogelijke hardwaregerelateerde problemen te diagnosticeren.
Beeldcredits: Allthings.how



Geef een reactie