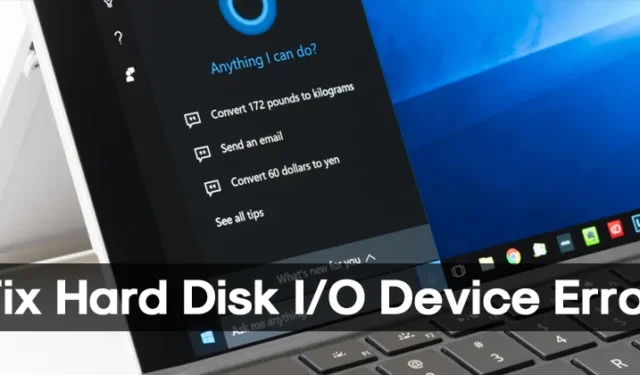
Onlangs hebben we ontdekt dat veel Windows 10-gebruikers klagen over een vreemde fout. De vreemde foutmelding “Het verzoek kon niet worden uitgevoerd vanwege een I/O-apparaatfout” treedt op tijdens het uitvoeren van verschillende taken met betrekking tot de harde schijven, SD-kaarten, SSD en USB-drives.
Wat nog erger is, is dat gebruikers niet van een schijf kunnen lezen of schrijven. Dat betekent dat je dingen niet kunt kopiëren en plakken of verplaatsen. Daarom hebben we besloten om in dit artikel enkele van de beste oplossingen met u te delen om het verzoek op te lossen dat niet kon worden uitgevoerd vanwege een I/O-apparaatfout.
Wat is een I/O-apparaatfout?
Welnu, een I/O-apparaatfout betekent een invoer-/uitvoerapparaatfout . De fout treedt op wanneer het besturingssysteem geen verbinding kan maken met het hardwareapparaat. Er kunnen verschillende redenen achter de fout zitten: verouderde stuurprogramma’s, verbroken hardwareverbinding, incompatibiliteitsproblemen of schade aan de harde schijf.
Als uw harde schijf beschadigd is, werken deze methoden niet en moet u uw harde schijf vervangen of repareren. Als de fout echter om andere redenen optreedt, kan deze snel worden verholpen.
Hoe u een I/O-apparaatfout op de harde schijf op Windows kunt oplossen
Hier zijn dus enkele van de beste methoden om het bericht ‘Het verzoek kan niet worden uitgevoerd vanwege een I/O-apparaatfout’ op een Windows 10-computer op te lossen.
1. Start uw computer opnieuw op

Zoals we allemaal weten, kan een eenvoudige herstart soms veel softwareproblemen oplossen. Dus als de fout ‘Het verzoek kan niet worden uitgevoerd vanwege een I/O-apparaat’ optreedt vanwege de software die u hebt geïnstalleerd, kan deze worden verholpen door eenvoudig opnieuw op te starten.
Het is dus altijd beter om uw computer opnieuw op te starten voordat u verdere wijzigingen aanbrengt. Start daarom uw computer opnieuw op en controleer vervolgens of de fout zich blijft voordoen.
2. Controleer de hardwareverbindingen

De I/O-apparaatfout van de harde schijf op Windows wordt meestal veroorzaakt door een losgekoppelde kabel. Het probleem doet zich voor wanneer de computer zonder reactie toegang probeert te krijgen tot een apparaat.
Een andere prominente reden voor de I/O-apparaatfout op de harde schijf op Windows is wanneer een programma toegang probeert te krijgen tot een bestand dat is verwijderd.
U moet eerst voor deze zaken zorgen om de foutmelding op te lossen:
- Zorg ervoor dat de kabels goed zijn aangesloten.
- Controleer de kabels van de interne harde schijf.
- Controleer de USB-kabel en poort waarop de externe schijf is aangesloten.
- Maak de recente hardwarewijzigingen die op de computer zijn aangebracht ongedaan.
3. Installeer de USB-stuurprogramma’s opnieuw
Veel Windows-gebruikers beweren dat ze de I/O-apparaatfouten kunnen oplossen door de USB-stuurprogramma’s opnieuw te installeren. Hier ziet u hoe u de USB-stuurprogramma’s opnieuw kunt installeren op Windows.
1. Typ Apparaatbeheer in de Windows 11-zoekopdracht. Open vervolgens de app Apparaatbeheer vanuit de lijst met zoekresultaten.
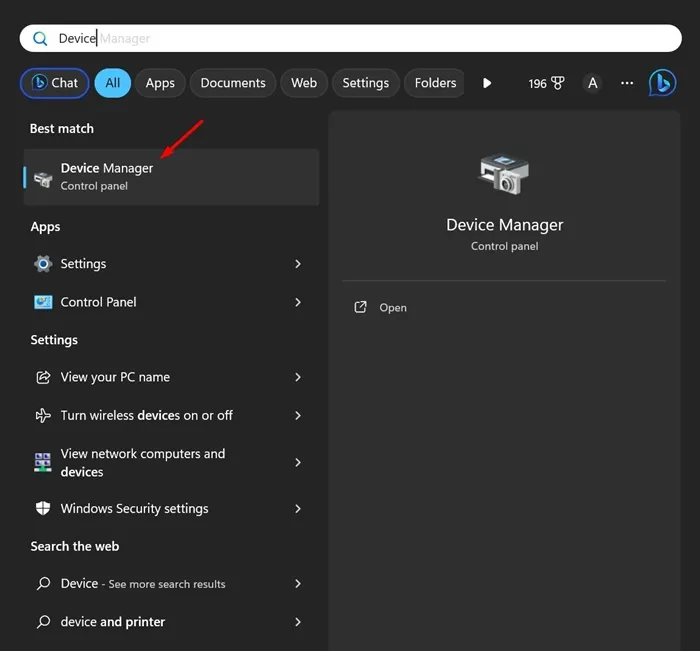
2. Wanneer Apparaatbeheer wordt geopend, vouwt u de Universal Serial Bus-controllers uit
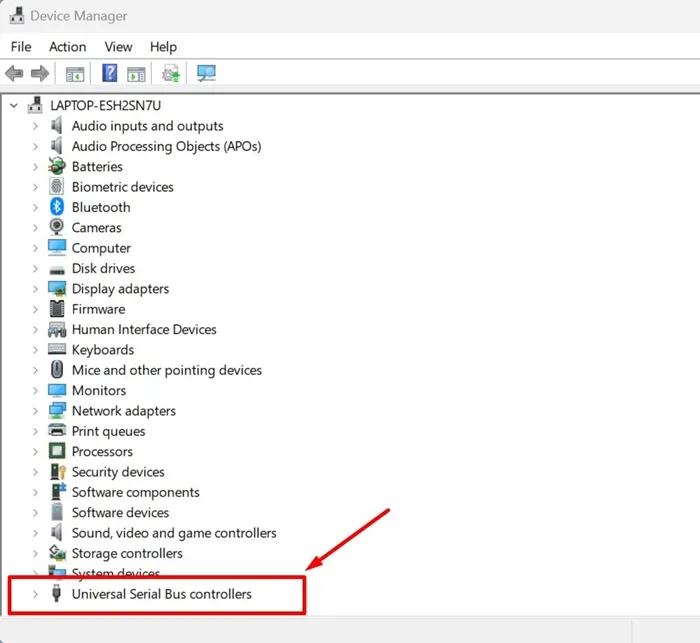
3. Klik met de rechtermuisknop op de externe harde schijf of een ander USB-apparaat waarop de fout zich voordoet en selecteer Apparaat verwijderen .
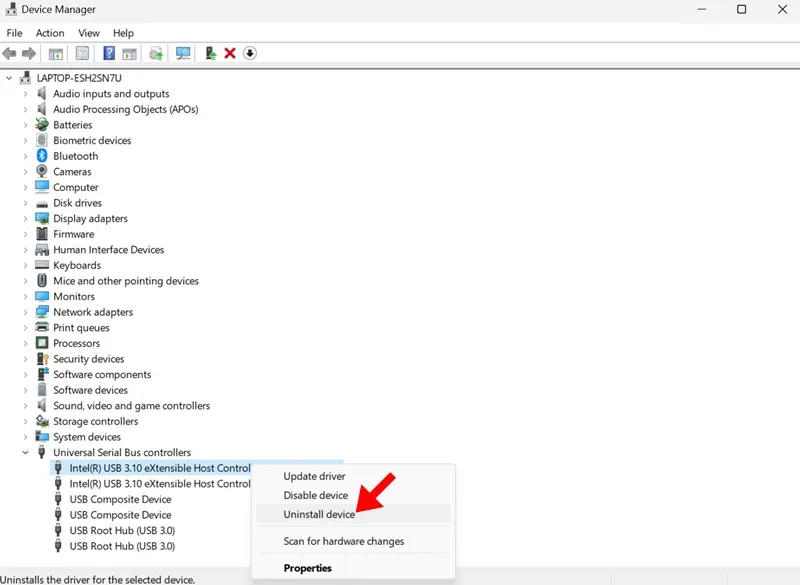
4. Nadat u de installatie ongedaan hebt gemaakt, start u uw pc opnieuw op.
Dat is het! Uw pc zal het apparaat automatisch installeren tijdens het opstarten.
4. SFC-opdracht gebruiken
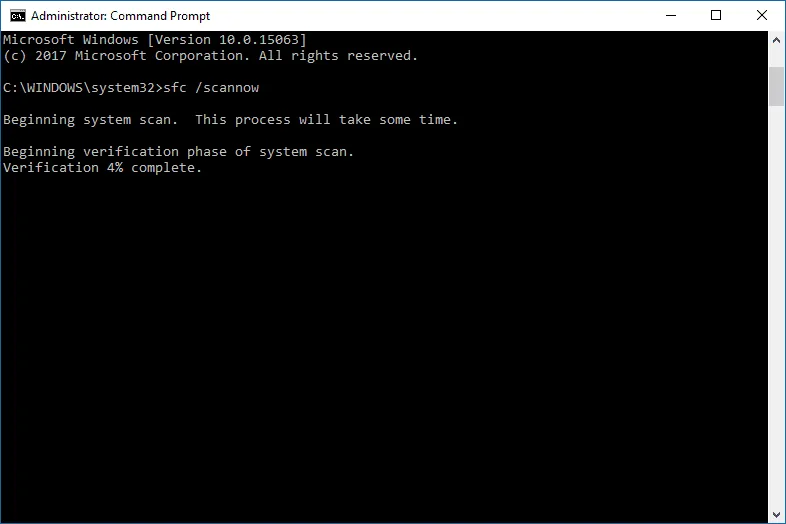
SFC-opdracht scant en repareert systeemgerelateerde bestanden van uw Windows-computer. De SFC-opdracht is ook nuttig bij het repareren van een beschadigd Windows-bestand. We moeten dus de SFC-opdracht op CMD uitvoeren om het probleem “Het verzoek kon niet worden uitgevoerd vanwege een I/O-apparaatfout” op te lossen. Dit is wat u moet doen.
- Zoek CMD op de zoekbalk.
- Klik met de rechtermuisknop op de opdrachtprompt en selecteer Als administrator uitvoeren .
- Voer nu op de CMD in
sfc/scannow - Wacht tot het scanproces is voltooid.
5. Chkdsk-opdracht gebruiken
CHKDSK is een andere nuttige opdracht om het probleem op te lossen. Het verzoek kon niet worden uitgevoerd vanwege een I/O-apparaatfout. CHKDSK verifieert de bestandssysteemintegriteit van een volume en repareert logische bestandssysteemfouten. Hier leest u hoe u de opdracht chkdsk gebruikt om de I/O-apparaatfout te herstellen.
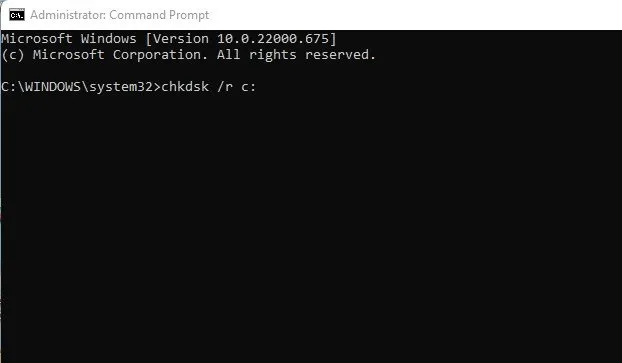
- Zoek CMD op de zoekbalk.
- Klik met de rechtermuisknop op de opdrachtprompt en selecteer Als administrator uitvoeren .
- Voer nu op de CMD chkdsk /R /C in : (Hier is C het stationslabel dat het probleem veroorzaakt)
- Wacht tot de opdracht het scanproces voltooit
De opdracht ChkDsk identificeert elke slechte sector en probeert herstelopties.
6. Voer een schone start uit
Veel gebruikers beweren dat ze de schijf-I/O-fout kunnen oplossen door hun systeem schoon op te starten. Schoon opstarten schakelt de toepassingen of services uit die de toegang van een gebruiker tot een bepaalde systeemmap of de bestanden ervan belemmeren.
Als tot nu toe niets voor u heeft gewerkt, kunt u proberen het systeem schoon op te starten. Hier zijn de stappen die u moet volgen.
1. Druk op de Windows-toets + R -knop om het dialoogvenster UITVOEREN te openen. Wanneer het dialoogvenster RUN wordt geopend, typt u msconfig.msc en drukt u op Enter.
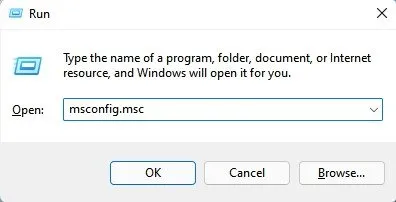
2. Hierdoor wordt het paneel Systeemconfiguratie geopend. Ga naar het tabblad Services .
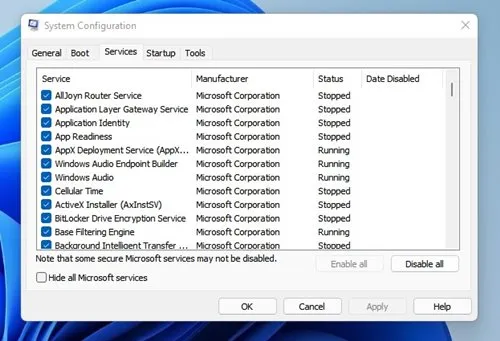
3. Vink nu de optie Alle Microsoft-services verbergen aan en klik op de optie Alles uitschakelen .
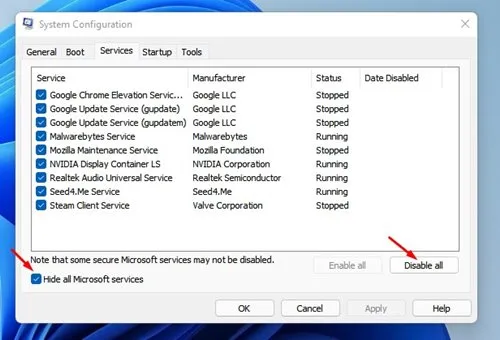
4. Open nu Taakbeheer en ga naar Opstarten. Klik met de rechtermuisknop op de apps en selecteer Uitschakelen .
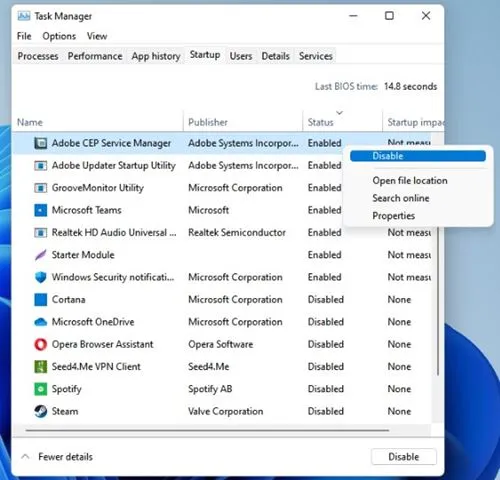
Dat is het! Nadat u de apps hebt uitgeschakeld, start u uw Windows-pc opnieuw op. Hiermee wordt uw apparaat schoon opgestart en wordt de schijffout opgelost.
7. Voer de standaardfoutcontrole van Windows uit
Welnu, het Windows-besturingssysteem biedt ons veel tips voor het oplossen van problemen. Eén daarvan is het controleren van de hardware op fouten. Het uitvoeren van de standaard Windows-tool om de I/O-apparaatfout te herstellen is een van de effectieve methoden die u vandaag kunt proberen. Hier leest u hoe u de standaardtool van Windows voor foutcontrole kunt gebruiken.

- Klik met de rechtermuisknop op de schijf waarop u de fout krijgt en selecteer Eigenschappen .
- Zoek vervolgens het tabblad Gereedschap en klik vervolgens op de knop Controleren
- Nu stuurt de tool u een bevestigingsbericht. Klik op Scan Drive om het foutcontroleproces te starten
Dat is het! Nadat het foutcontroleproces is voltooid, wordt het bericht ‘Het verzoek kon niet worden uitgevoerd vanwege een I/O-apparaatfout’ opgelost.
Dit zijn dus de beste methoden om het probleem “ Het verzoek kan niet worden uitgevoerd vanwege een I/O-apparaatfout ” op uw Windows-computer op te lossen. Als u nog andere twijfels heeft, bespreek deze dan met ons in de opmerkingen.




Geef een reactie