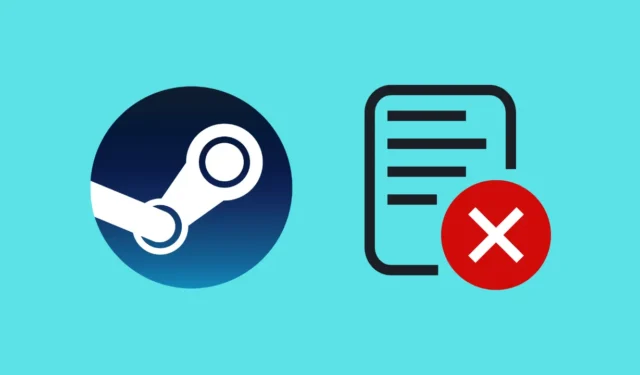
Kan de Steam-spellen niet updaten en wordt u gevraagd naar de fout Corrupt Update Files? Het probleem met Steam Corrupt Update Files treedt waarschijnlijk op wanneer u probeert de download van de game op de Steam-client bij te werken.
Enkele veel voorkomende redenen voor dit probleem kunnen een beschadigd cachebestand zijn, een probleem met de downloadmap, beschadigde gamebestanden, een drukke server, enz. Dit probleem voorkomt dat u de games bijwerkt en kan een echte hoofdpijn zijn als sommige games dit vereisen de nieuwste update die moet worden uitgevoerd.
Dus wat kan er gedaan worden om het probleem met Steam Corrupt Update Files op te lossen? Dit artikel behandelt alle werkende oplossingen die u kunt volgen om deze fout op te lossen en de game bij te werken.
Corrupte Steam-updatebestanden repareren
Steam blijft foutmeldingen geven bij het updaten van de games op de client. Hier zijn enkele stappen voor probleemoplossing om u te helpen dit probleem op te lossen:
1. Controleer de integriteit van gamebestanden
Als gamebestanden beschadigd zijn, kan Steam de game niet updaten en zul je het probleem met corrupte updatebestanden tegenkomen. U kunt de integriteit van de spelbestanden verifiëren om beschadigde bestanden te repareren.
- Start de Steam- client op uw pc.
- Klik op het tabblad Bibliotheek .
- Klik in het linkerdeelvenster met de rechtermuisknop op de game waarmee u problemen ondervindt en klik op Eigenschappen .
- Klik nu op Geïnstalleerde bestanden en klik vervolgens op de knop Integriteit van gamebestanden verifiëren .
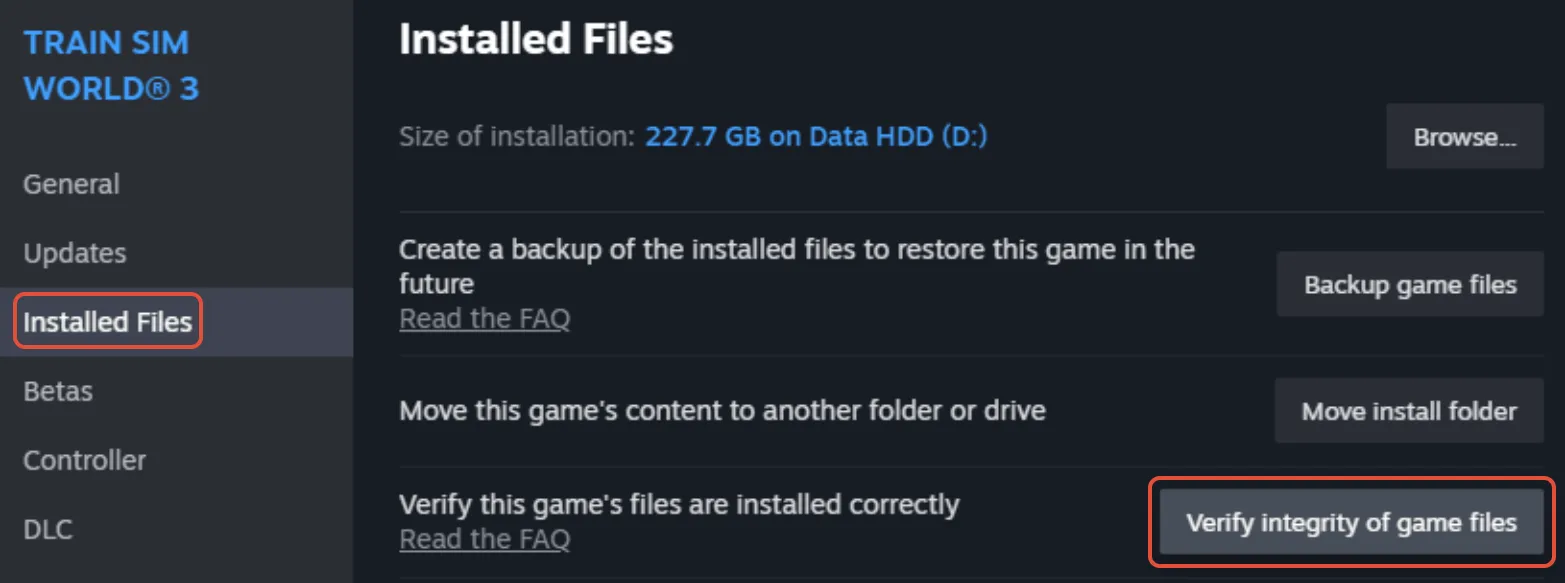
2. Spelbibliotheek repareren
Problemen met de gamebibliotheekmap kunnen er ook voor zorgen dat Steam fouten genereert tijdens het updaten van de game. Repareer de gamebibliotheekmap en kijk of het probleem is opgelost of niet.
- Open eerst Steam op uw pc.
- Klik op Steam in de linkerbovenhoek en vervolgens op Instellingen .
- Klik in de Steam-instellingen op de optie Opslag .
- Selecteer in het vervolgkeuzemenu de schijf waarop de game is geïnstalleerd.
- Klik op de drie puntjes en vervolgens op Bibliotheek repareren .
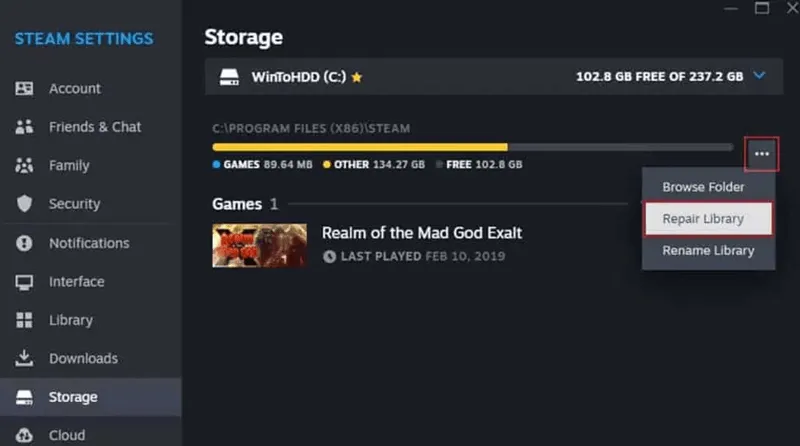
3. Wijzig de downloadserver
Problemen met de huidige server kunnen dit probleem ook veroorzaken. Als u uw downloadserver naar een andere regio wijzigt, wordt het probleem met Steam Corrupt-updatebestanden opgelost. Hier leest u hoe u het moet doen-
- Klik in de Steam-client linksboven op de Steam- optie.
- Klik op Instellingen in het menu dat wordt geopend.
- Ga naar het tabblad Downloads vanuit het linkerdeelvenster.
- Klik op het vervolgkeuzemenu naast Downloadregio en stel een andere regio in.
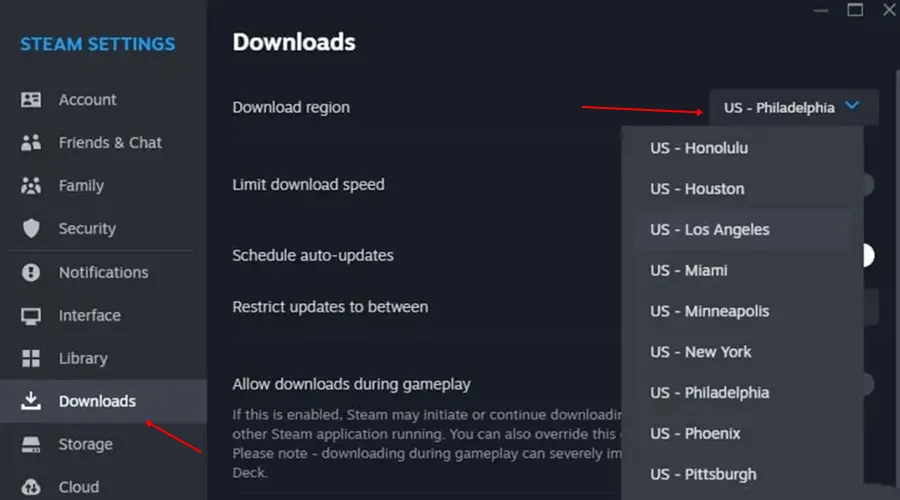
4. Wis de downloadcache
Als u problemen ondervindt bij het updaten van sommige games, kan dit te wijten zijn aan de beschadigde downloadcache. Om dit probleem op te lossen, kunt u proberen de downloadcache te wissen via de onderstaande stappen om dit probleem op te lossen:
- De eerste stap is om naar de Steam-instellingen te gaan .
- Klik in het linkerdeelvenster van Steam-instellingen op het tabblad Downloads .
- Klik op de knop Cache wissen naast de optie Downloadcache wissen.

- Klik in de bevestigingsvraag op de knop Bevestigen .
5. Verplaats het spel naar de nieuwe schijf
Problemen met de huidige partitie of de gamemap kunnen ook de reden achter dit probleem zijn. Om dit probleem op te lossen, kun je de game naar een nieuwe schijf verplaatsen en vervolgens proberen de game bij te werken. De onderstaande stappen zullen u daarbij helpen-
- Open Steam en vervolgens Steam-instellingen .
- Klik op het tabblad Opslag in het linkerdeelvenster.
- Klik hierna op de vervolgkeuzelijst met partities en klik op Drive toevoegen .
- Selecteer een partitie waarnaar u het spel wilt verplaatsen en klik op Toevoegen .
- Vink hierna het selectievakje aan naast het spel dat je wilt verplaatsen en klik op de knop Verplaatsen .
- Selecteer de schijf uit de lijst en klik op Verplaatsen . Het spel wordt dan naar de nieuwe schijf verplaatst.
- Probeer hierna het spel opnieuw te updaten.
6. Installeer de Steam-client opnieuw
Als je elke stap in het bovenstaande artikel hebt geprobeerd, maar nog steeds problemen ondervindt bij het updaten van de game op Steam, dan kun je waarschijnlijk proberen de Steam Client opnieuw te installeren. Om de Steam-client opnieuw te installeren, volgt u de onderstaande stappen:
- Druk op de Windows -toets, zoek naar Configuratiescherm en open het.
- Klik nu op de optie Een programma verwijderen .
- Selecteer Steam uit de lijst met apps en klik op Verwijderen .
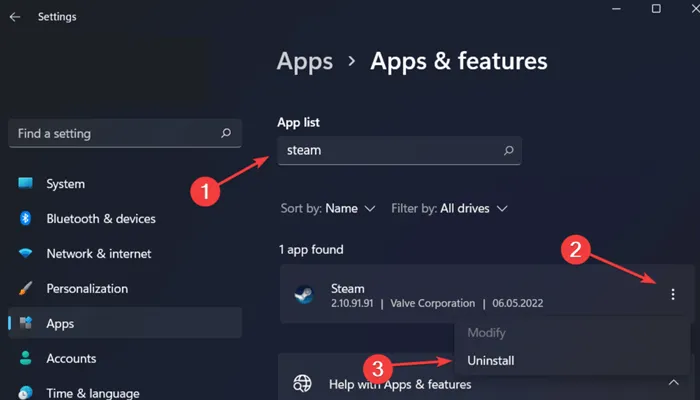
- Bevestig het verwijderen door nogmaals op Verwijderen te klikken.
- Start uw pc opnieuw op nadat u het spel hebt verwijderd.
- Ga hierna naar een Steam- pagina in uw browser en klik op Steam installeren .
- Zodra de Steam-installatie is gedownload, installeert u deze op uw apparaat.
- Start Steam, log in op uw account en installeer vervolgens de nieuwste versie van de game.
7. Controleer de schijf op fouten
Schijffouten kunnen er ook voor zorgen dat Steam games niet kan updaten. U kunt de opdracht CHKDSK uitvoeren om de schijf op fouten te controleren en deze te herstellen.
- Druk tegelijkertijd op de Windows + R -toetsen, typ cmd en druk tegelijkertijd op de toetsen Ctrl + Shift + Enter .
- Voer nu de onderstaande opdracht uit:
-
-
chkdsk [drive letter]: /f
-
Kortom
Heb je een probleem met het updaten van games die op de Steam Client zijn geïnstalleerd? U kunt de stappen in deze handleiding volgen om het probleem met Steam-corrupte updatebestanden op te lossen.




Geef een reactie