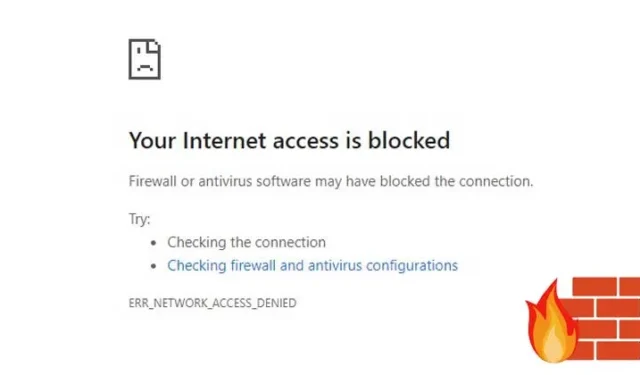
De Windows Defender Firewall is standaard ingeschakeld op Windows 10 en 11, maar gebruikers hebben de mogelijkheid om deze aan te passen op basis van hun behoeften. Eerder op Techviral hebben we een handleiding gegeven over het configureren van een firewall om internettoegang voor specifieke applicaties te beperken.
In dit artikel wordt een effectieve truc beschreven waarmee u websites kunt blokkeren met behulp van de Windows Firewall. Hierdoor hoeft u geen browserextensies of wijzigingen aan te brengen in het hostbestand van uw systeem.
Websites blokkeren met Windows Firewall in Windows 11
U kunt eenvoudig afleidende websites blokkeren door een eenvoudige firewallregel in te stellen. Hieronder vindt u een stapsgewijze handleiding voor het blokkeren van websites via Windows Firewall. Laten we erin duiken.
1. Zoek het IP-adres van de website
De eerste stap is het vinden van de IP-adressen van de websites die u wilt blokkeren. Om bijvoorbeeld Facebook te blokkeren, moet u het IP-adres bepalen.
Het vinden van het IP-adres van een website is eenvoudig. U kunt tools gebruiken zoals IPVOID . Dit is hoe:
1. Ga naar IPVOID in uw webbrowser.
2. Voer de naam van de website in het daarvoor bestemde tekstveld in en klik op de knop Website-IP zoeken .


2. Een firewallregel maken om websites te blokkeren
Nadat u het IP-adres hebt verkregen, moet u een firewallregel maken om de gewenste websites te blokkeren. Dit is hoe u dat doet:
1. Open de zoekbalk van Windows 11 en typ Windows Firewall . Selecteer Windows Firewall in de resultaten.

2. Klik in het venster Windows Defender Firewall op de optie Geavanceerde instellingen .

3. Selecteer in het linkerdeelvenster Uitgaande regels .

4. Klik in het rechterdeelvenster op de knop Nieuwe regel .

5. Kies in het pop-upvenster Regeltype de optie Aangepast en klik op Volgende .

6. Selecteer Alle programma’s en ga verder door op Volgende te klikken .

7. Wijzig geen instellingen in het gedeelte Protocol en poorten ; klik gewoon op Volgende .

8. Selecteer in het veld Externe IP-adressen de optie Deze IP-adressen .

9. Klik op de knop Toevoegen en voer de IP-adressen in die u hebt gevonden. Zorg ervoor dat u elk IP-adres afzonderlijk invoert. Nadat u ze allemaal hebt toegevoegd, klikt u op Volgende .

10. Selecteer op de pagina Actie de optie Verbinding blokkeren en klik op Volgende .

11. Selecteer op de profielpagina alle drie de opties en klik op Volgende .

12. Geef ten slotte een naam en beschrijving voor de nieuwe regel op en klik op de knop Voltooien .

Wanneer u probeert de geblokkeerde website te openen, verschijnt er een pagina met de melding dat de website is geblokkeerd.

Hoe schakel ik de regel uit?
Het uitschakelen van de regel op Windows Defender Firewall is eenvoudig. Volg gewoon deze eenvoudige stappen:
1. Ga naar Windows Defender Firewall en klik op de optie Geavanceerde instellingen .

2. Selecteer in het linkerdeelvenster Uitgaande regels .

3. Klik in het rechterdeelvenster met de rechtermuisknop op de regel en kies de optie Regel uitschakelen .

Met deze actie schakelt u de regel uit, zodat u toegang krijgt tot de eerder geblokkeerde websites.
Andere methoden om websites op Windows 11 te blokkeren
Als u de Google Chrome-webbrowser gebruikt, kunt u verschillende extensies gebruiken om specifieke websites te blokkeren. Extensies zoals Block Site en StayFocusd voorkomen effectief de toegang tot afleidende sites.
U kunt ook het Hosts-bestand in Windows 11 aanpassen om sites te blokkeren die u liever niet bezoekt.
Hoewel het proces lang lijkt, is het relatief eenvoudig uit te voeren. We hopen dat dit artikel nuttig is! Deel het gerust met je vrienden. Als je vragen hebt of verdere assistentie nodig hebt, laat het ons dan weten in de comments hieronder.


Geef een reactie