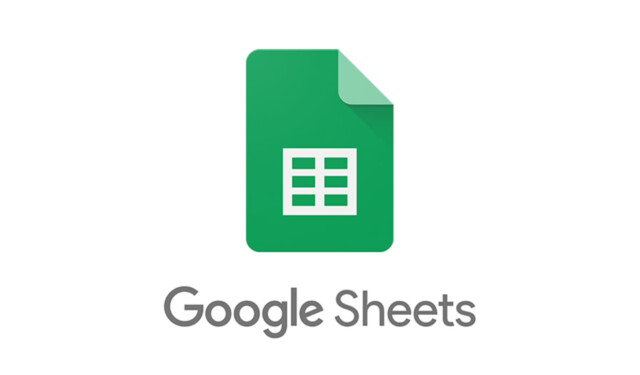
Efficiënt je financiën beheren is essentieel, maar het kan vaak overweldigend aanvoelen, vooral als je je uitgaven bijhoudt. Gelukkig bieden tools zoals Google Sheets een intuïtief platform voor het maken van aangepaste maandelijkse uitgaventrackers. Hoewel Google Sheets verschillende kant-en-klare sjablonen biedt, is het ontwerpen van een tracker die is afgestemd op jouw behoeften haalbaar en eenvoudig.
Stap 1: Definieer de structuur van uw uitgaventracker
Voordat u begint met het maken van uw uitgaventracker, is het belangrijk om na te denken over de componenten die u wilt opnemen. Door de setup te vereenvoudigen, kunt u uw uitgaven beter visualiseren en bijhouden.
- Ga naar de Google Spreadsheets-webpagina en zorg ervoor dat u bent aangemeld bij uw Google-account.
- Selecteer de optie ‘Lege spreadsheet’ om een nieuw spreadsheet te starten.

- Klik in uw nieuwe spreadsheet op de ‘+’-knop in de linkerbenedenhoek om een ander blad toe te voegen. U hebt twee bladen nodig: het eerste om uw uitgaven in te voeren en het tweede om uw gegevens samen te vatten en te visualiseren.
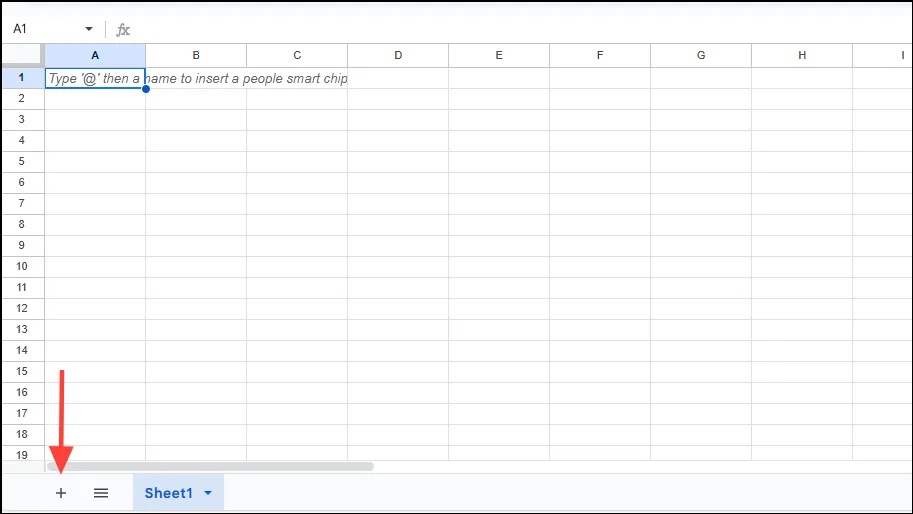
- Maak vijf kolommen in het eerste werkblad met de volgende kopteksten:
- Plaats: De winkel waar u uw aankopen doet.
- Categorie: Het type gekochte artikelen.
- Bedrag: De kosten van elk item.
- Datum: De aankoopdatum.
- Maand: De maand waarin de transactie heeft plaatsgevonden.
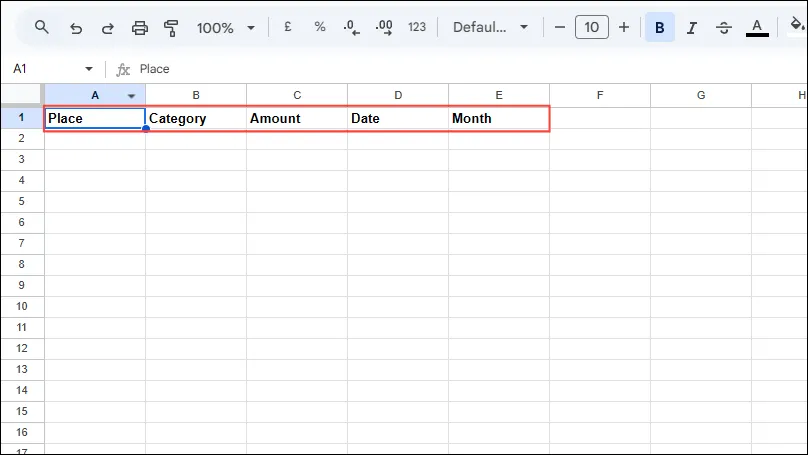
Stap 2: Stel een categoriemenu samen
Om de gegevensinvoer te stroomlijnen, kunt u specifieke categorieën toewijzen aan uw transacties in de uitgaventracker.
CtrlSelecteer de kolom ‘Categorie’, houd of (afhankelijk van uw apparaat) ingedruktCMDen klik bovenaan op het menu Invoegen.
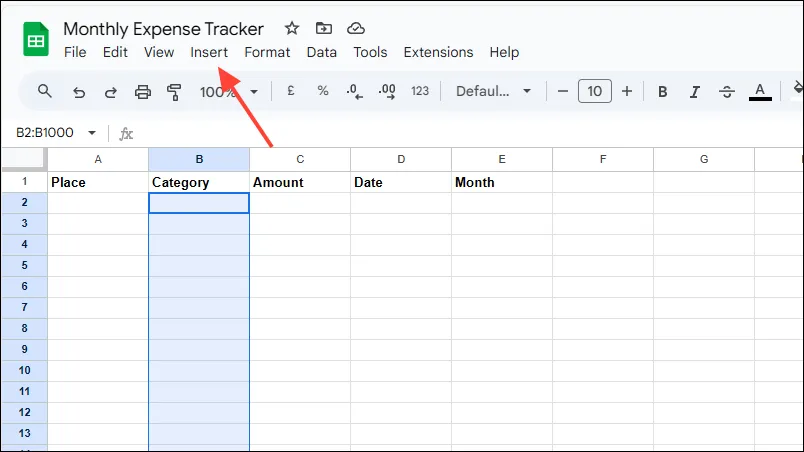
- Kies uit de opties ‘Drop-down’.
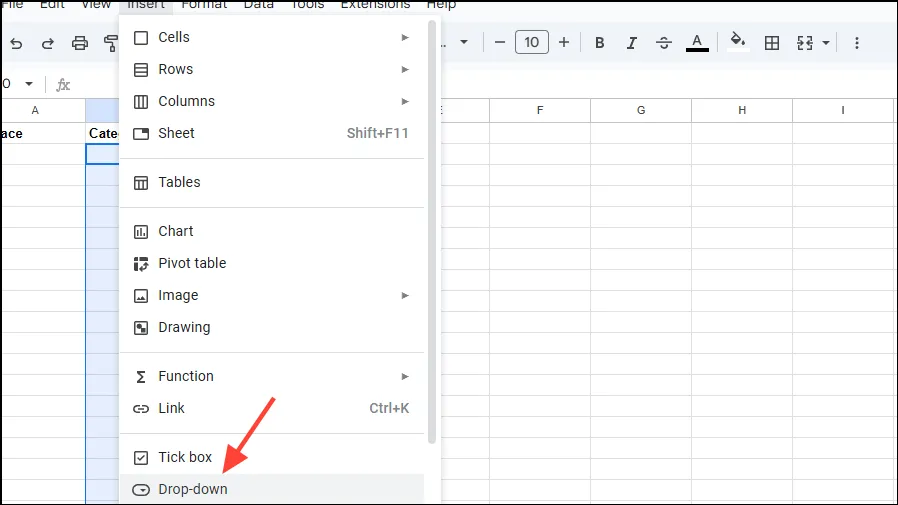
- Er opent een zijbalk, waarmee u verschillende categorieën kunt toevoegen. Selecteer ‘Nog een item toevoegen’ om meer categorieën toe te voegen.
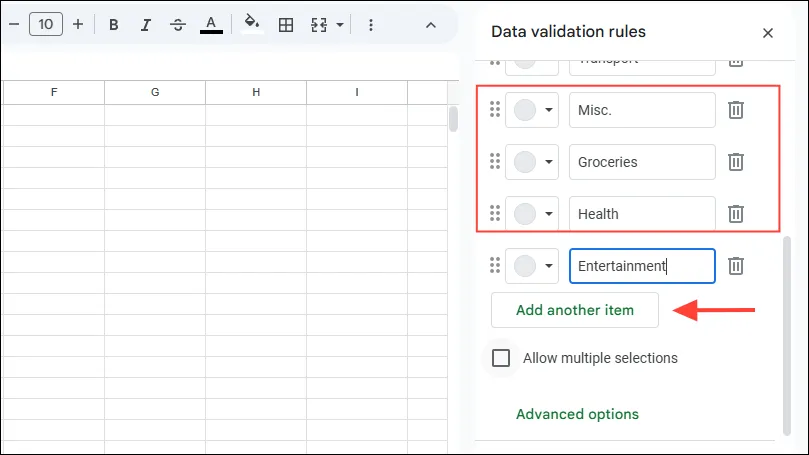
- U kunt de categorieën een kleurcode geven door op de dropdownmenu’s ernaast te klikken. Als u klaar bent, klikt u op ‘Gereed’ om uw selecties op te slaan.
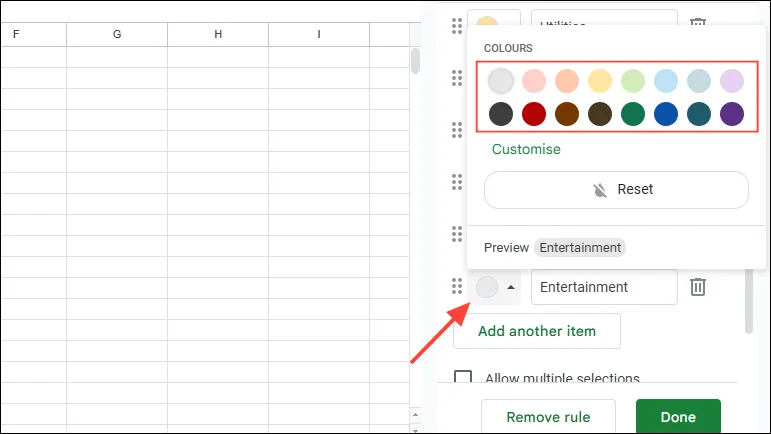
Stap 3: Formatteer uw uitgaventracker
Om duidelijkheid en consistentie te garanderen, is het van cruciaal belang dat u uw maandelijkse uitgaventracker correct opmaakt.
- Om de kolom ‘Datum’ te bewerken, selecteert u de kolomkop.
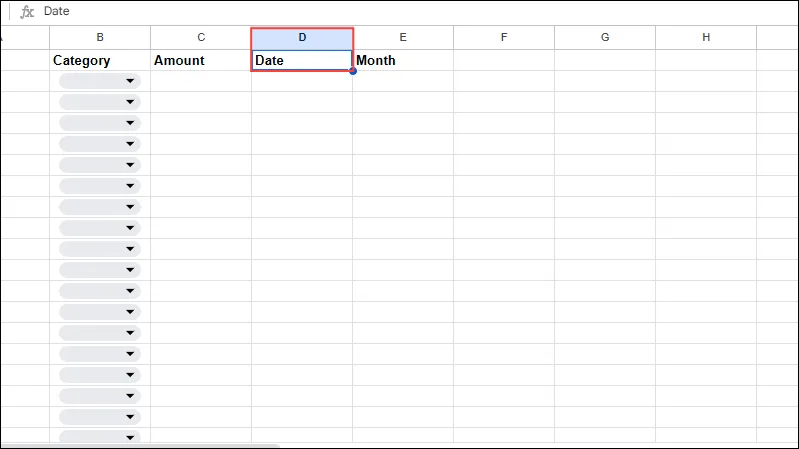
- Zoek de optie ‘Meer formaten’ in de werkbalk, herkenbaar aan het symbool ‘123’.
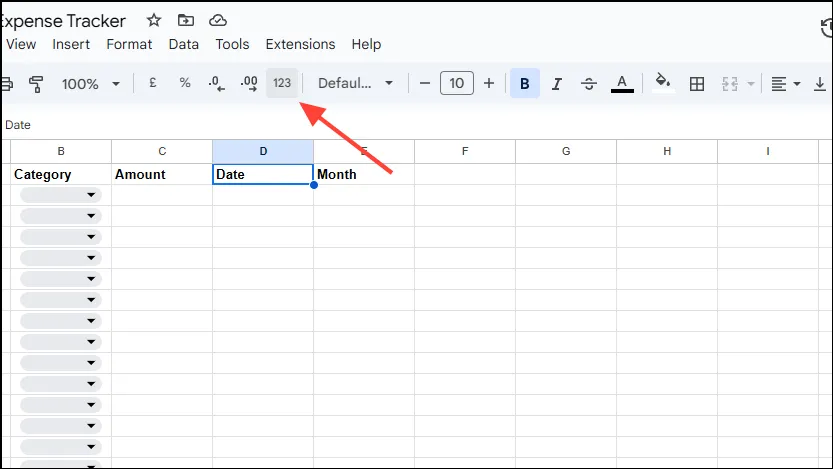
- Kies ‘Datum’ uit het keuzemenu of ga naar het menu ‘Opmaak’ en selecteer ‘Getal’, gevolgd door ‘Datum’.
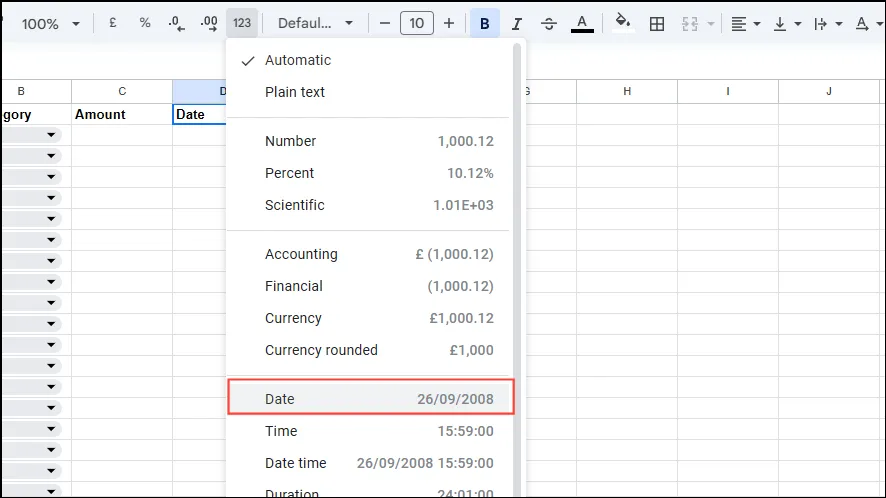
- Om de maand vanaf de aankoopdatum weer te geven, gebruikt u de functie TEXT. Klik op de eerste cel in de kolom ‘Maand’, voer in:
=TEXT(cell_reference,"mmm"), en vervang ditcell_referencedoor de cel met de datum.
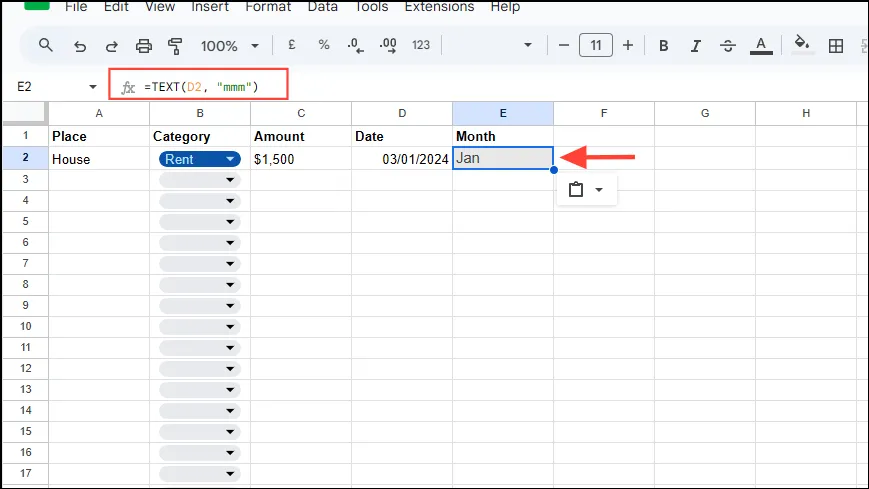
- Nadat u de andere kolommen hebt ingevuld, klikt u op de vulgreep in de hoek van de cel in de kolom Maand en sleept u deze om andere cellen automatisch in te vullen.
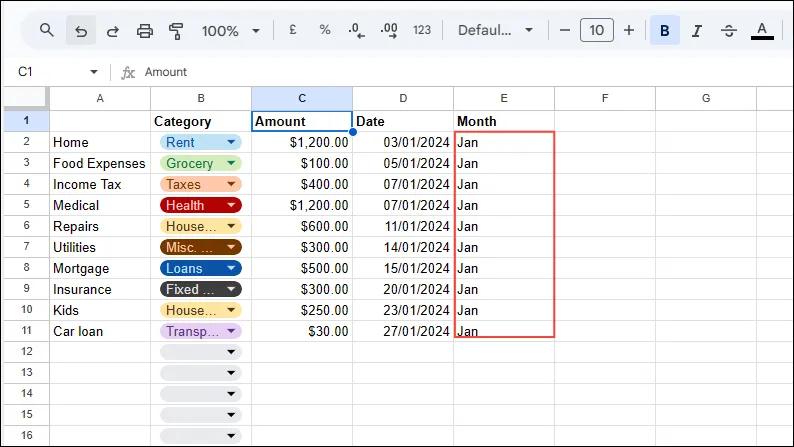
- Voor de opmaak van valuta selecteert u de kolomkop Bedrag en klikt u vervolgens op het pictogram
$of€in de werkbalk. Mogelijk hebt u de optie ‘Meer opmaakopties’ nodig als deze niet meteen zichtbaar is.
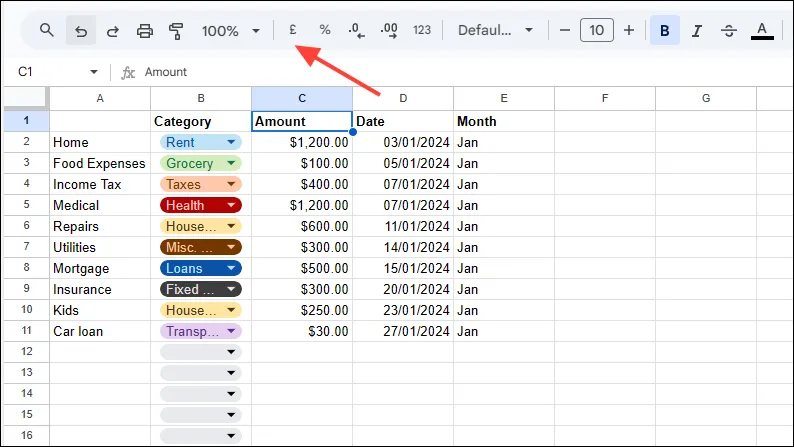
- Bij ‘Meer formaten’ kunt u kiezen voor ‘Valuta’, ‘Valuta afgerond’ of ‘Aangepaste valuta’, afhankelijk van uw vereisten.
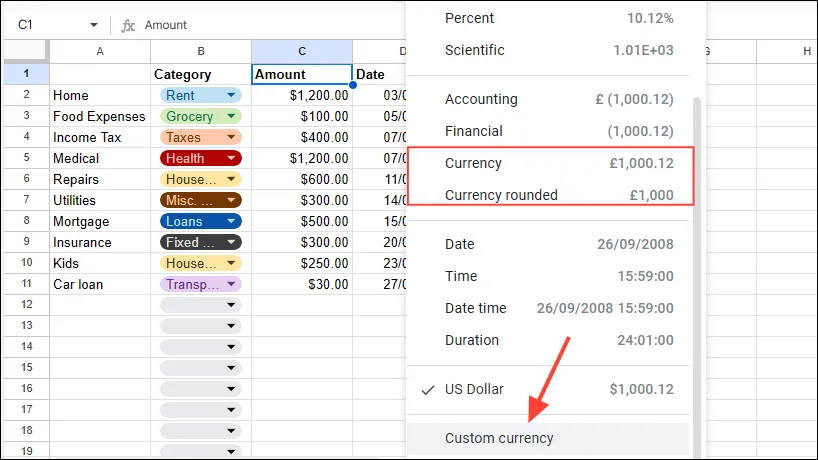
Stap 4: Vat uw uitgaven samen met functies
- Nadat u uw onkostengegevens in het eerste blad hebt ingevoerd, schakelt u via de tabbladen onderaan over naar het tweede blad.
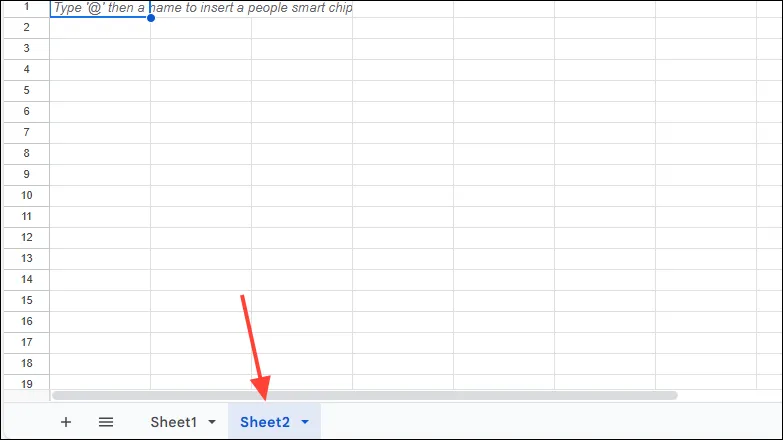
- Label cellen B1 tot M1 met de eerste drie letters van elke maand. Het totaal voor elke categorie wordt weergegeven in kolom N.
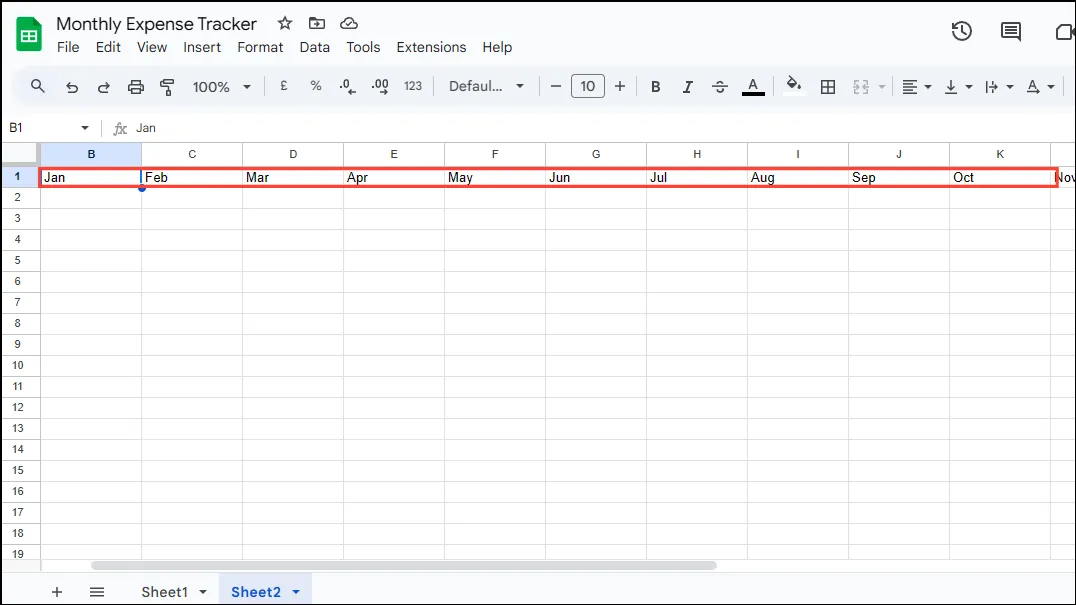
- Voer in de tweede kolom van A de uitgavencategorieën in die overeenkomen met die in het eerste spreadsheet.
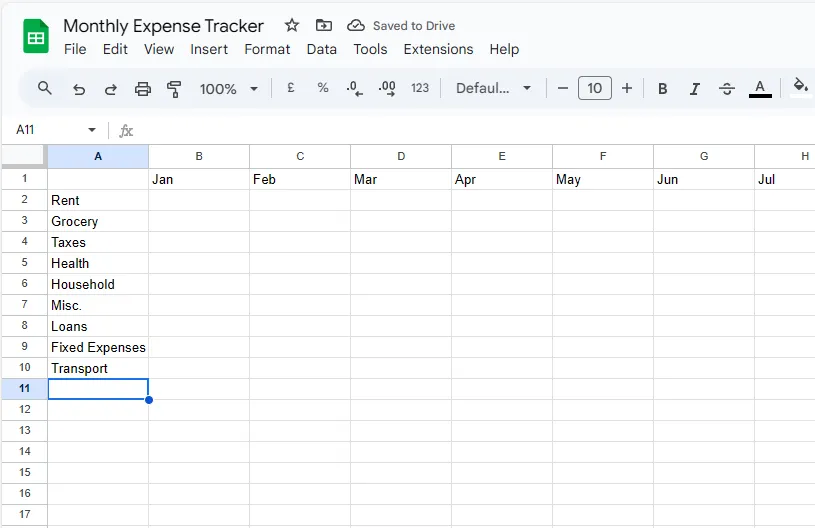
- Voeg onder de laatste categorie in kolom A het label ‘Maandelijks totaal’ toe.

- Gebruik de SOMMEN.ALS-formule in cel B2 om categorieën samen te vatten:
=SUMIFS(Sheet1!$C$2:$C$11, Sheet1!$B$2:$B$11, $A2, Sheet1!$E$2:$E$11, B$1).
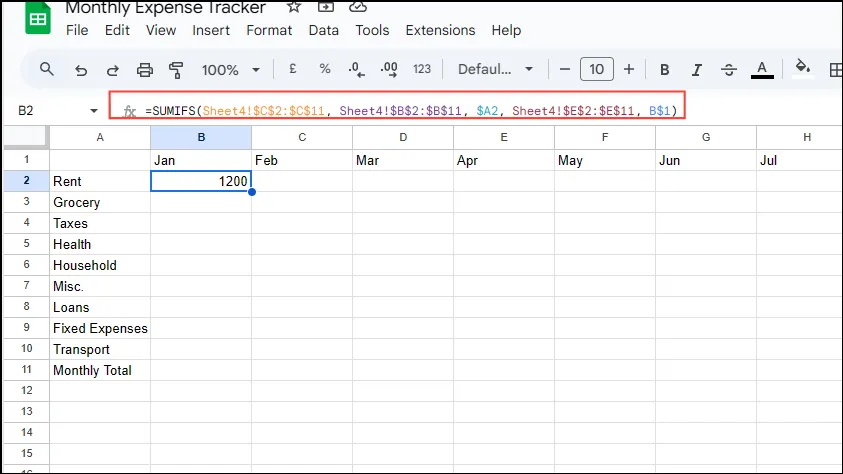
- Nadat u de formule hebt ingevoerd, sleept u deze horizontaal naar de laatste cel naast het maandtotaal en vervolgens omlaag door de categorieën.
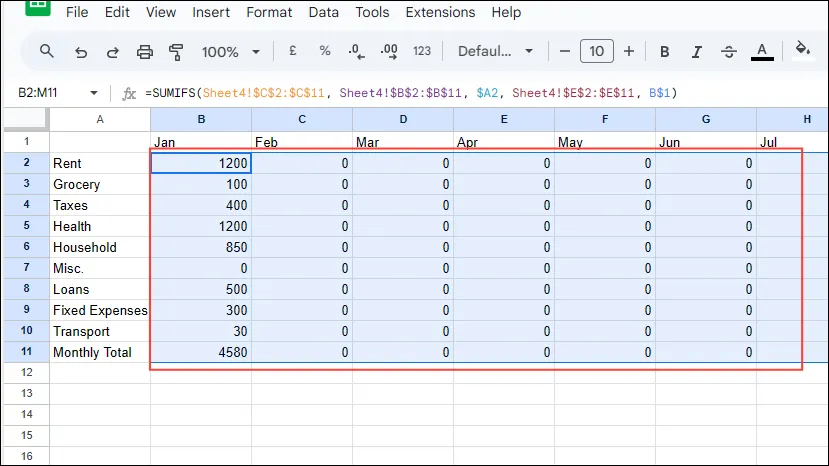
- Gebruik in kolom N2 de formule
=SUM(B2:M2)om het totaal per categorie te berekenen. Sleep deze formule naar beneden voor alle vermeldingen.
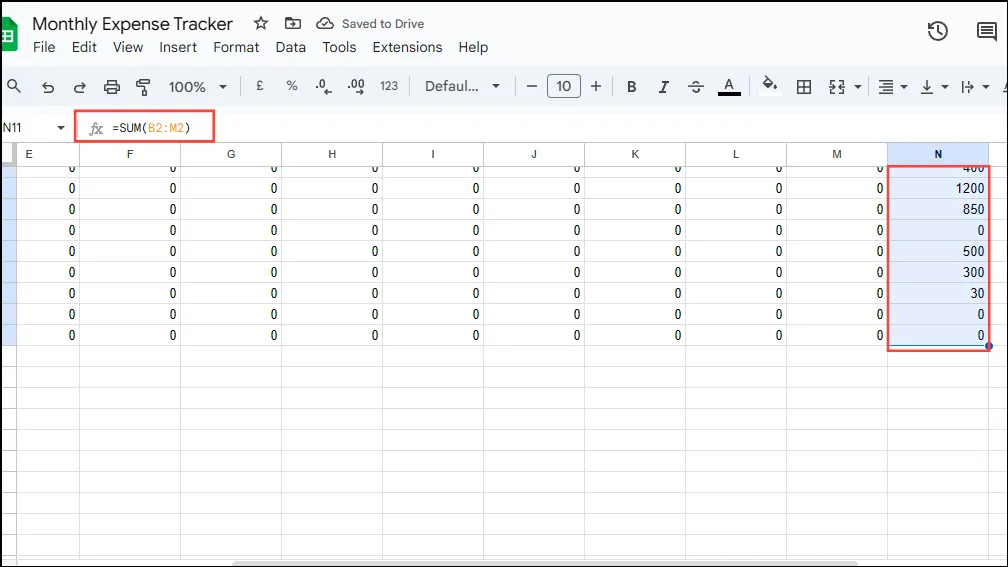
- Vat in de rij Maandtotaal alle categorie-uitgaven samen met behulp
=SUM(B2:B10)van het relevante celbereik in uw werkblad.
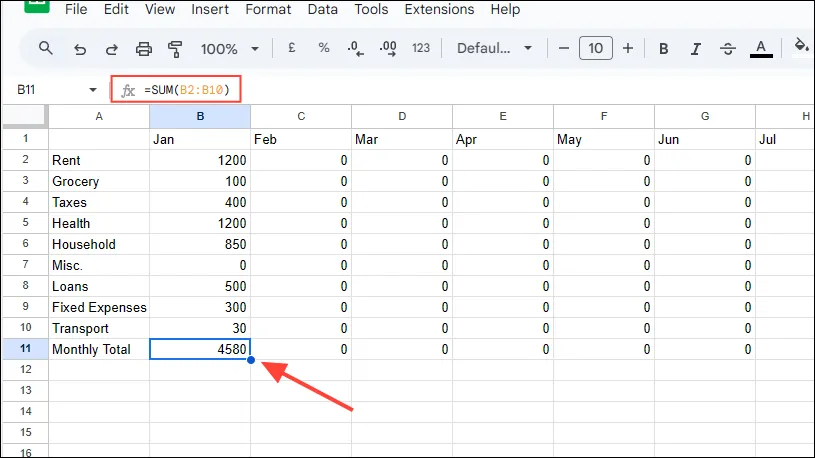
Stap 5: Visualiseer uw uitgaven met grafieken
Met sparklines en cirkeldiagrammen in Google Spreadsheets kunt u uw uitgaven visueel bijhouden.
- Voer in cel O2 de formule voor sparklines in:
=SPARKLINE(B2:M2).
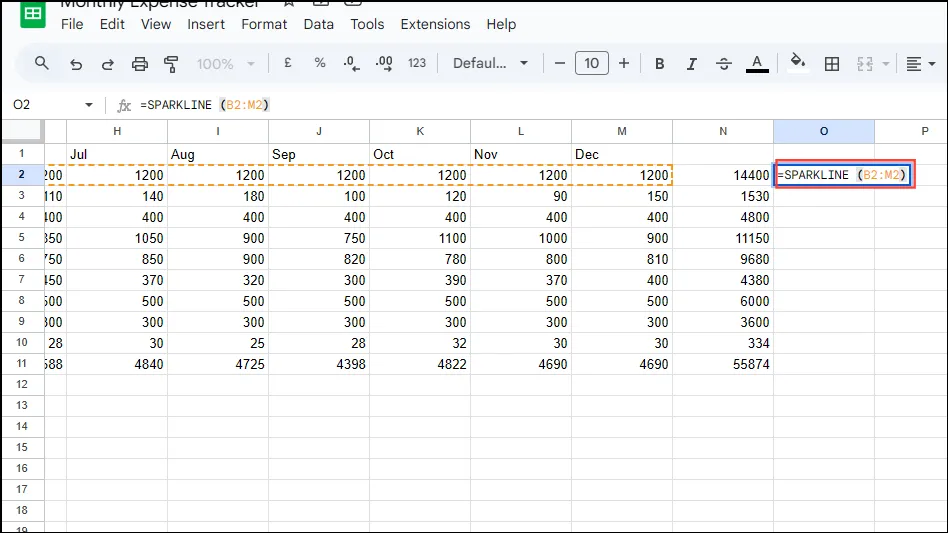
- Versleep de vulgreep naar beneden om dit op alle categorieën toe te passen.
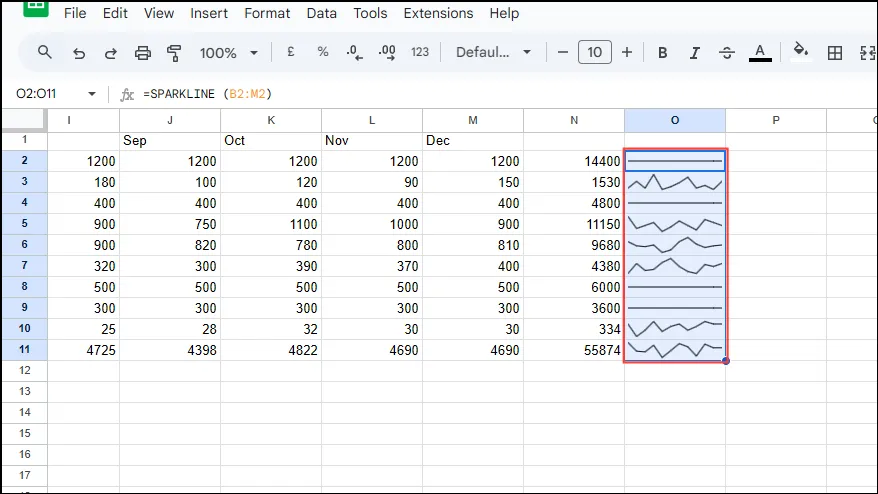
- Om een cirkeldiagram toe te voegen, klikt u op ‘Invoegen’ in het menu en kiest u ‘Grafiek’.
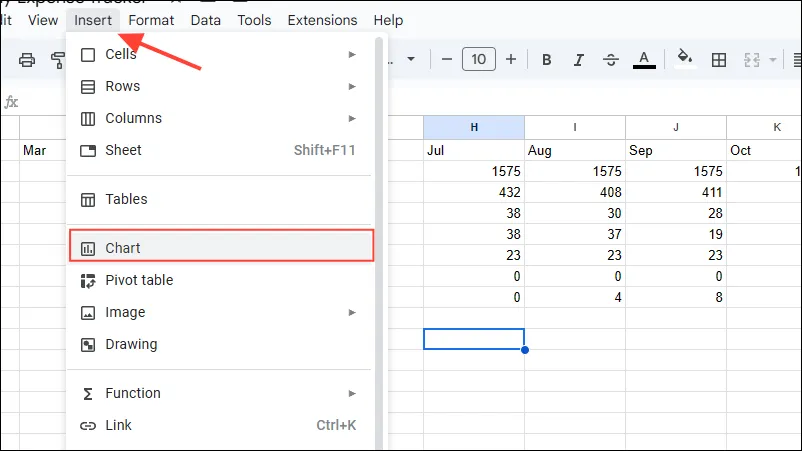
- Selecteer in de grafiekeditor ‘Cirkeldiagram’ in het vervolgkeuzemenu ‘Grafiektype’.
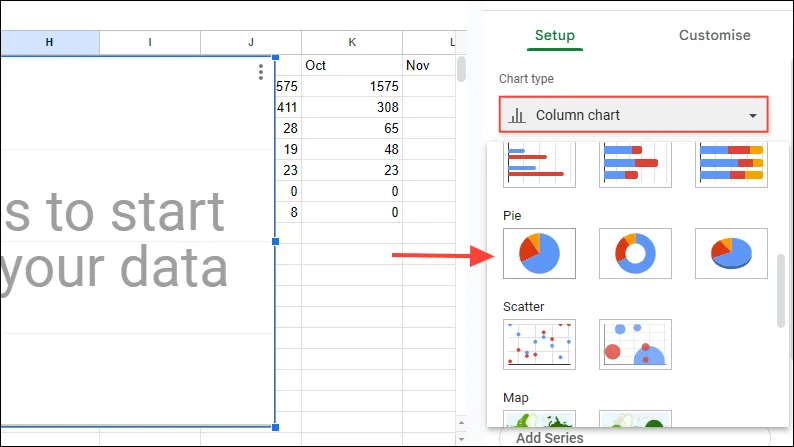
- Geef het gegevensbereik op in het veld ‘Gegevensbereik’, bijvoorbeeld:
N2:N10.
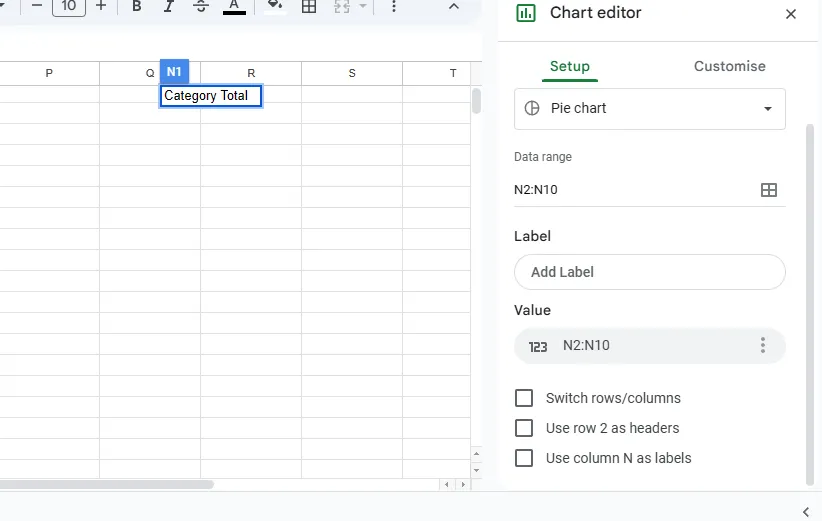
- Klik op ‘Label toevoegen’, selecteer het gegevensbereik voor uw labels (bijv.
A2:A10) en rond de instelling af.
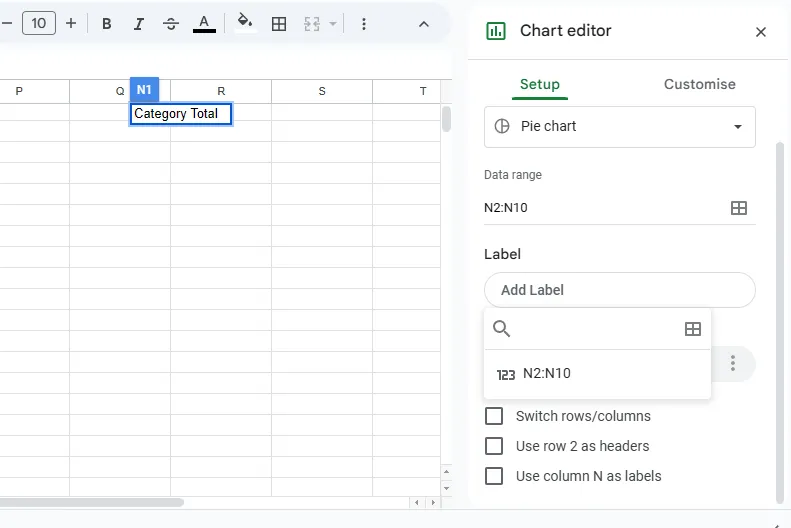
- Uw cirkeldiagram geeft een overzicht van uw verschillende uitgaven, waardoor u meer inzicht in uw financiën krijgt.
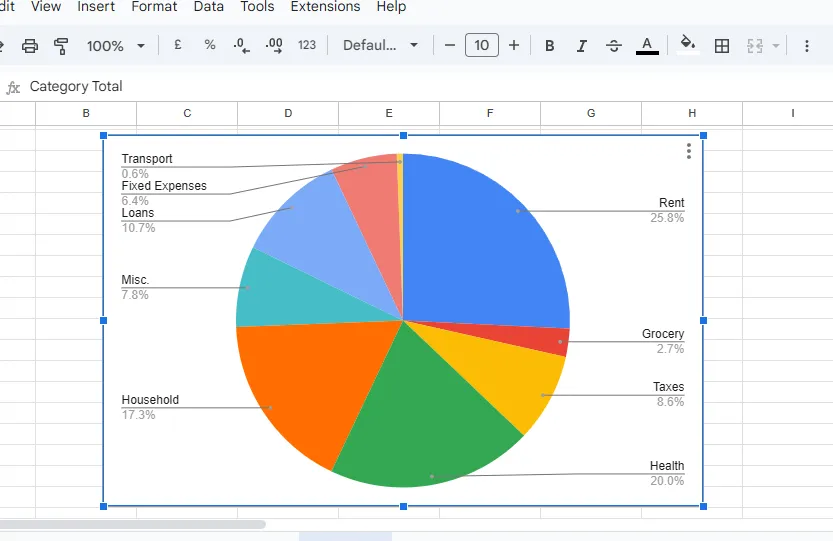
Stap 6: Pas filters toe voor effectief bekijken
Met filters kunt u de beheersbaarheid van uw tracker verbeteren, omdat u hiermee transacties moeiteloos kunt sorteren of verbergen.
- Klik op de kop van de kolom die u wilt filteren.
- Klik op de knop ‘Filter maken’ (weergegeven als een omgekeerde driehoek) op de werkbalk.
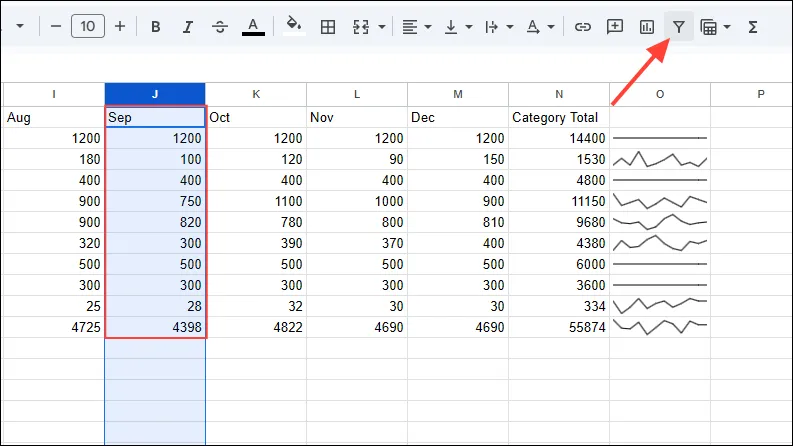
- Wanneer u op het filterpictogram naast de kolomkop klikt, verschijnen er verschillende opties. Kies uit ‘Filter by values’, ‘Sort A to Z’ of extra sorteervoorkeuren en klik vervolgens op ‘OK’ om toe te passen.
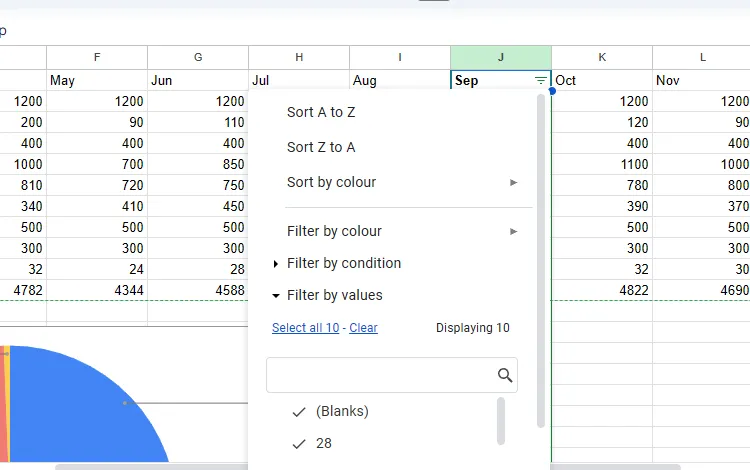
Belangrijke opmerkingen
- Uw uitgaventracker wordt automatisch bijgewerkt wanneer er nieuwe uitgaven worden toegevoegd. Dit weerspiegelt de wijzigingen in het cirkeldiagram.
- Overweeg om uw boekingen om te zetten in een tabelvorm, zodat u gemakkelijker door uw uitgaven kunt navigeren en deze kunt analyseren.
- Het grootste voordeel van het maken van een eigen kostenregistratie ten opzichte van het gebruik van sjablonen, is de flexibiliteit om direct correcties door te voeren in geval van fouten.
- Voor uw gemak kunt u de Google Sheets-app op uw smartphone installeren, zodat u onderweg uw uitgaven kunt registreren.



Geef een reactie