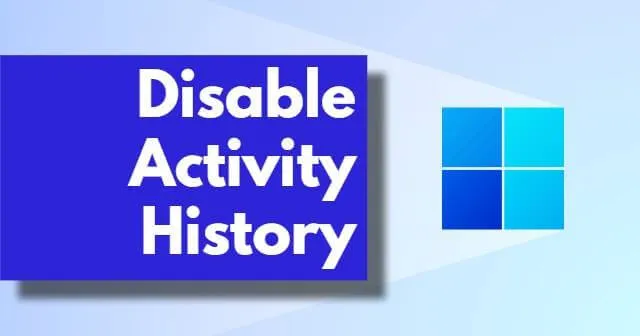
Microsoft heeft een belangrijke aankondiging gedaan met betrekking tot de release van de stabiele build van Windows 11, waarbij voor het eerst de lanceringsdatum werd onthuld. Deze nieuwe stabiele versie toont een vernieuwde gebruikersinterface, met verbeteringen zoals een opnieuw ontworpen Actiecentrum, Vergrendelscherm, Bestandsverkenner-interface, contextmenu’s, een volledig vernieuwde Instellingen-app, een bijgewerkte Microsoft Store en meer.
Een van de opvallende functies die beschikbaar is, is de mogelijkheid om uw activiteitengeschiedenis uit te schakelen. Dit doet misschien een belletje rinkelen, aangezien het een functie was die aanwezig was in Windows 10, maar nu is het volledig herzien in Windows 11.
Veel gebruikers zijn zich echter mogelijk niet bewust van deze optie. Het dient om gebruikers gemakkelijke toegang te geven tot hun recente activiteiten en stelt u in staat om naadloos verder te gaan waar u was gebleven.
Activiteitengeschiedenis begrijpen
Microsoft heeft de afgelopen jaren talloze wijzigingen in zijn besturingssystemen doorgevoerd en introduceert consequent nieuwe functies om de gebruikerservaring te verbeteren met elke update. Deze keer hebben ze een aantal updates doorgevoerd in de Activity History-functie.
De Activity History-functie is ontworpen om uw activiteiten op uw Windows 11-apparaat te controleren en deze lokaal op uw systeem op te slaan. Als u bovendien een werk- of schoolaccount gebruikt en toestemming geeft, kan deze informatie naar Microsoft worden verzonden, die deze zal gebruiken om een meer gepersonaliseerde ervaring voor u op maat te maken.
Het uitschakelen van deze optie is cruciaal als u uw activiteitsgegevens niet met Microsoft wilt delen. Dus, hoe schakelt u deze functie precies uit? Maak u geen zorgen; het is vrij eenvoudig. Volg gewoon de onderstaande handleiding om te leren hoe!
Hoe u de activiteitengeschiedenis in Windows 11 uitschakelt
In het digitale tijdperk van vandaag is het uitschakelen van de Activity History op Windows 11 een verstandige zet om uw gegevens en privacy te beschermen tegen potentiële bedreigingen. Wees niet bang, want het uitschakelen van deze functie is vrij eenvoudig. Volg gewoon deze stappen:
- Druk eerst op de toetsen Windows + I om toegang te krijgen tot de Windows-instellingen .
-
Ga vervolgens naar het gedeelte Privacy en beveiliging en selecteer Activiteitengeschiedenis .
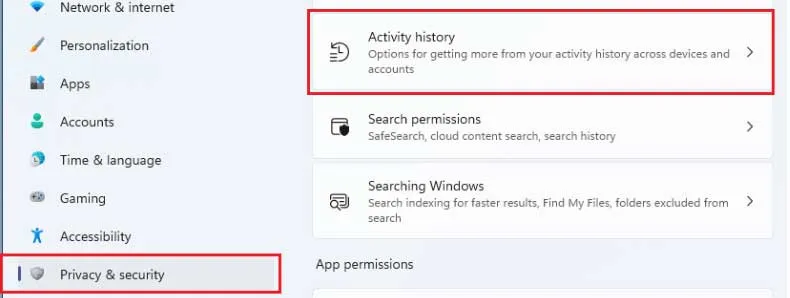
-
Zorg er ten slotte voor dat u het vakje naast Mijn activiteitengeschiedenis op dit apparaat opslaan uitvinkt .
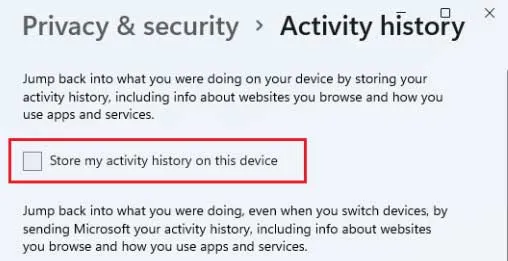
Daarnaast kunt u, indien gewenst, ook de optie om mijn activiteitengeschiedenis naar Microsoft
te sturen uitvinken , waardoor het delen van uw gegevens met hen effectief stopt. Zodra u deze stappen hebt voltooid, zal de activiteitengeschiedenis uw activiteiten op uw Windows 11-apparaat niet langer bijhouden.
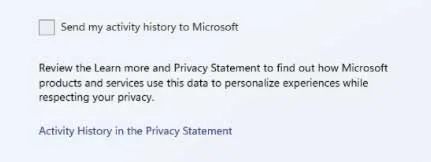
Als u ook alle eerdere activiteitengeschiedenis die Microsoft heeft verzameld, wilt verwijderen, volgt u deze stappen:
- Druk nogmaals op Win + I om de Windows-instellingen -app te openen.
- Ga opnieuw naar Privacy en beveiliging > Activiteitengeschiedenis .
-
Klik ten slotte onder het gedeelte Activiteitengeschiedenis wissen op de knop Wissen .
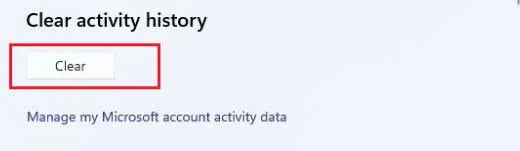
Dat is alles! Met deze stappen worden al uw eerder geregistreerde activiteitengeschiedenis permanent verwijderd van zowel uw systeem als de databases van Microsoft, wat uw gemoedsrust verzekert.
Opmerking van de redacteur
Hoewel de Activity History-functie de gebruikerservaring kan verbeteren, kan het ook privacy- en beveiligingsrisico’s opleveren. Daarom kan het uitschakelen ervan een verstandige beslissing zijn. Als u niet zeker weet hoe u verder moet, worden de stappen in deze gids duidelijk uiteengezet.
We hopen dat dit artikel nuttig voor u is geweest! Als u vragen hebt of meer uitleg nodig hebt over de Activity History-functie, kunt u uw vragen gerust in de comments-sectie plaatsen.




Geef een reactie