
In deze handleiding heb ik uitgelegd hoe je iPhone/iPad-systeemgegevens wist. Maar wat zijn systeemgegevens precies op een iPhone? Het bestaat uit verschillende informatie met betrekking tot het besturingssysteem, zoals iOS op een iPhone en iPadOS op een iPad.
Systeemgegevens omvatten doorgaans lettertypen, logs, woordenboeken, lokale sleutelhangergegevens en CloudKit-databasegegevens. Gezamenlijk kunnen de systeemgegevens worden bekeken in de iOS/iPadOS-instellingen-app onder het gedeelte Algemeen.
Hoe bekijk ik systeemgegevens op iOS en iPadOS?
Normaal gesproken zijn er twee manieren om de systemen op uw iPhone en iPad te openen en te bekijken.
1. Bekijk systeemgegevens op iOS/iPadOS
- Open de app Instellingen > tik op Algemeen > tik op iPhone-opslag .
- Scrol onder iPhone-opslag omlaag naar Systeemgegevens en tik erop.
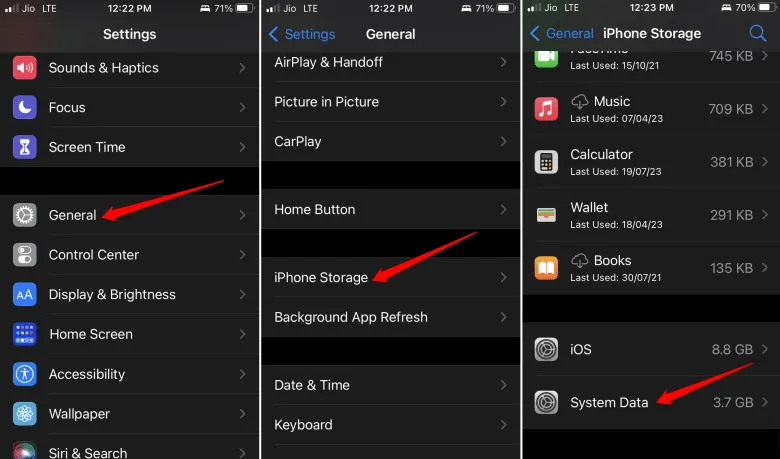
2. Controleer systeemgegevens op een Mac/Windows-pc
- Sluit uw iPhone of iPad aan op uw pc/Mac met behulp van de daarvoor bestemde kabel.
- Start de iTunes-app op uw pc/Mac.
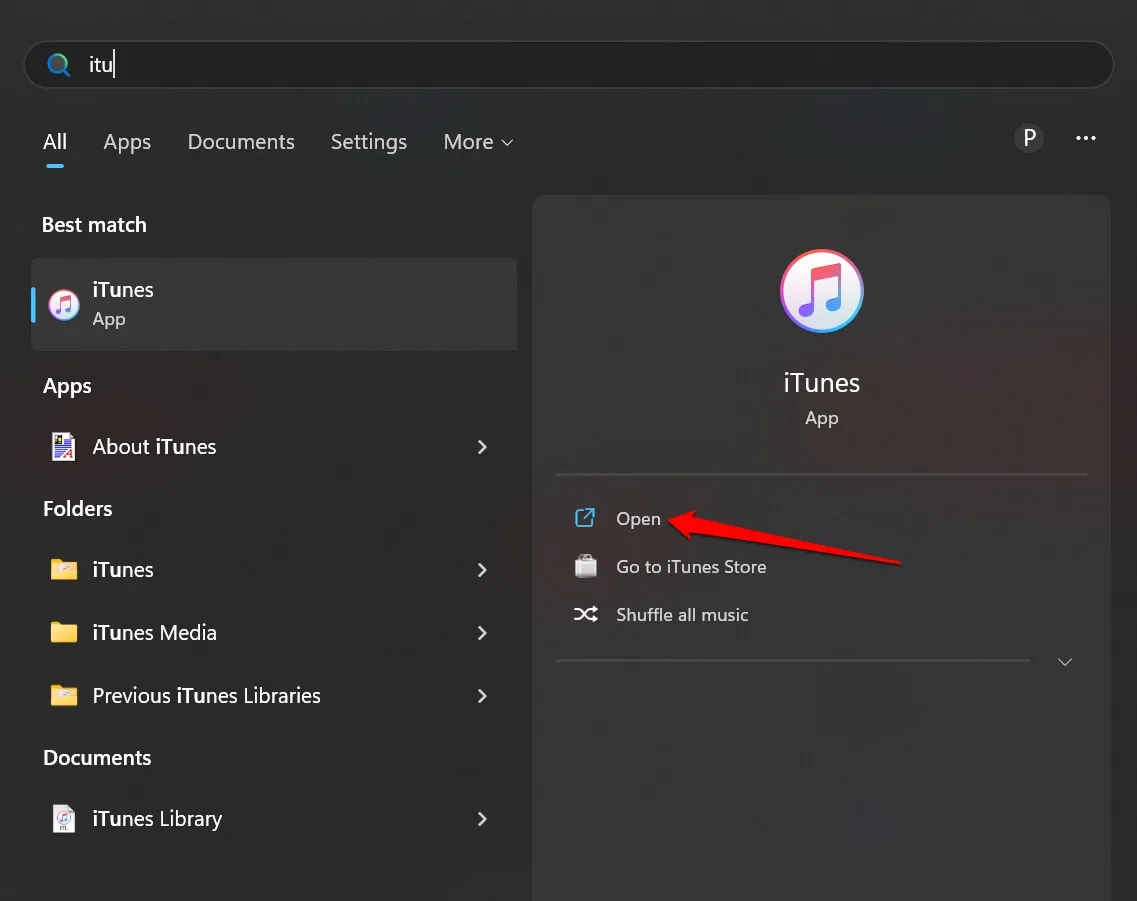
- Klik op het kleine iPhone-icoontje bovenaan de iTunes-homepage. U wordt dan doorgestuurd naar de sectie voor opslagdistributie.
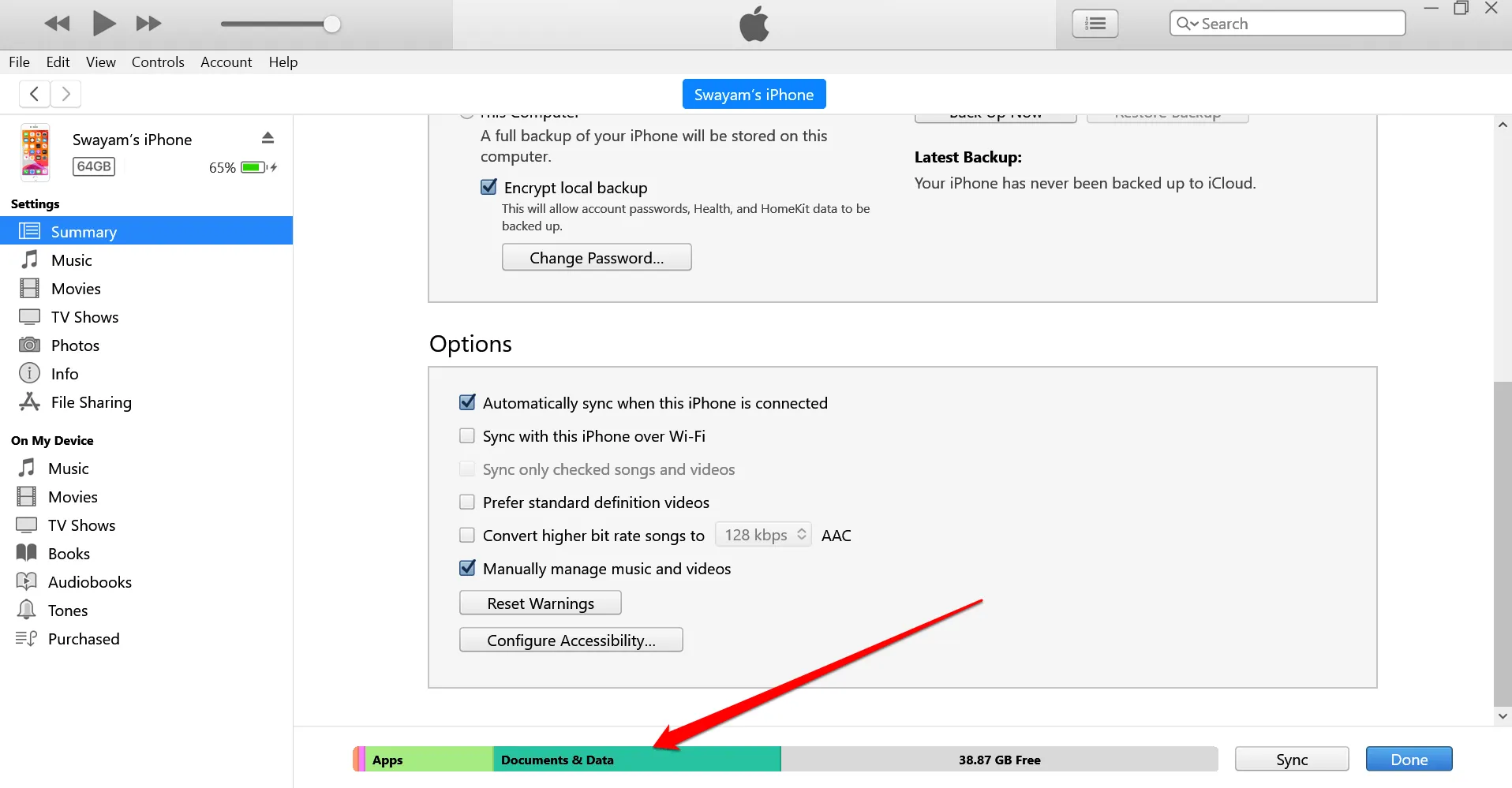
U ziet de opslagruimte die wordt bestreken door Foto’s, apps, Systeemgegevens en andere documenten.
Hoe wist u systeemgegevens op uw iPhone en iPad?
Hier volgen de verschillende methoden om de systeemgegevens op uw iPhone of iPad te wissen.
1. Wis browsegeschiedenis en websitegegevens
Hieronder vindt u de stappen om de browsegegevens in de Safari-webbrowser- app op de iPhone/iPad te wissen.
- Ga naar de app Instellingen op je iPhone of iPad.
- Tik op Safari > tik op Wis geschiedenis en websitegegevens .
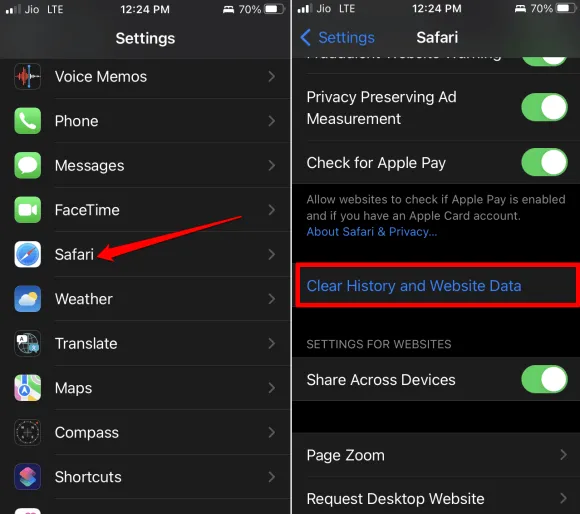
Als u de Chrome-browser-app gebruikt , volgt u deze stappen.
- Open de Chrome-app > tik op het pictogram met de drie puntjes onderaan.
- Tik op Browsegegevens wissen . Stel het tijdsbereik in en tik op Browsegegevens wissen .
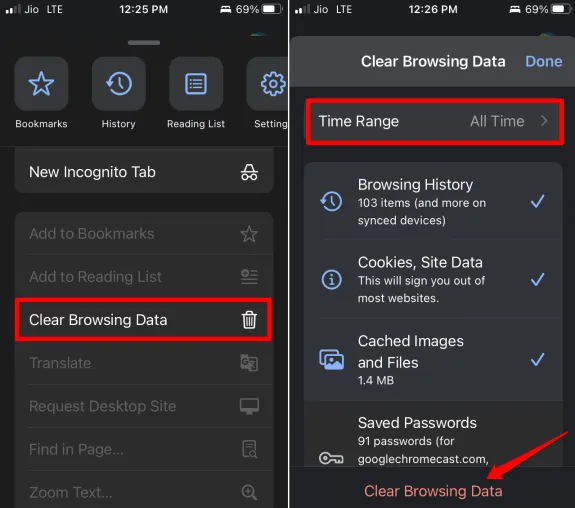
Als u de Mozilla Firefox-browserapp op uw iPhone gebruikt, volgt u deze stappen om de browsegegevens ervan te wissen.
- Start Mozilla Firefox > Tik in de rechterbenedenhoek op de menuknop .
- Tik op Geschiedenis > Tik op Recente geschiedenis wissen > Tik op Alles in het menu.
2. Verminder de berichtengeschiedenis
Hieronder vindt u de stappen om de berichtengeschiedenis van uw iPhone of iPad te verwijderen.
- Open de app Instellingen > tik op Berichten > tik op Berichten bewaren .
- Selecteer tussen 30 dagen , 1 jaar of voor altijd . Dit is de tijdlijn tot wanneer het bericht op uw apparaatopslag wordt opgeslagen.
- Als u uit de bovenstaande opties selecteert, wordt u gevraagd om de oudere berichten te verwijderen . Volg de instructies en wis de berichtengeschiedenis.
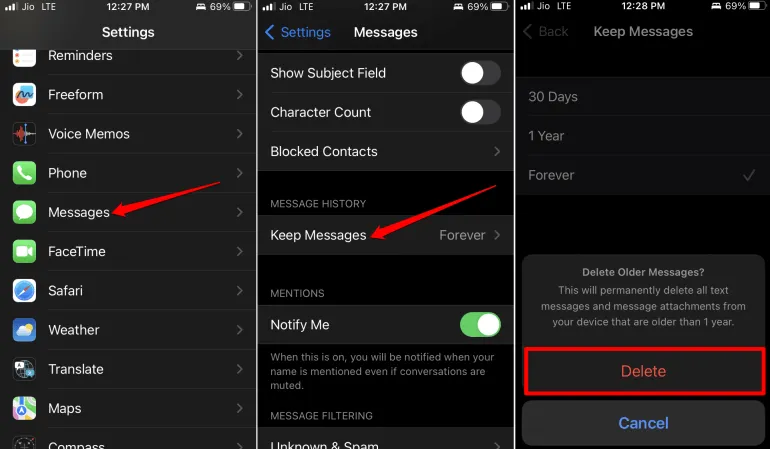
3. Installeer iOS/iPadOS-update op iPhone
Door iOS/iPadOS te updaten worden de apps en de opslag geoptimaliseerd en worden eventuele andere bugs opgelost die van invloed kunnen zijn op de opslagruimte.
- Open de app Instellingen > tik op Algemeen > tik vervolgens op Software-update .
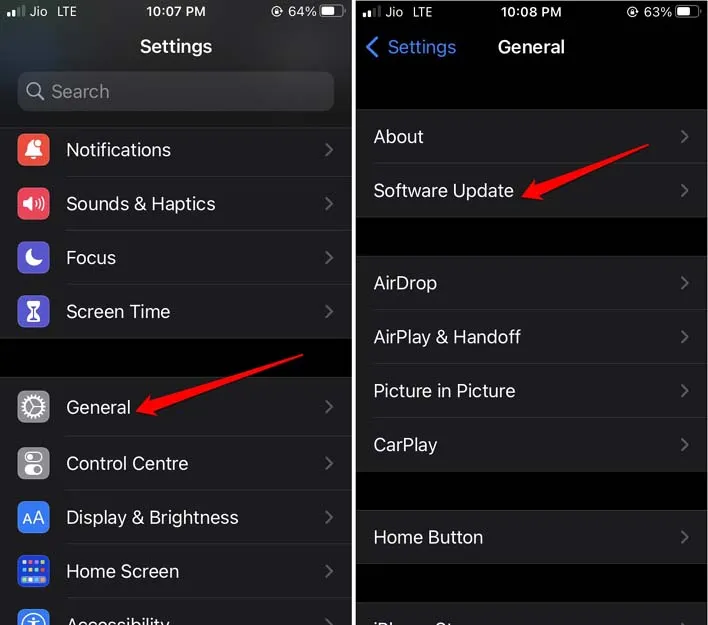
Als er een nieuwe update beschikbaar is om te installeren, volg dan de instructies op het scherm en download de update op uw iPhone/iPad.
4. Verwijder grote berichtbijlagen
Bijlagen zijn mediabestanden die een bericht vergezellen. Het kunnen grotere bestanden zijn en veel ruimte in beslag nemen op uw iPhone/iPad-opslag. Om de opslagruimte te beheren, wordt aangeraden deze berichtbijlagen te verwijderen.
- Ga naar Instellingen > Algemeen > iPhone-opslag .
- Tik op Berichten . Ga naar het gedeelte Documenten en gegevens .
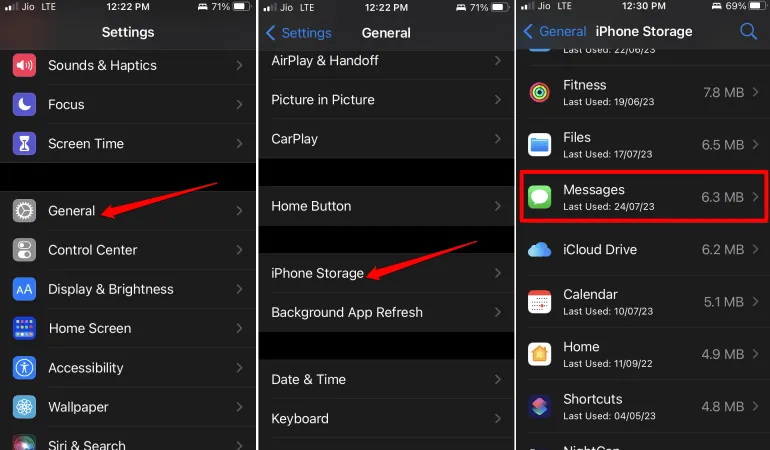
- Er zijn verschillende categorieën, zoals Topgesprekken, Foto’s en Video’s.
- Ga naar alle categorieën die u ziet en verwijder vervolgens de bijlagen.
5. Verwijder de app van uw iPhone/iPad
Offloading verwijdert de app van uw apparaat, maar behoudt gebruikersgegevens. Hier zijn de stappen om een app te offloaden van de iOS/iPadOS-appbibliotheek.
- Ga naar Instellingen > Algemeen > iPhone-opslag .
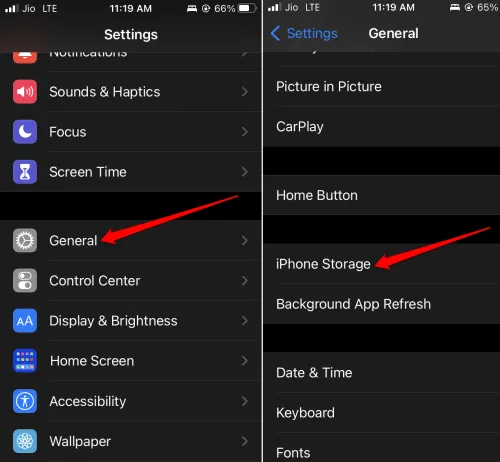
- Ga daaronder naar Offload Unused App en tik op Enable om de functie te activeren.
6. Herstel uw iPhone/iPad
U kunt alle inhoud en instellingen op uw iPhone of iPad wissen.
- Ga naar de app Instellingen > Algemeen > iPhone overzetten of resetten .
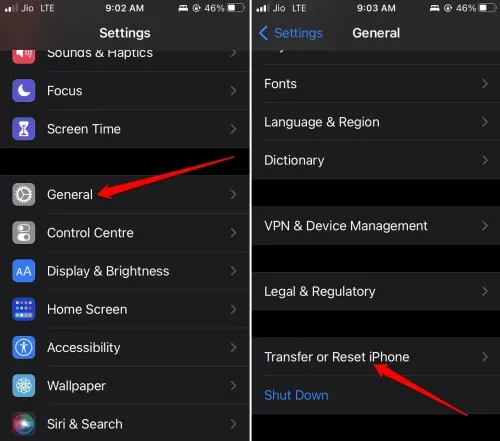
- Tik op Reset > tik op de optie Wis alle inhoud en instellingen in het menu.
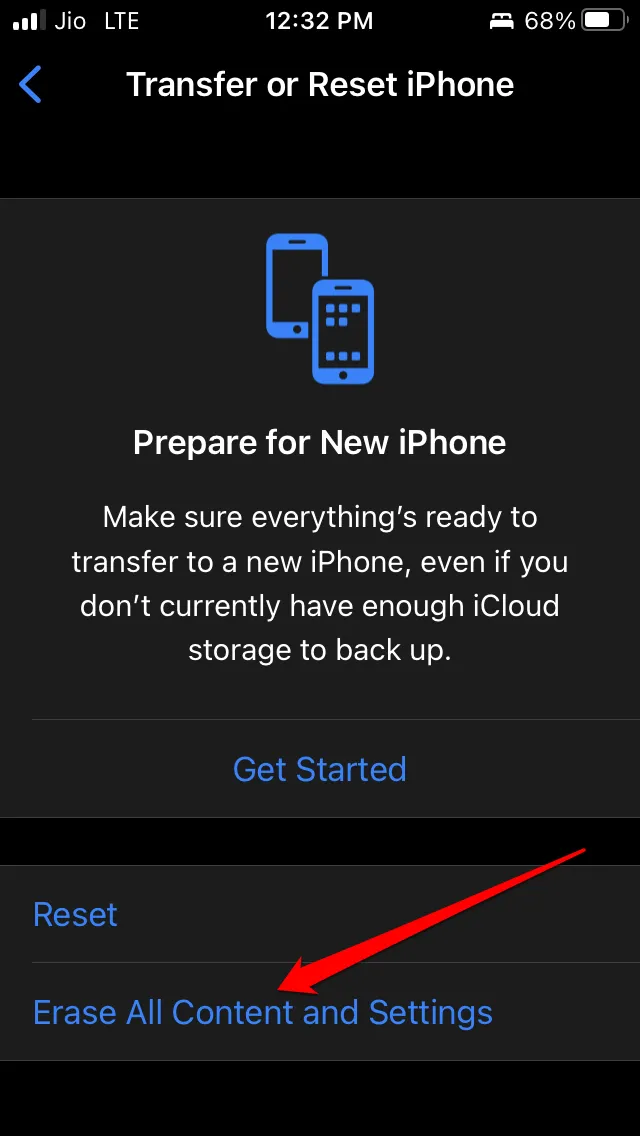
Ten tweede kunt u uw iPhone of iPad aansluiten op een pc of Mac en iTunes gebruiken om het apparaat te herstellen.
- Verbind de iPhone/iPad met de PC/Mac.
- Start iTunes .
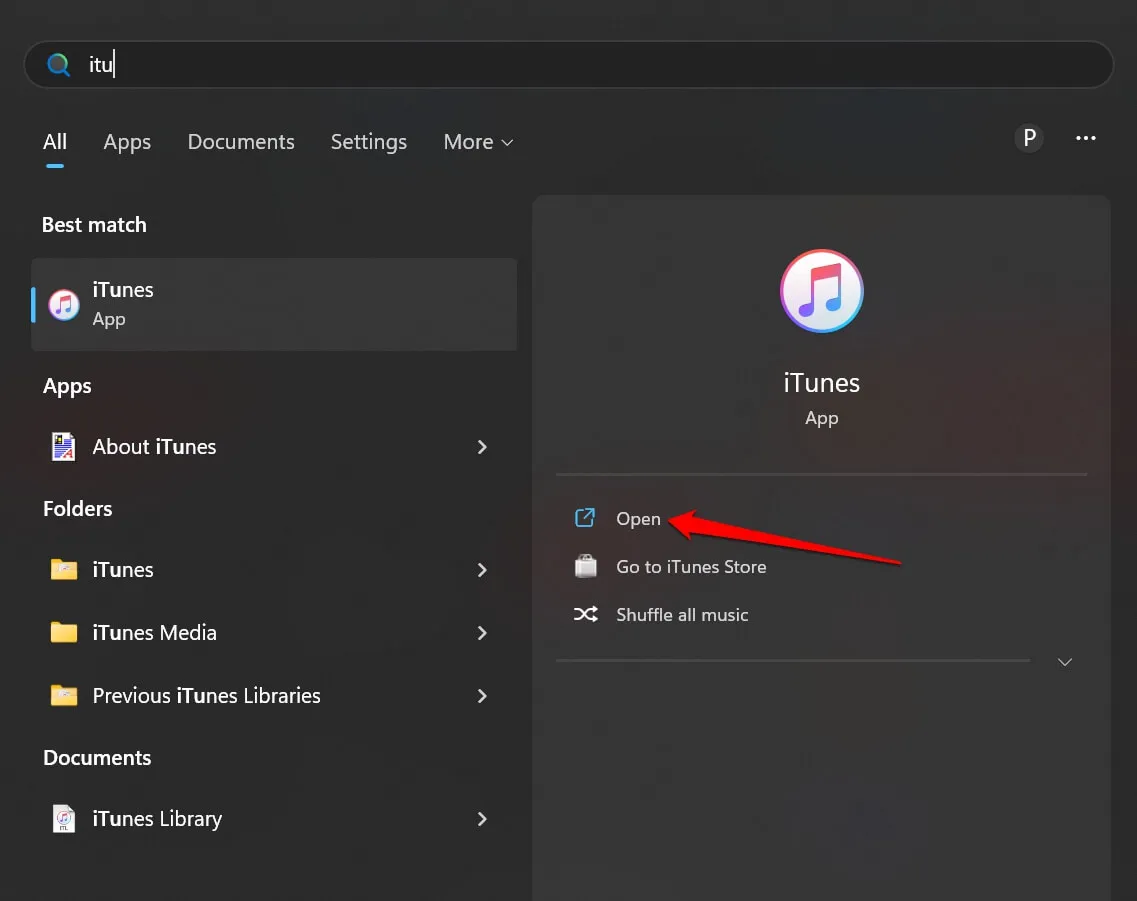
- Selecteer het apparaat en klik op Herstel iPhone/iPad, afhankelijk van het apparaat dat u hebt.
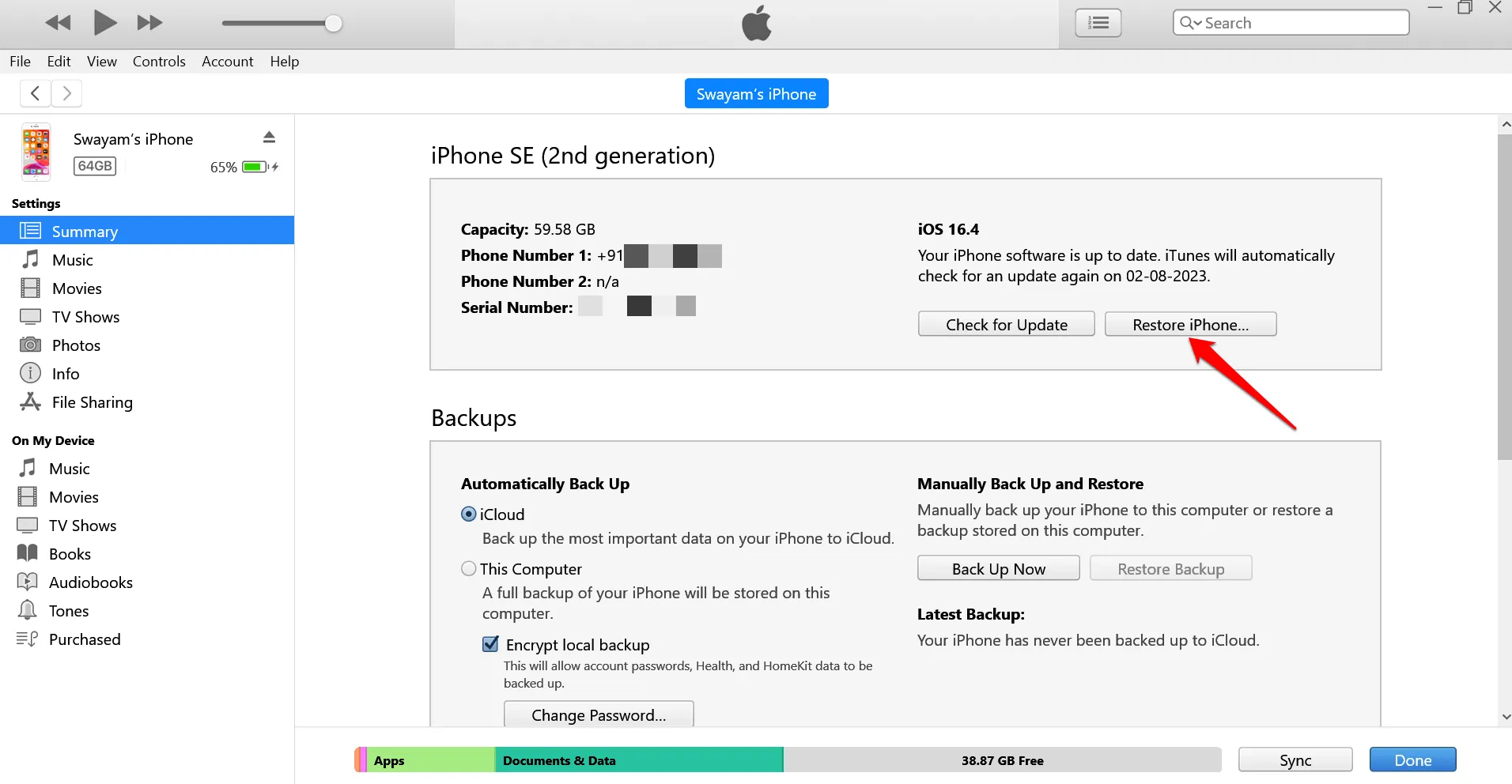
Volg eenvoudig de instructies op het scherm om de restauratie te voltooien.
Veelgestelde vragen (FAQ’s)
Zal het wissen van de systeemgegevens problemen veroorzaken?
Nee, het zal geen problemen veroorzaken op uw apparaat. Het zal eerder de rommel van iOS/iPadOS opruimen en de prestaties optimaliseren. Ook zal er meer opslagruimte beschikbaar zijn.
Waarom blijft de hoeveelheid systeemgegevens op mijn apparaat toenemen?
Systeemgegevens worden verzameld op basis van uw activiteiten met verschillende apps op uw apparaat en door het aanmaken van tijdelijke bestanden die betrekking hebben op deze apps.
Afronden
Ik hoop dat je nu weet welke systeemgegevens er op een iPhone/iPad staan en hoe je ze eenvoudig kunt wissen. Hiermee ronden we de gids af. Als je twijfels hebt, laat ze dan achter in de comments.




Geef een reactie