
De Brave-browser onderscheidt zich op het gebied van online privacy, waardoor de behoefte aan extra beveiligingstools zoals VPN’s of het Tor-netwerk vaak afneemt. Brave stelt gebruikers in staat om privé te browsen door een Tor-functie rechtstreeks in het platform te integreren.
Door gebruik te maken van de Private Window met Tor-functionaliteit wordt uw IP-adres effectief verborgen voor de websites die u bezoekt. Deze functie vergemakkelijkt bovendien naadloze toegang tot onion-sites en gebruikt bruggen, waardoor de anonimiteit van de gebruiker wordt verbeterd.
De laatste tijd zijn veel gebruikers echter in verwarring over hoe ze Tor kunnen deactiveren terwijl ze Brave gebruiken. In dit artikel verduidelijken we de eenvoudige stappen om dit te bereiken en eventuele aanvullende instellingen die aanpassing vereisen.
Stappen om Tor uit te schakelen in Brave Browser
Het uitschakelen van de Tor-functie in de Brave-browser is een eenvoudig proces, met meerdere beschikbare methoden. Dit is hoe u het doet:
1. Verlaat het privévenster met Tor
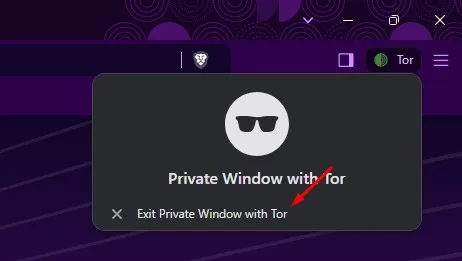
De meest eenvoudige manier om Tor uit te schakelen is om het Private Window te sluiten waar het actief is. Klik gewoon op het Tor-icoontje naast de adresbalk en selecteer “Private Window with Tor” om deze modus te verlaten.
2. Schakel het privévenster volledig uit met Tor
Als u het privévenster met Tor helemaal wilt uitschakelen, volgt u deze stappen:
- Start de Brave Browser op uw apparaat.
- Klik op het hamburgermenu in de rechterbovenhoek.
- Selecteer Instellingen in het menu.
- Ga naar het gedeelte Privacy en beveiliging .
- Scroll naar beneden naar de Tor-vensterinstellingen en schakel de optie ‘Privévenster met Tor’ uit .
3. Pas extra Tor-vensterinstellingen aan
Als u er zeker van wilt zijn dat Tor-functies volledig zijn uitgeschakeld, kunt u de volgende aanvullende aanpassingen overwegen:
- Ga terug naar de Brave Browser-instellingen en selecteer Privacy en beveiliging .
- Schakel aan de rechterkant de volgende schakelaars uit:
- Resolve. onion-adressen alleen in Tor Windows.
- Meld u aan als vrijwilliger om anderen te helpen verbinding te maken met het Tor-netwerk.
- Gebruik Bridges om toegang te krijgen tot Tor.
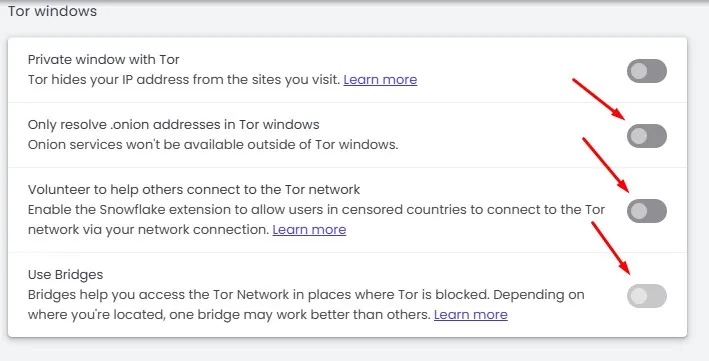
4. Schakel Tor-gerelateerde extensies uit
De compatibiliteit van Brave met Chrome-extensies betekent dat u mogelijk een aantal speciale Tor-extensies hebt toegevoegd. Om volledige deactivering te garanderen, moet u ook deze uitschakelen:
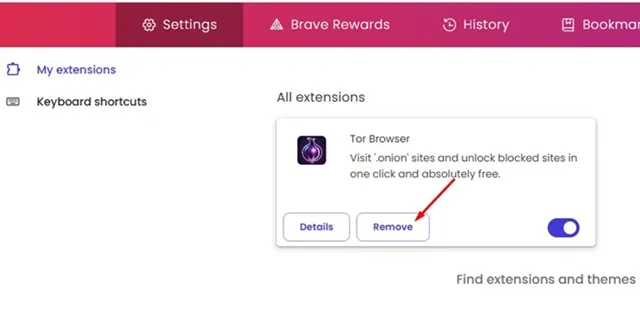
Ga naar de pagina brave://extensions in Brave en schakel alle extensies uit die betrekking hebben op Tor.
Hoe kan ik mijn verbinding met Tor verifiëren?
Om te controleren of uw systeem is verbonden met het Tor-netwerk, kunt u eenvoudig uw openbare IP-adres bekijken:
Open een webbrowser en bezoek deze site . Het zal uw openbare IP-adres weergeven samen met geografische details.
Als de getoonde informatie niet overeenkomt met uw werkelijke locatie, bent u waarschijnlijk verbonden met het Tor-netwerk of een VPN. Omgekeerd geven nauwkeurige gegevens aan dat u niet verbonden bent met Tor of proxyservices.
Is de functie ‘Nieuw privévenster met Tor’ veilig op Brave?
Hoewel het gebruik van de functie ‘Nieuw privévenster met Tor’ in Brave enige mate van veiligheid kan bieden, is het raadzaam om Tor-specifieke websites te vermijden zonder de officiële Tor-browser te gebruiken.
De officiële Tor-browser is ontworpen voor maximale veiligheid en is beter uitgerust om uw anonimiteit online te beschermen. Voor degenen die volledige anonimiteit prioriteit geven, wordt daarom aanbevolen om de speciale Tor-browser te gebruiken.
Deze gids beschrijft het proces om de Tor-functie in de Brave Browser uit te schakelen. Mocht u nog vragen hebben, stel ze gerust in de comments. Als u deze gids nuttig vond, deel hem dan met anderen om de kennis te verspreiden.




Geef een reactie