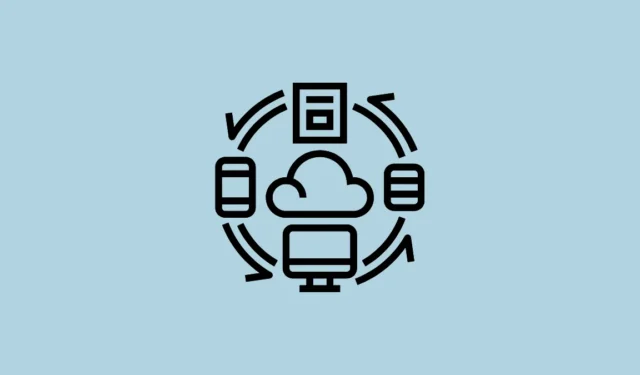
Het SwiftKey-toetsenbord van Microsoft biedt een scala aan praktische functies, waaronder een geïntegreerde berichtencomponist, incognitomodus en klembordsynchronisatie. Met deze klembordsynchronisatiefunctie kunt u gekopieerde content delen op apparaten waarop het SwiftKey-toetsenbord is geïnstalleerd, en zelfs met een Windows-pc waarop de app niet is geïnstalleerd.
Om deze functionaliteit te activeren, moet u ervoor zorgen dat u bent aangemeld met hetzelfde Microsoft-account op uw Windows-pc en in de SwiftKey-toepassing op alle andere apparaten die u wilt verbinden.
Hoe u klembordsynchronisatie inschakelt
- Start eerst de app Instellingen op uw Windows-pc via de
Win + Isnelkoppeling en selecteer vervolgens ‘Systeem’ in het menu aan de linkerkant.
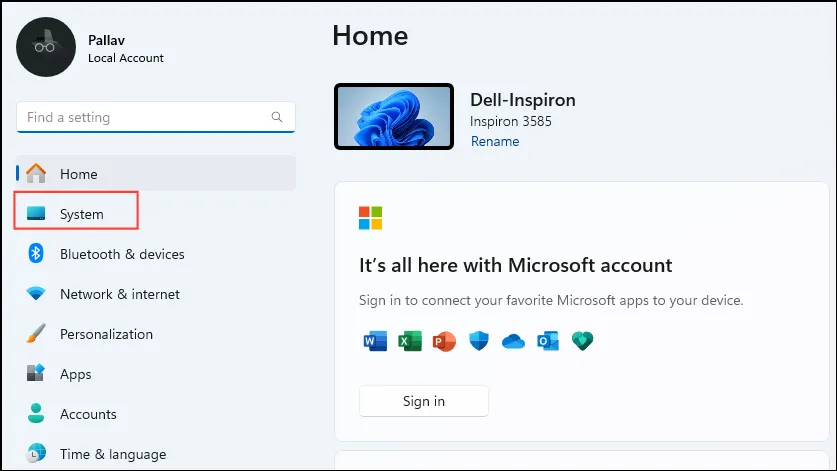
- Navigeer in het gedeelte Systeem naar ‘Klembord’.
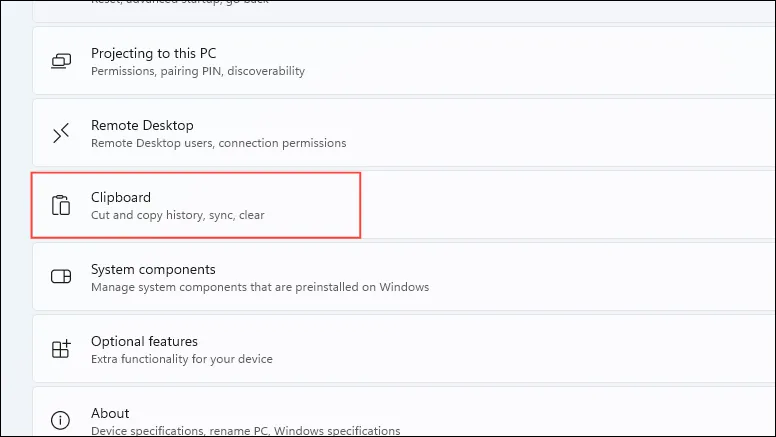
- Activeer vervolgens de optie ‘Klembordgeschiedenis op verschillende apparaten’ door deze aan te zetten.
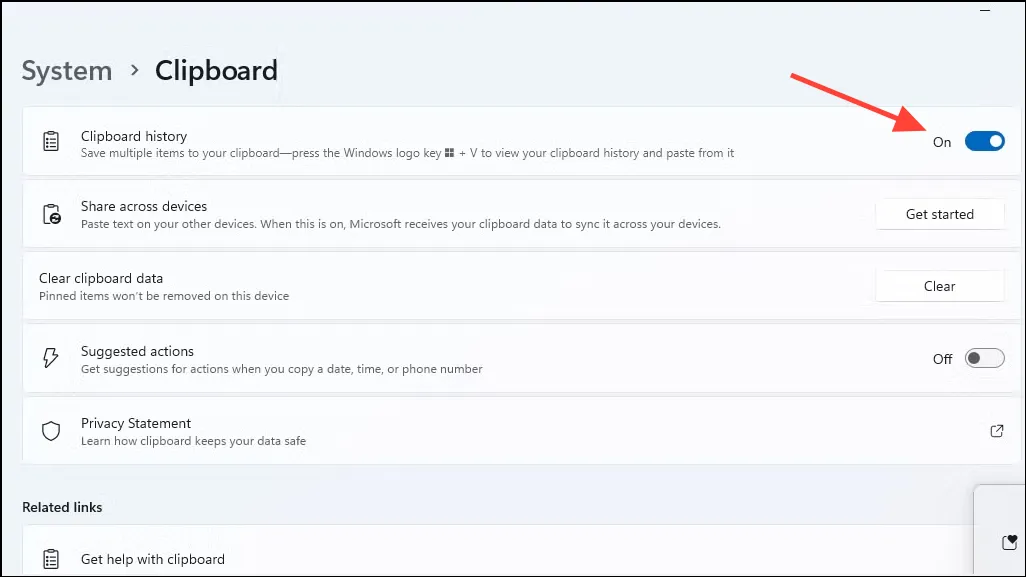
- Selecteer de optie ‘Tekst die ik kopieer automatisch synchroniseren’.
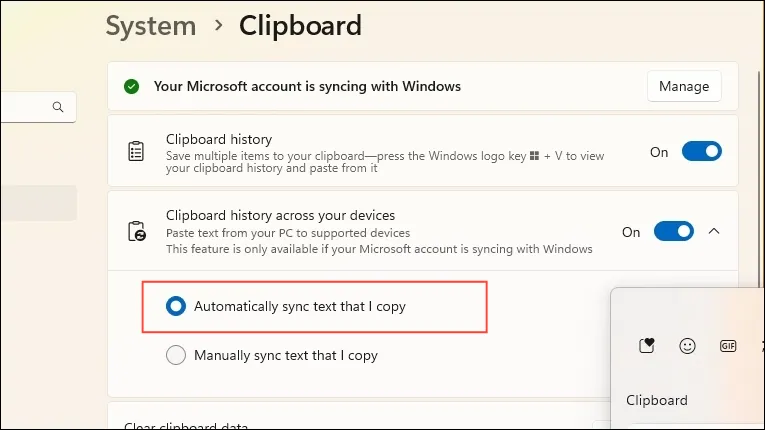
- Open het SwiftKey-toetsenbord op uw andere apparaat en tik op het klembordpictogram boven aan het toetsenbord.
- Tik vervolgens op het tandwielpictogram aan de rechterkant om de klembordinstellingen te openen.
- Schakel ten slotte de optie ‘Klembordgeschiedenis synchroniseren’ in.
- Als u het SwiftKey-toetsenbord hebt gebruikt zonder u aan te melden bij een Microsoft-account, verschijnt er een prompt waarin u wordt gevraagd u aan te melden om uw klembordgeschiedenis te synchroniseren. Klik op ‘OK’ en meld u aan bij uw account om de installatie te voltooien.
Plakken vanuit het klembord op verschillende apparaten
Wanneer u Microsoft SwiftKey gebruikt, is alleen het meest recent gekopieerde item toegankelijk via het klembord. Dit wordt een uur lang opgeslagen.
Uw gekopieerde content van Windows verschijnt op de voorspellingsbalk van het SwiftKey-toetsenbord op Android, waardoor u deze snel en gemakkelijk kunt plakken. U kunt er ook toegang toe krijgen door de klembordgeschiedenis te controleren.
Op Windows drukt u eenvoudig op Ctrl+ Vom de tekst te plakken die u eerder op Android hebt gekopieerd. U kunt ook het klembord openen om uw gekopieerde items daar te bekijken.
Belangrijke informatie
- Naast het synchroniseren van het klembord kunt u ook een back-up van uw gegevens maken door de functie ‘Back-up maken en synchroniseren’ in te schakelen op het SwiftKey-toetsenbord. Hiermee worden uw gegevens veilig opgeslagen in de cloud, zodat u ze kunt openen op elk apparaat waarop het toetsenbord is geïnstalleerd en waarmee u bent aangemeld bij uw Microsoft-account.
- U kunt uw SwiftKey-klembordgegevens ook synchroniseren tussen verschillende Android-apparaten door op dezelfde manier de functie voor klembordgeschiedenis in te schakelen.
- Microsoft verzekert gebruikers dat de klembordgegevens worden beveiligd met encryptie die voldoet aan de industriestandaard. Deze informatie wordt niet verwerkt of voor onbepaalde tijd op de servers van Microsoft opgeslagen.



Geef een reactie