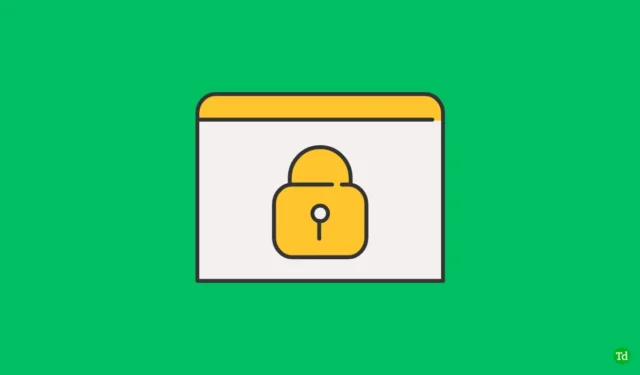
Het is cruciaal om de veiligheid van uw apparaten in een gedeelde werkruimte te waarborgen. Hoewel het gemakkelijk is om uw telefoon in uw zak te houden, vereisen laptops meer moeite om te beveiligen. Wachtwoordbeveiliging en het routinematig vergrendelen van uw laptop wanneer u wegloopt, kunnen ongeautoriseerde toegang aanzienlijk beperken. Hoewel we ernaar streven om deze beveiligingsprotocollen te onthouden, kunnen menselijke fouten ertoe leiden dat apparaten ontgrendeld blijven. In dergelijke scenario’s kunnen andere personen de kans grijpen om toegang te krijgen tot uw persoonlijke informatie.
Om dit risico tegen te gaan, introduceerde Microsoft de Dynamic Lock-functie . Hoewel deze tool een beveiligingslaag toevoegt, is deze echter niet waterdicht en kan deze af en toe niet goed functioneren. Als u merkt dat Dynamic Lock niet naar behoren functioneert op uw Windows 11-apparaat, biedt dit artikel effectieve oplossingen.
Dynamische vergrendeling begrijpen: functionaliteit en instellingen
De Dynamic Lock-functie, beschikbaar in Windows 10 en 11, maakt gebruik van uw Bluetooth-apparaten om de beveiliging te verbeteren. Door een Bluetooth-apparaat, zoals uw smartphone, te koppelen aan uw pc, kan het systeem de vergrendelings- en ontgrendelingsfuncties automatiseren. Als uw telefoon bijvoorbeeld is gekoppeld en u van uw bureau wegloopt, herkent Windows dat de telefoon buiten bereik is en vergrendelt uw pc automatisch.
U vraagt zich misschien af of de computer vergrendelt als uw Bluetooth-apparaat in een tas zit terwijl u het gebruikt. Het antwoord is nee; Windows zal alleen een vergrendeling initiëren als de Bluetooth-verbinding verbroken is en er gedurende 30 seconden geen invoer van de gebruiker is geweest.
Problemen met dynamische vergrendeling in Windows 11 oplossen
Zelfs de meest voordelige functies kunnen problemen ondervinden. Als Dynamic Lock niet naar behoren functioneert op uw Windows 11-apparaat, overweeg dan de volgende mogelijke redenen:
- Dynamische vergrendeling is uitgeschakeld.
- Er kunnen problemen zijn met Bluetooth-services.
- Verouderde of beschadigde Bluetooth-stuurprogramma’s.
- Energiebeheerinstellingen verstoren de Bluetooth-connectiviteit.
- Beschadigde systeembestanden beïnvloeden de functionaliteit van Dynamic Lock.
- Verbindingsproblemen tussen uw pc en het Bluetooth-apparaat.
- Verkeerd geconfigureerde Windows-instellingen kunnen ook van invloed zijn op de prestaties.
Hoe u het probleem met een niet-werkende dynamische vergrendeling kunt oplossen
Als u problemen ondervindt bij het werken met Dynamic Lock op uw Windows-pc, volgt u deze stappen voor probleemoplossing:
1. Dynamische vergrendeling inschakelen
Zorg er eerst voor dat Dynamic Lock is ingeschakeld op uw computer. Volg deze stappen:
- Open de app Instellingen door op Windows + I te drukken .
- Selecteer het tabblad Accounts .
- Klik op Aanmeldingsopties .
- Zoek de optie Dynamisch vergrendelen en vink het vakje aan met de tekst Windows mag uw apparaat automatisch vergrendelen wanneer u weg bent .
2. Maak opnieuw verbinding met uw Bluetooth-apparaat
Zelfs als je telefoon is verbonden, kun je problemen oplossen door de verbinding te verbreken en opnieuw te verbinden. Dit is hoe:
- Open Instellingen en ga naar Bluetooth en apparaten .
- Selecteer Meer apparaten bekijken .
- Zoek uw telefoon, klik op de drie puntjes en klik op Apparaat verwijderen .
- Ga op uw telefoon naar de Bluetooth-instellingen en ontkoppel de pc.
- Voeg het apparaat opnieuw toe op uw pc via Apparaat toevoegen en volg de koppelingsaanwijzingen.
3. Bluetooth-stuurprogramma’s bijwerken
Als de functie nog steeds niet reageert, controleer dan of de Bluetooth-stuurprogramma’s verouderd zijn:
- Open Apparaatbeheer via het menu Windows + X.
- Vouw het Bluetooth- gedeelte uit.
- Klik met de rechtermuisknop op uw Bluetooth-stuurprogramma en selecteer Stuurprogramma bijwerken .
- Kies Automatisch naar drivers zoeken om updates te vinden.
4. Bluetooth-stuurprogramma’s opnieuw installeren
Als uw drivers al actueel zijn, overweeg dan om ze opnieuw te installeren:
- Open Apparaatbeheer .
- Klik met de rechtermuisknop op uw Bluetooth-stuurprogramma en selecteer Apparaat verwijderen .
- Bevestig de verwijdering en start uw pc opnieuw op.
5. Bluetooth-services opnieuw starten
Mogelijk moet u de relevante Bluetooth-services opnieuw opstarten:
- Open het menu Start en zoek naar Services .
- Zoek Bluetooth Support Service , klik er met de rechtermuisknop op en selecteer Start .
- Start ook BluetoothUserService opnieuw op .
6. Voer een SFC-scan uit
Voer een SFC-scan uit om mogelijke beschadiging van systeembestanden aan te pakken:
- Druk op Windows + S en zoek naar CMD . Klik met de rechtermuisknop en selecteer Als administrator uitvoeren .
- Voer in de opdrachtprompt het volgende in
sfc /scannowen druk op Enter. - Sluit de opdrachtprompt en start uw pc opnieuw op nadat de scan is voltooid.
7. Controleer de energiebeheerinstellingen
Energie-instellingen kunnen Bluetooth-verbindingen verstoren:
- Open Apparaatbeheer via het Startmenu .
- Klik met de rechtermuisknop op uw Bluetooth-stuurprogramma en selecteer Eigenschappen .
- Schakel op het tabblad Energiebeheer het selectievakje De computer mag dit apparaat uitschakelen om energie te besparen uit .
8. Wijzig de instellingen van de Groepsbeleid-editor
Als u Windows 11 Pro gebruikt, kunt u het probleem oplossen door wijzigingen aan te brengen in de Groepsbeleid-editor:
- Druk op Windows + R , typ gpedit.msc en druk op Enter .
- Navigeer naar:
Computer Configuration > Administrative Templates > Windows Components > Windows Hello for Business. - Open Configure dynamic lock factors en selecteer Enabled . Sla de wijzigingen op en start uw apparaat opnieuw op.
9. Pas de instellingen van de Register-editor aan
Voor Windows 11 Home-gebruikers die geen toegang hebben tot de Groepsbeleid-editor:
- Zoek naar Register-editor en open deze.
- Navigeer naar:
Computer\HKEY_CURRENT_USER\Software\Microsoft\Windows NT\CurrentVersion\Winlogon. - Dubbelklik op EnableGoodbye en stel de waardegegevens in op 1. Sla op en sluit de Register-editor.
10. Overweeg om uw pc te resetten
Als al het andere faalt, kan een fabrieksreset het probleem mogelijk oplossen:
- Open het Startmenu , typ Deze pc opnieuw instellen en druk op Enter .
- Klik op Pc opnieuw instellen en kies vervolgens of u Alles verwijderen of Mijn bestanden behouden wilt .
- Volg de aanwijzingen om het resetproces te voltooien.
Conclusie
De Dynamic Lock-functie is van onschatbare waarde in co-workingomgevingen en bevordert de beveiliging van apparaten naadloos. Mocht u echter problemen ondervinden met de functionaliteit ervan op Windows 11, dan kunnen de geboden oplossingen u helpen bij het effectief oplossen van problemen.




Geef een reactie