
Hoewel Google Chrome over het algemeen een stabiele webbrowser is, ondervinden gebruikers af en toe problemen. Onlangs meldden verschillende gebruikers problemen met het openen van de webversie van Gmail via Chrome. Sommigen ondervonden complete paginafouten, terwijl anderen opmerkten dat specifieke visuele elementen niet correct werden weergegeven.
Als u tot degenen behoort die problemen hebben met Gmail-toegang op Chrome, biedt deze gids u praktische oplossingen om deze problemen effectief op te lossen. Hieronder beschrijven we verschillende eenvoudige methoden om Gmail-functionaliteiten in de Chrome-browser op Windows te repareren.
1. Start de Chrome-browser opnieuw
De eerste stap die u moet nemen als Gmail niet laadt, is uw Chrome-browser opnieuw opstarten. Sluit de browser volledig en open deze vervolgens opnieuw. Ga na het opnieuw opstarten naar Gmail.com om te controleren of het probleem zich blijft voordoen. Als Gmail nog steeds niet laadt, gaat u verder met de volgende stappen voor probleemoplossing.
2. Controleer uw internetverbinding
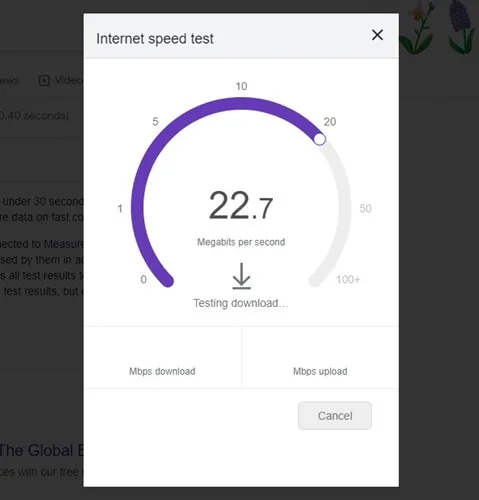
Een stabiele internetverbinding is essentieel voor toegang tot Gmail. Een trage of onstabiele verbinding kan ertoe leiden dat Gmail langzaam of helemaal niet laadt, zelfs als u succesvol bent ingelogd. Zorg er daarom voor dat uw internetverbinding goed werkt voordat u iets anders probeert.
3. Controleer de Gmail-serverstatus
Als de servers van Google down zijn, is Gmail ontoegankelijk, ongeacht welke browser u gebruikt. Serverstoringen kunnen af en toe de beschikbaarheid van Gmail beïnvloeden. Als u wilt controleren of er een wijdverbreid probleem is, gaat u naar het Google Workspace Status- dashboard voor realtime-informatie.
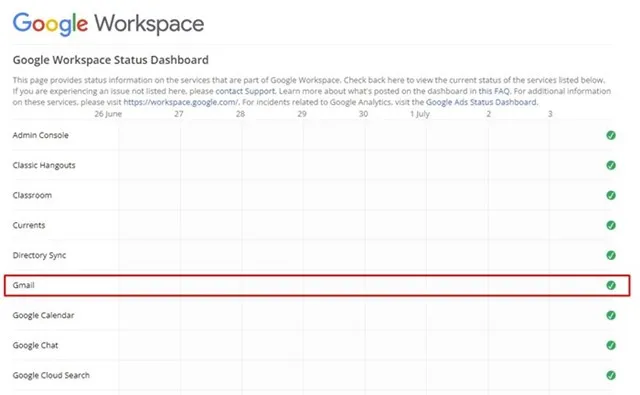
4. Gebruik de incognitomodus

Als Gmail nog steeds niet reageert na het verifiëren van de serverstatus, probeer dan de incognitomodus van Chrome. Deze modus schakelt cache, cookies en extensies uit die de Gmail-interface kunnen verstoren. Als Gmail in de incognitomodus werkt, geeft dit aan dat er mogelijk een probleem is met uw opgeslagen gegevens of extensies.
5. Browserextensies uitschakelen
Hoewel browserextensies de functionaliteit kunnen verbeteren, kunnen ze ook conflicten veroorzaken. Als u onlangs een nieuwe extensie hebt toegevoegd en problemen ondervindt, is het verstandig om deze uit te schakelen. Zo beheert u uw extensies:
- Klik op de drie puntjes in de rechterbovenhoek van Chrome.
- Selecteer Meer hulpmiddelen → Extensies .
- Zoek de extensie die u wilt uitschakelen en verplaats de schuifregelaar om deze te deactiveren.
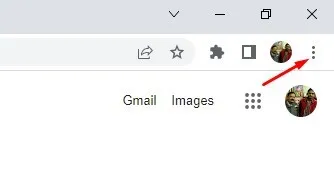
Nadat u de extensies hebt uitgeschakeld, start u Chrome opnieuw op en controleert u of het probleem met Gmail zich blijft voordoen.
6. Schakel beveiligingssoftware tijdelijk uit
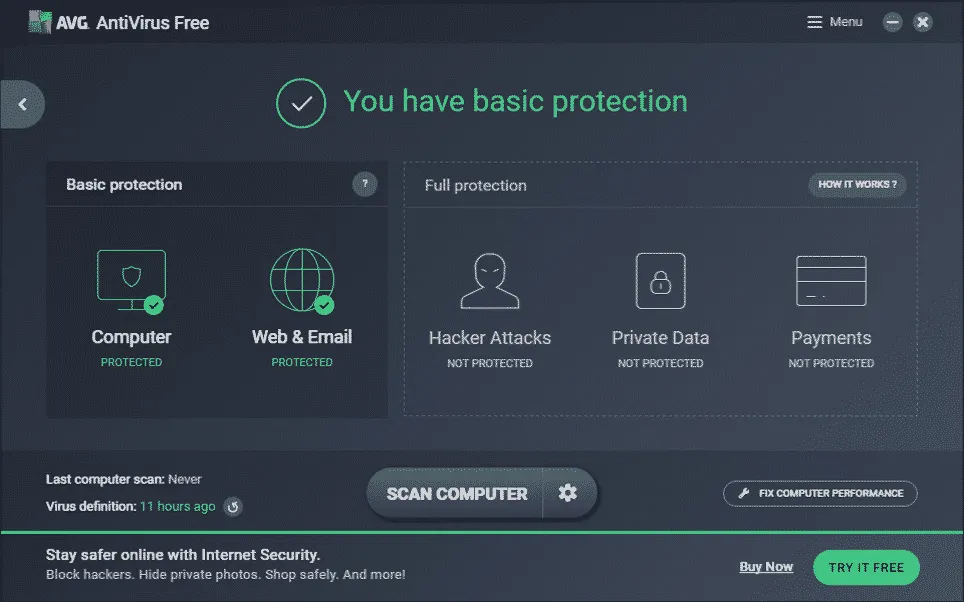
Soms kunnen antivirusprogramma’s of ouderlijk toezicht de prestaties van Gmail belemmeren. Als de vorige stappen uw probleem niet hebben opgelost, overweeg dan om deze programma’s tijdelijk uit te schakelen. Om de exacte oorzaak te achterhalen, schakelt u elk hulpmiddel één voor één uit terwijl u de functionaliteit van Gmail in de gaten houdt.
7. Gmail-machtigingen opnieuw instellen
Als u Gmail kunt openen maar problemen ondervindt met bepaalde functies, kan het helpen om de machtigingen opnieuw in te stellen. Ga hiervoor naar Gmail.com en klik op het hangslotpictogram naast de URL. Selecteer in het dropdownmenu Reset Permissions en start uw browser opnieuw op.
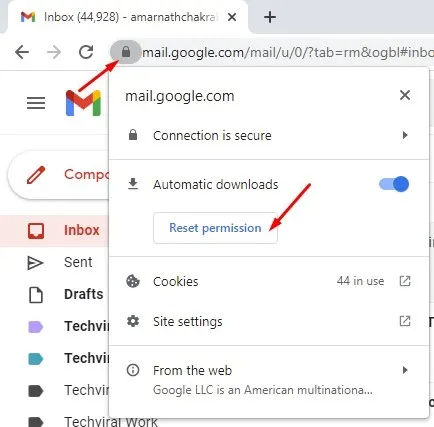
8. JavaScript inschakelen in Google Chrome
JavaScript is essentieel voor optimale Gmail-prestaties. Als het is uitgeschakeld, ziet u een reeks fouten. Om JavaScript in te schakelen:
- Klik op de drie puntjes in de rechterbovenhoek.
- Selecteer Instellingen .
- Ga naar Privacy en beveiliging en vervolgens naar Site-instellingen .
- Scrol naar JavaScript en zorg ervoor dat de optie Sites kunnen JavaScript gebruiken is aangevinkt.
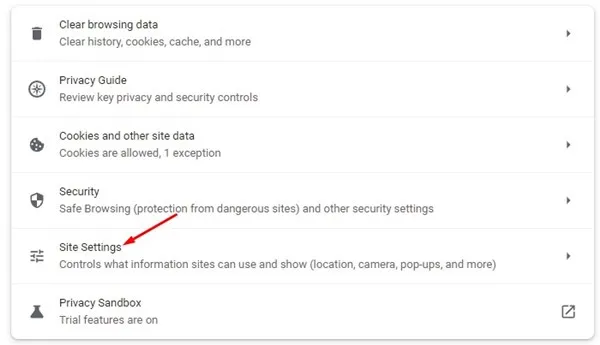
9. Cookies en gecachte gegevens wissen
Soms kunnen verouderde of beschadigde cookies en cachegegevens de functionaliteit van Gmail belemmeren. Om deze te wissen:
- Klik op de drie puntjes in de rechterbovenhoek.
- Selecteer Meer hulpmiddelen → Browsegegevens wissen .
- Selecteer in de prompt Alle tijd voor het Tijdsbereik en vink Cookies en andere sitegegevens aan, samen met Gecachte afbeeldingen en bestanden . Klik op Gegevens wissen .
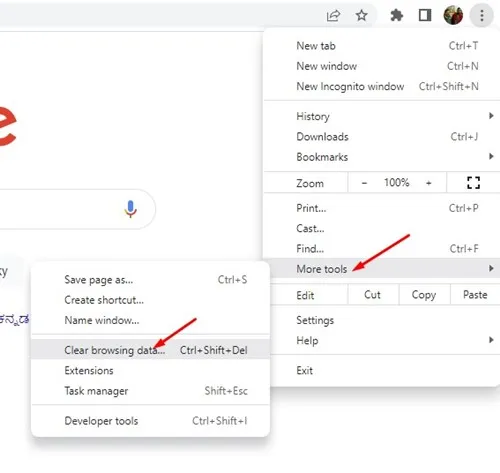
10. Reset Chrome-browserinstellingen
Als geen van de bovengenoemde oplossingen werkt, overweeg dan om de Chrome-browserinstellingen te resetten. Deze actie herstelt de standaardinstellingen en kan hardnekkige problemen oplossen:
- Typ chrome://settings/reset in de adresbalk en druk op Enter .
- Klik op Instellingen herstellen naar de oorspronkelijke standaardwaarden .
- Bevestig door op Instellingen resetten te klikken .
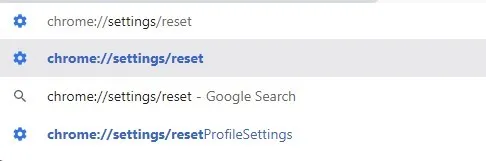
Deze methoden bieden een uitgebreide toolkit om problemen met Gmail in de Chrome-browser op Windows op te lossen. Als u aanvullende oplossingen hebt gevonden om Gmail-toegang te verbeteren, kunt u uw inzichten delen in de onderstaande opmerkingen.




Geef een reactie