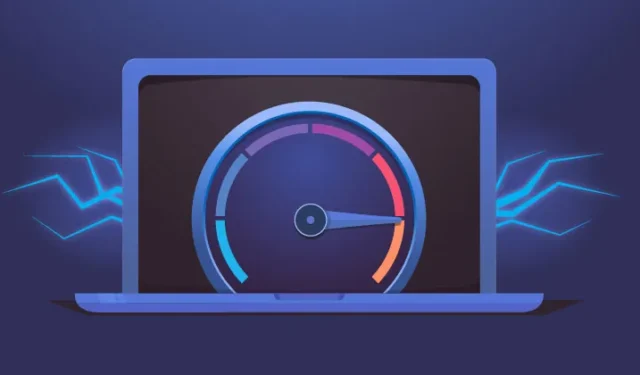
In het digitale tijdperk van vandaag is het regelmatig beoordelen van de snelheid van uw internetverbinding cruciaal voor optimale online prestaties. Windows 11-gebruikers hebben geluk; het monitoren van de netwerksnelheid is nog nooit zo eenvoudig geweest met de juiste tools bij de hand.
In dit artikel leggen we uit hoe u een internetsnelheidsmeter naadloos kunt integreren in de taakbalk van Windows 11. Zo kunt u realtime uw snelheid controleren zonder dat u diep in de systeeminstellingen hoeft te duiken.
Een internetverbindingsmonitor integreren in de taakbalk van Windows 11
Hoewel het mogelijk is om de internetsnelheid te volgen via Taakbeheer, stroomlijnt het gebruik van applicaties van derden het proces aanzienlijk. Deze applicaties stellen u in staat om de netwerksnelheid rechtstreeks vanaf uw taakbalk te bekijken, waardoor u niet meer naar de Netwerk- en internetinstellingen hoeft te navigeren.
Stappen om een internetsnelheidsmonitor toe te voegen aan Windows 11
Voor het opnemen van een internetsnelheidsmeter op uw Windows 11-taakbalk is betrouwbare software van derden vereist. Hieronder vindt u populaire opties en hun installatieprocessen:
1. Internetverbinding bekijken met taakbalkmonitor
Taskbar Monitor is een gratis en efficiënte tool die vitale systeeminformatie, inclusief CPU- en RAM-gebruik, samen met uw internetsnelheid direct in de taakbalk weergeeft. Zo gaat u aan de slag:
- Open uw favoriete webbrowser en ga naar de downloadpagina van Taskbar Monitor .
- Download het bestand TaskbarMonitorInstaller.exe naar uw apparaat.
- Nadat u het hebt gedownload, voert u het installatieprogramma uit en wacht u even tot het klaar is.
- Er verschijnt een opdrachtpromptvenster waarin wordt bevestigd dat de installatie succesvol is.
- Zodra u klaar bent, wordt uw internetsnelheid overzichtelijk weergegeven op de taakbalk van Windows 11.
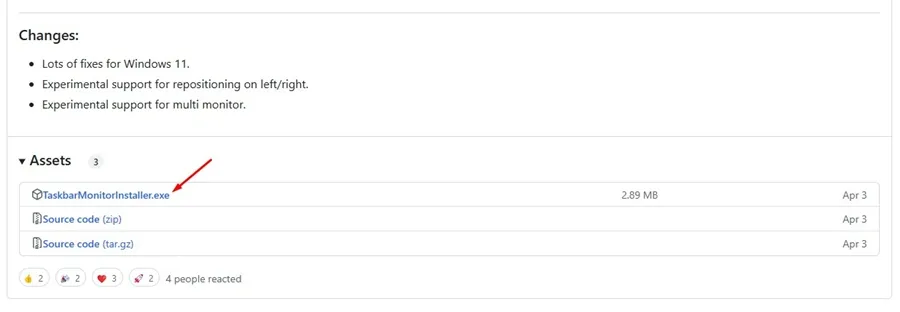
2. Internetverbinding bewaken met TrafficMonitor
TrafficMonitor is een ander uitstekend hulpprogramma voor Windows dat internetsnelheid, CPU- en RAM-gebruik bijhoudt. Hier is hoe u het instelt:
- Download de nieuwste versie van TrafficMonitor en pak de inhoud uit.
- Open de uitgepakte map en dubbelklik op het TrafficMonitor-toepassingsbestand om het te starten.
- Na de installatie is uw huidige internetsnelheid zichtbaar op de taakbalk.
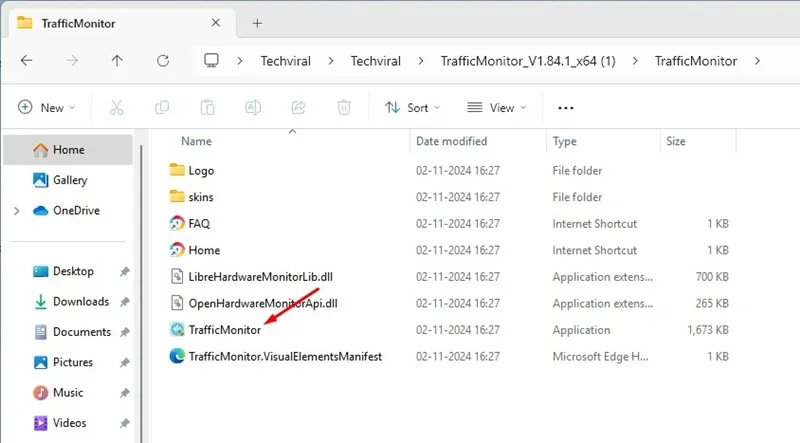
3. Internet monitoren met NetBalancer
NetBalancer is een andere robuuste optie om internetverkeer te volgen; het installeert een internetsnelheidsmeter in de systeemlade. Hier is hoe u het kunt gebruiken:
- Download het NetBalancer-installatieprogramma van de officiële site.
- Voer het gedownloade installatiebestand uit om de installatie te starten.
- Zorg ervoor dat tijdens het installatieproces de optie NetBalancer-systeemvak is aangevinkt voordat u verdergaat.
- Na de installatie activeert u NetBalancer via het pictogram in het systeemvak op uw bureaublad.
- Zodra de tool actief is, wordt de realtime internetsnelheid in het systeemvak weergegeven.
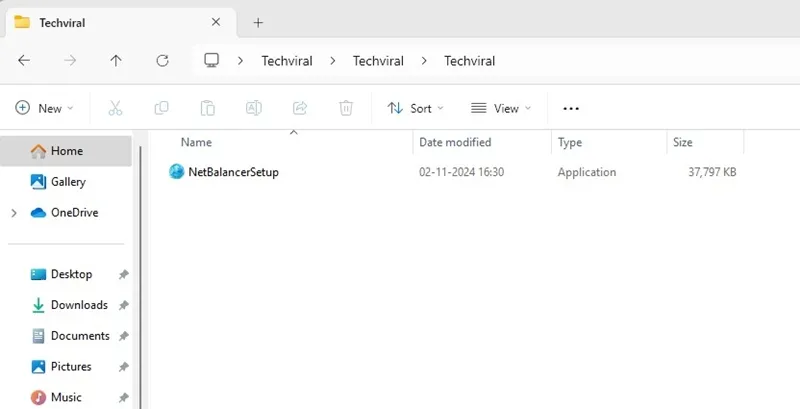
Conclusie
De hierboven beschreven methoden bieden effectieve oplossingen voor het monitoren van de snelheid van uw internetverbinding direct vanaf de Windows 11-taakbalk. Als u vragen hebt of verdere assistentie nodig hebt, kunt u gerust een opmerking achterlaten. Vond u deze gids nuttig? Aarzel niet om hem met vrienden te delen!


Geef een reactie