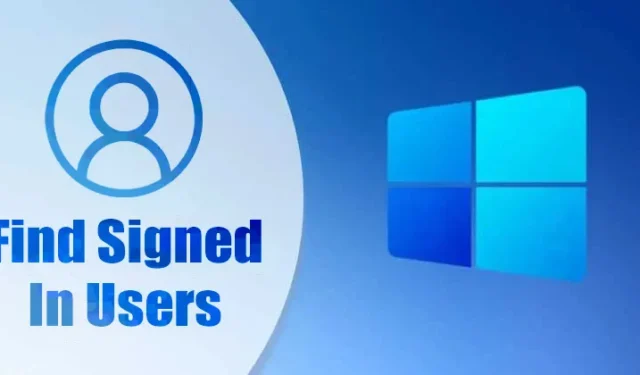
Windows 10 en Windows 11 bieden een handige functie waarmee gebruikers meerdere gebruikersprofielen kunnen maken. Deze functionaliteit is vooral handig voor gezinnen, omdat het elk lid in staat stelt om zijn eigen persoonlijke ervaring te hebben op een gedeelde computer of laptop, compleet met verschillende instellingen, applicaties en bestanden.
Techviral heeft eerder een uitgebreide handleiding gepubliceerd over het wisselen van gebruikersaccounts in Windows 11. In dit artikel richten we ons specifiek op methoden om alle aangemelde gebruikers op het besturingssysteem te identificeren.
1. Identificeren van aangemelde gebruikers via het Startmenu
Een van de eenvoudigste manieren om alle aangemelde gebruikers te bekijken, is via het Startmenu in Windows 11. Volg deze eenvoudige stappen om de informatie te vinden die u nodig hebt:
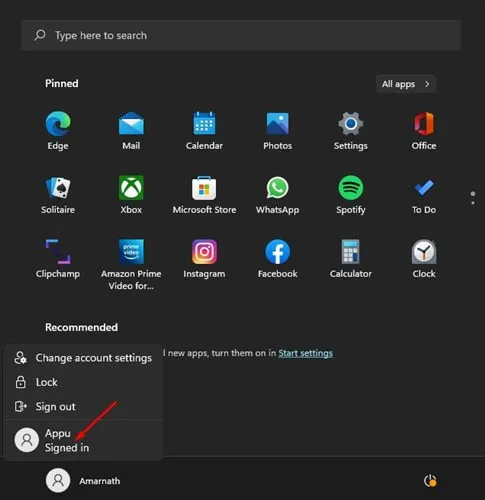
- Begin door op de Windows-toets te drukken of door de Startknop te selecteren.
- Klik op de profielfoto in de linkerbenedenhoek van het Startmenu.
- Zoek naar gebruikersnamen met het label ‘Aangemeld’.
Uw momenteel actieve gebruikersaccounts worden weergegeven met het label ‘Aangemeld’ in het Startmenu.
2. Aangemelde gebruikers controleren via Taakbeheer
Een andere effectieve manier om aangemelde accounts te bepalen is via de Taakbeheer. Om toegang te krijgen tot deze functie, volgt u deze eenvoudige stappen:
1. Klik op de Windows-zoekbalk, typ Taakbeheer en open de toepassing vanuit de resultaten.
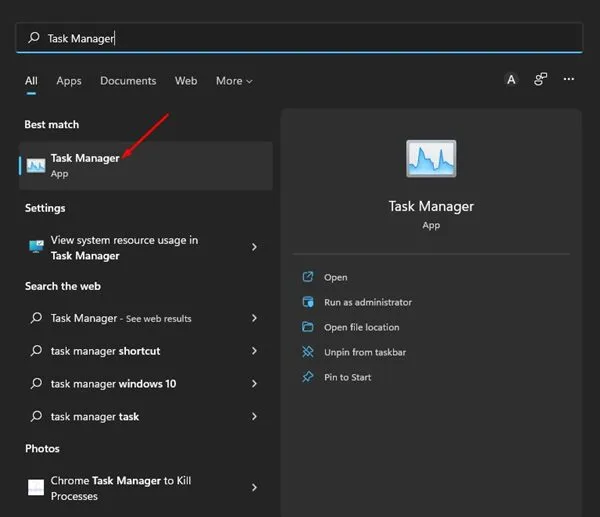
2. Navigeer in het venster Taakbeheer naar het tabblad Gebruikers .
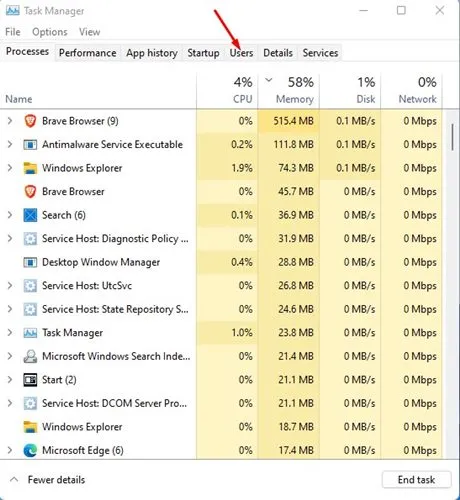
3. Op dit tabblad worden alle actieve aangemelde gebruikers weergegeven.

3. Aangemelde gebruikers lokaliseren met behulp van de opdrachtprompt
De opdrachtprompt is een andere handige tool om actieve gebruikersaccounts te ontdekken. Om deze methode te gebruiken, gaat u als volgt te werk:
1. Ga naar de Windows-zoekfunctie, typ Opdrachtprompt en selecteer deze in de zoekresultaten.
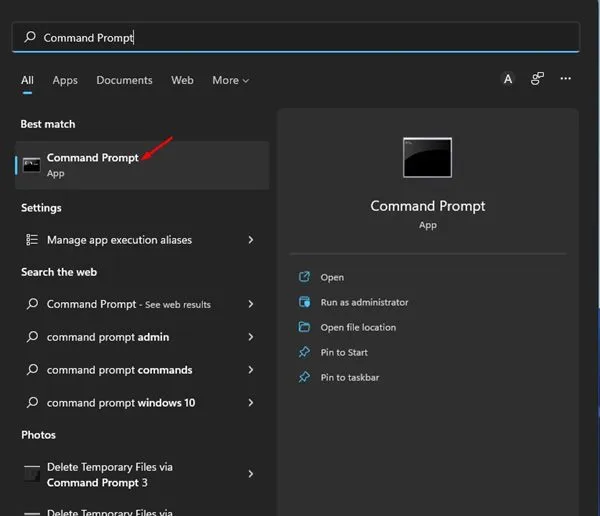
2. Voer in het opdrachtpromptvenster de opdracht query user in en druk op Enter .
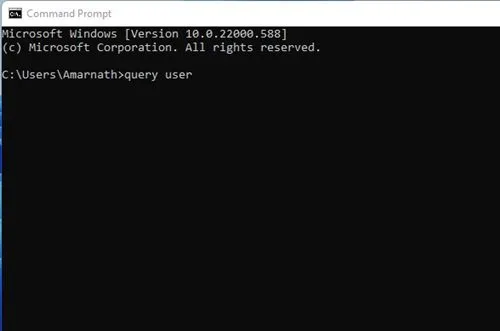
3. De resulterende lijst toont alle gebruikersaccounts, waar u de kolom Status kunt controleren . Elk account dat als Actief wordt vermeld , is momenteel ingelogd op uw apparaat.
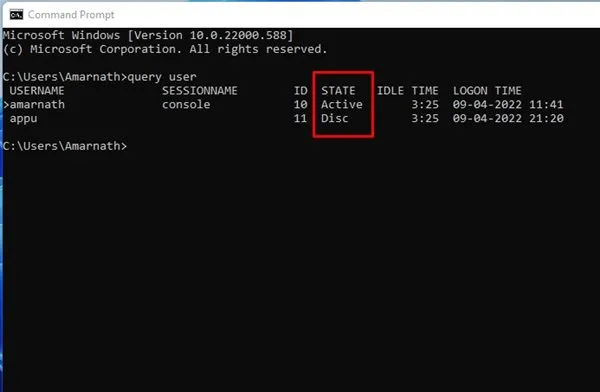
4. Aangemelde gebruikersaccounts vinden met PowerShell
Naast Command Prompt kan PowerShell ook worden gebruikt om alle actieve gebruikersaccounts te vermelden. Zo voert u deze methode uit:
1. Zoek naar PowerShell in Windows 11, klik er met de rechtermuisknop op en kies Als administrator uitvoeren .
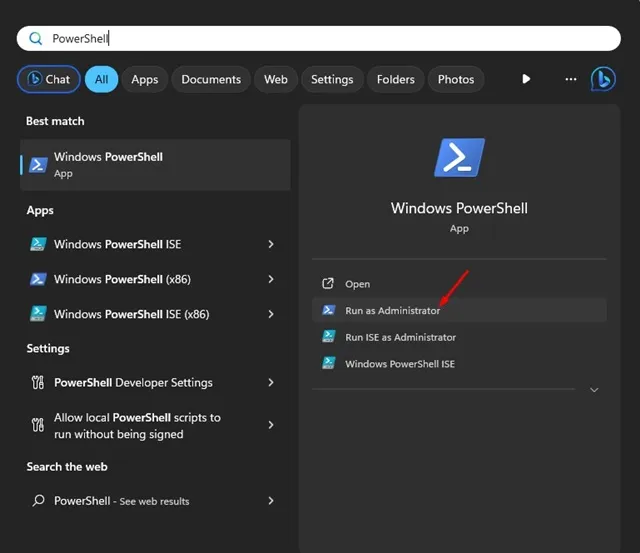
2. Voer het volgende script uit in de PowerShell-interface:
$users = quser.exe | Select-Object -Skip 1
$unames = @()
foreach ($u in $users) {
$uname = ($u.trim() -replace '\s+',' ' -replace '>','' -split '\s')[0]
$unames += New-Object psobject -Property ([ordered]@{
'Logged in Users' = [string]$uname
})
}
Write-Output $unames
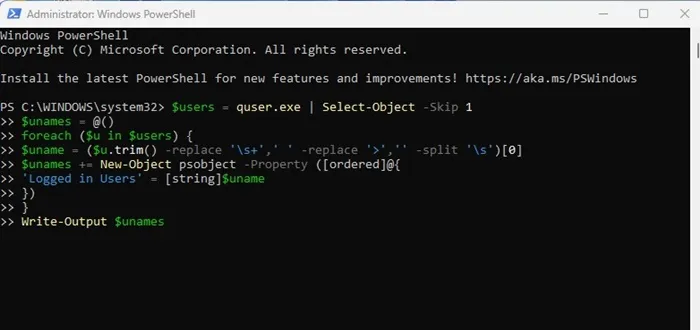
3. De uitvoer toont alle aangemelde gebruikers, waarbij in het gedeelte Aangemelde gebruikers wordt aangegeven welke accounts er op uw computer actief zijn.
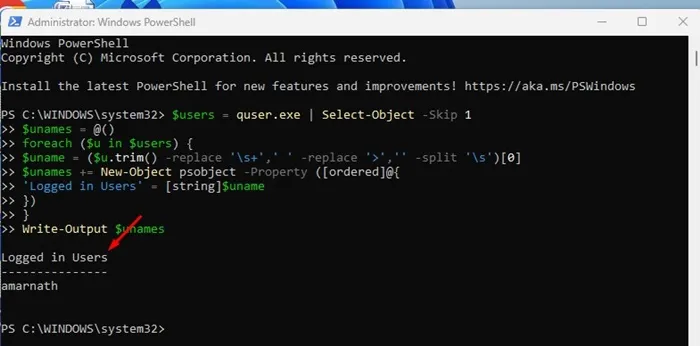
Alle gebruikersaccounts beheren op Windows 11
De eerder genoemde methoden helpen u specifiek om momenteel aangemelde accounts te identificeren. Als u echter alle gebruikersaccounts in Windows 11 wilt bekijken en beheren, volgt u deze stappen met behulp van de tool Computerbeheer:
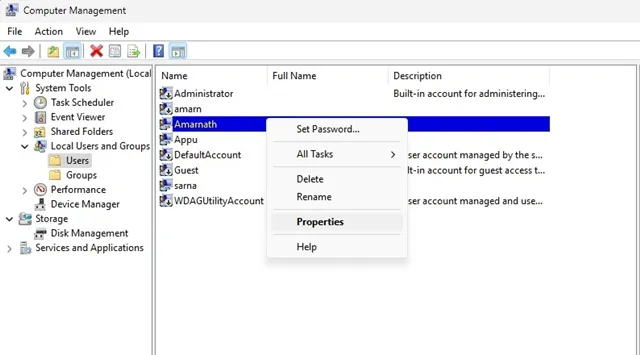
- Zoek naar Computerbeheer in Windows 11.
- Open het hulpprogramma Computerbeheer .
- Ga naar Systeemwerkset > Lokale gebruikers en groepen > Gebruiker .
- In het rechterpaneel ziet u een lijst met alle gebruikersaccounts.
- Klik met de rechtermuisknop op een gebruikersaccount dat u wilt beheren en selecteer Eigenschappen .
Hier kunt u accounts uitschakelen, wachtwoordverloopregels instellen en andere accountinstellingen beheren.
Deze methoden bieden een uitgebreide aanpak om alle aangemelde gebruikers op Windows 11 te identificeren. We hopen dat deze gids nuttig is! Deel deze informatie gerust met uw vrienden. Als u vragen hebt of verdere verduidelijking nodig hebt, laat dan hieronder een reactie achter.


Geef een reactie