
File Explorer is uw primaire tool voor het navigeren door zowel interne als externe schijven, mappen en verschillende bestandstypen op uw computer. Als u bent ingelogd met een niet-Administrator-account op Windows 11, wordt het geopend met standaardrechten, wat uw toegang tot bepaalde bestanden en mappen kan beperken.
Wanneer u onder deze beperkte privileges werkt, kunt u vaak User Account Control (UAC)-prompts tegenkomen, met name wanneer u probeert toegang te krijgen tot bestanden op uw C:-schijf of andere beveiligde mappen. Als de frequentie van deze prompts hinderlijk wordt, kan de informatie in dit artikel van onschatbare waarde zijn. Hier zullen we verschillende methoden verkennen om File Explorer met verhoogde privileges in Windows 11 uit te voeren.
1. Windows 11 Verkenner starten als beheerder
Deze eerste methode omvat het navigeren door uw Windows-map om de machtigingen van File Explorer te verhogen. Volg deze eenvoudige instructies:
- Open de Verkenner op uw pc (u vindt deze onder Deze pc).
- Navigeer naar
C:\Windows. - Zoek de Explorer- toepassing, klik er met de rechtermuisknop op en selecteer Als administrator uitvoeren .

Als u deze stappen volgt, kunt u Verkenner met succes uitvoeren met beheerdersrechten.
2. PowerShell gebruiken om Verkenner als beheerder uit te voeren
Een andere methode om File Explorer te openen met beheerdersrechten is via PowerShell. Dit is hoe je dat doet:
- Ga naar Windows Zoeken, typ Windows PowerShell , klik met de rechtermuisknop en kies Als administrator uitvoeren .
- Voer in PowerShell de onderstaande opdracht in en druk op Enter :
C:\windows\explorer.exe /nouaccheck
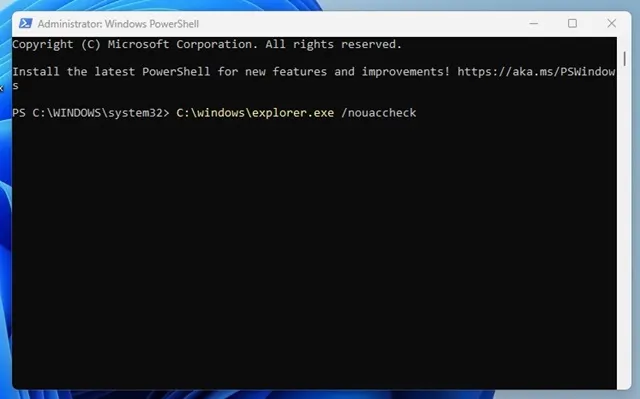
Met deze opdracht wordt Verkenner onmiddellijk uitgevoerd met verhoogde rechten.
3. Toegang tot de bestandsverkenner als beheerder via Zoeken
U kunt ook de Windows-zoekfunctie gebruiken om Verkenner als beheerder uit te voeren:
- Klik op Windows Zoeken en voer explorer.exe in .
- Klik met de rechtermuisknop op Explorer.exe en selecteer Als administrator uitvoeren .
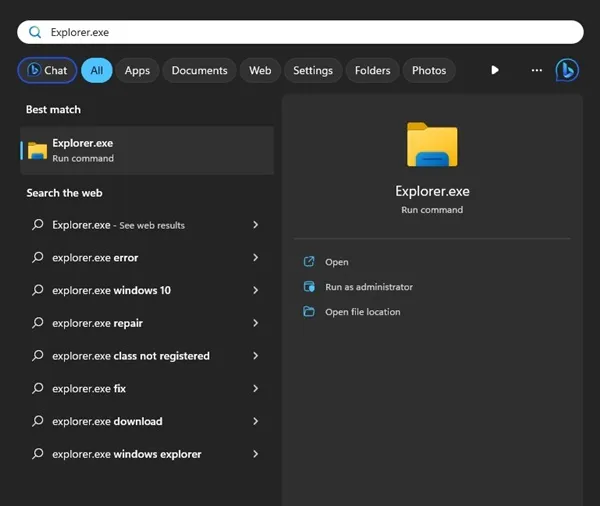
Dat is alles! U hebt de bestandsverkenner succesvol geopend met beheerdersrechten via Zoeken.
4. Taakbeheer gebruiken om Verkenner als beheerder uit te voeren
Deze methode gebruikt Taakbeheer om de bevoegdheden van Verkenner te verhogen:
- Open Windows Zoeken, typ Taakbeheer en start de toepassing.
- Klik in Taakbeheer op het menu Bestand en selecteer Nieuwe taak uitvoeren .
- Voer in het venster Nieuwe taak maken explorer.exe in en vink de optie Deze taak maken met beheerdersrechten aan . Klik op OK om door te gaan.
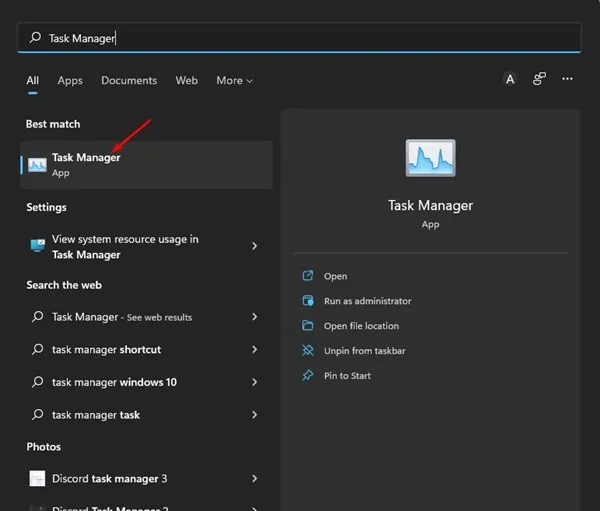
Vervolgens start de Verkenner opnieuw op met verhoogde rechten, waardoor u meer toegang hebt.
5. Het standaardbeheerdersaccount gebruiken in Windows 11
Voor degenen die vaak admin-toegang nodig hebben, overweeg om in te loggen op het ingebouwde Administrator-account. Deze aanpak omzeilt de noodzaak van de bovengenoemde methoden en opent File Explorer standaard met verhoogde privileges.
Raadpleeg onze gedetailleerde handleiding over het activeren van het beheerdersaccount voor meer informatie over het instellen hiervan.
Waarom moet ik Verkenner als beheerder uitvoeren?
Het uitvoeren van Verkenner met beheerdersrechten biedt verschillende belangrijke voordelen:
- Toegang tot beperkte bestanden en mappen.
- Mogelijkheid om beveiligde systeeminstellingen te wijzigen.
- Beheer van bestandseigendom en -machtigingen.
- Mogelijkheid om bewerkingen in grote hoeveelheden uit te voeren.
- Toestemming om systeembestanden te openen en te wijzigen.
Deze methoden illustreren hoe u Windows 11 File Explorer met beheerdersrechten kunt uitvoeren. We hopen dat deze handleiding nuttig is geweest! Deel het gerust met uw vrienden en aarzel niet om contact met ons op te nemen in de onderstaande opmerkingen als u vragen hebt.




Geef een reactie