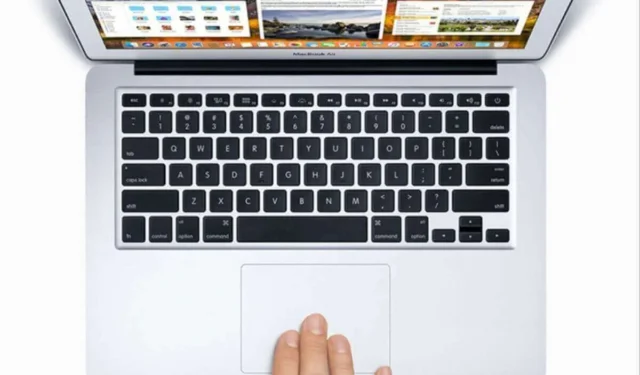
Als u worstelt met de rechtermuisknopfunctie op uw Mac, bent u niet de enige. Deze gids biedt een reeks probleemoplossingstechnieken die zijn ontworpen om u te helpen de functionaliteit terug te krijgen. Vaak is de rechtermuisknopfunctie mogelijk uitgeschakeld of verkeerd beheerd, wat tot frustratie leidt.
Gebruikers kunnen dit probleem tegenkomen bij het gebruik van een externe muis, met name als bepaalde instellingen niet correct zijn geconfigureerd. Bovendien kan het, als u de Apple Magic Mouse gebruikt, ook tot soortgelijke problemen leiden als de functies niet correct zijn ingeschakeld. In sommige gevallen kan een defecte externe muis de boosdoener zijn, of u kunt te maken hebben met een softwareprobleem in macOS.
Effectieve oplossingen voor problemen met de rechtermuisknop op Mac
Hieronder vindt u een aantal eenvoudige methoden om het probleem met de rechtermuisknop op uw Mac te herstellen.
1. Start uw Mac opnieuw op
Soms is de eenvoudigste oplossing het meest effectief. Het opnieuw opstarten van je Mac kan kleine storingen oplossen.
- Klik op het Apple-logo in de linkerbovenhoek van het scherm.
- Selecteer Opnieuw opstarten en laat uw Mac opnieuw opstarten.
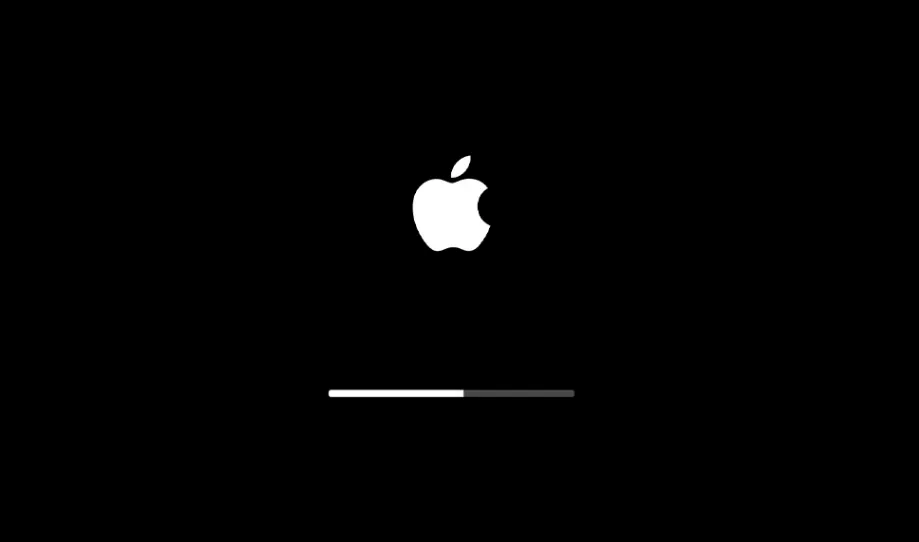
Controleer na het opnieuw opstarten of de rechtermuisknopfunctie weer werkt. Als dat niet het geval is, ga dan naar de volgende oplossing.
2. Controleer op macOS-updates
Softwarebugs kunnen uw gebruikerservaring aanzienlijk belemmeren. Het is belangrijk om uw macOS up-to-date te houden.
- Klik op het Apple-logo in de linkerbovenhoek.
- Selecteer Over deze Mac en klik vervolgens op Software-update .
- Zorg ervoor dat uw Mac is verbonden met wifi en laat deze controleren op updates.
- Volg de instructies op het scherm om beschikbare updates te downloaden en te installeren.
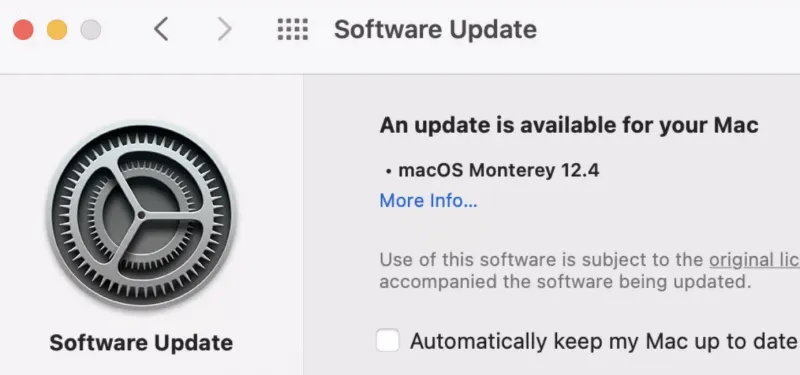
3. Controleer uw externe muis
Als u een externe muis gebruikt, probeer deze dan los te koppelen. Na verloop van tijd kunnen dergelijke apparaten verslijten, wat leidt tot functionaliteitsproblemen, met name met de rechtermuisknop. Overweeg om te testen met een andere muis om hardwaredefecten uit te sluiten.
4. Gebruik sneltoetsen
In gevallen waarin de rechtermuisknopfunctie van uw trackpad niet werkt, kunt u een sneltoets gebruiken als tijdelijke oplossing. Houd de Control-toets ingedrukt terwijl u op een bestand of map klikt. Deze methode bootst de rechtermuisknopactie na en stelt u in staat om soepel te blijven werken.
5. Activeer de rechtermuisknopfunctionaliteit voor een externe muis
Als u een externe muis gebruikt, is het van essentieel belang dat de rechtermuisknop is ingeschakeld.
- Druk op Command + spatiebalk om Spotlight Search te openen.
- Typ Systeemvoorkeuren en druk op Return .
- Selecteer Muis .
- Selecteer in de vervolgkeuzelijst Secundaire klik de optie Klik rechts .
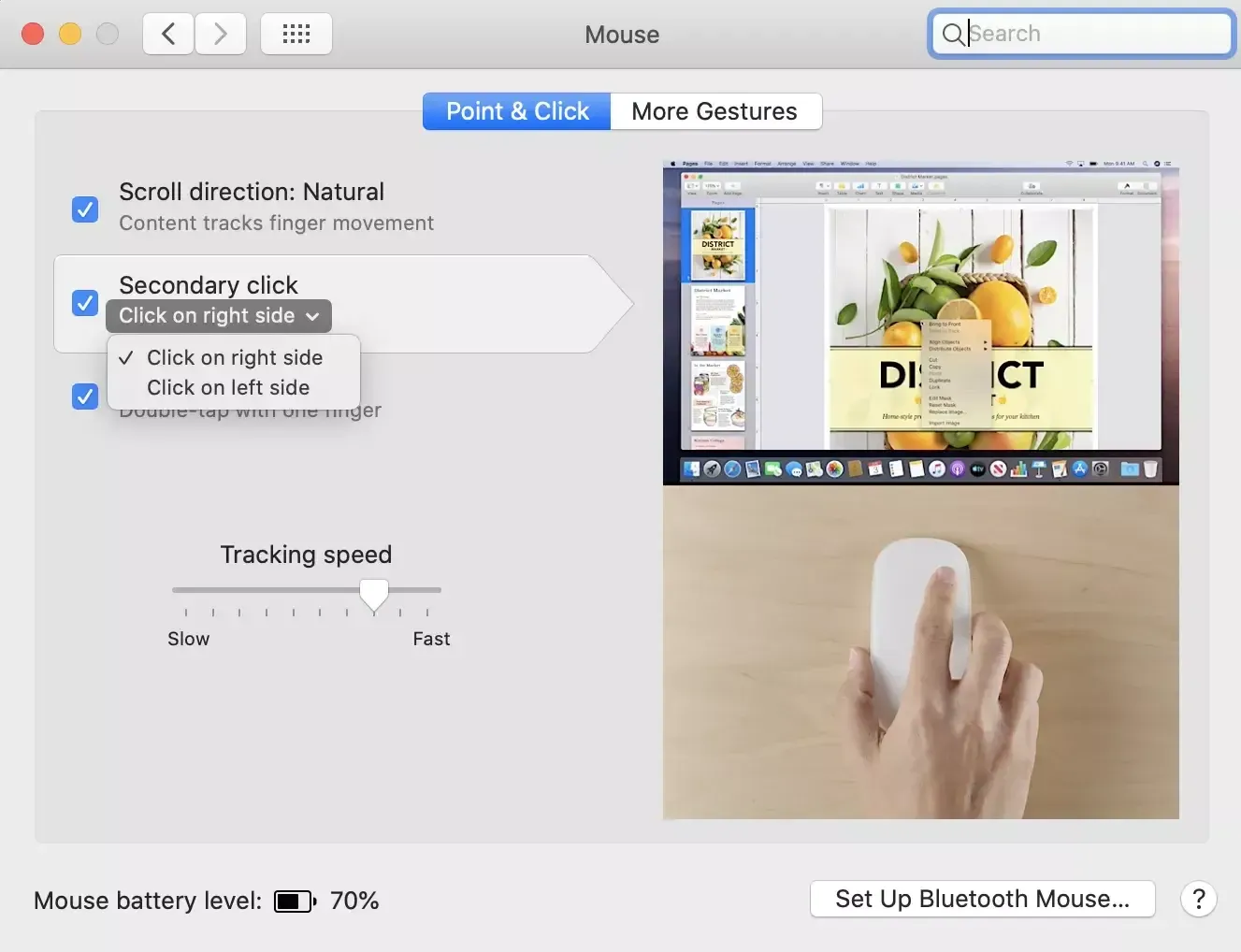
6. Reset de System Management Controller (SMC)
Als u een Intel-gebaseerde Mac gebruikt, kunt u hardwareproblemen oplossen door de SMC opnieuw in te stellen.
- Houd de aan/uit-knop ingedrukt om uw Mac uit te schakelen.
- Houd na een paar seconden Shift + Linker Option + Linker Control + Aan/uit-knop ingedrukt .
- Houd deze toetsen ingedrukt totdat de Mac wordt ingeschakeld en het Apple-logo verschijnt.
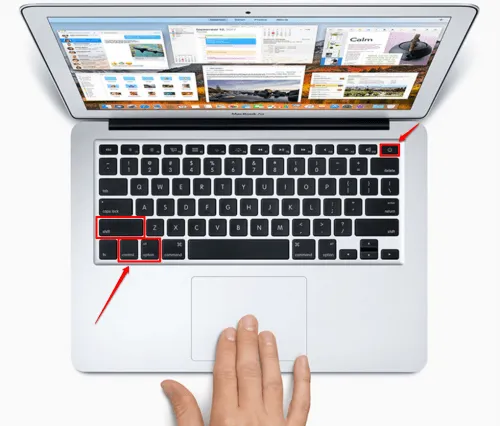
Controleer na het opstarten of de rechtermuisknopfunctie nu werkt. Voor nieuwere Macs met M-series chips zou een eenvoudige herstart voldoende moeten zijn.
7. Trackpadinstellingen configureren
- Open Spotlight door op Command + spatiebalk te drukken .
- Typ Systeemvoorkeuren en druk op Return .
- Selecteer Trackpad .
- Ga naar het tabblad Wijzen en klikken en selecteer Secundair klikken .
- Kies de gewenste methode uit de vervolgkeuzeopties: Klik of tik met twee vingers , klik in de rechterbenedenhoek of klik in de linkerbenedenhoek .

8. Neem contact op met Apple Support
Als u alle bovengenoemde oplossingen zonder succes hebt geprobeerd, is het misschien tijd om hulp te zoeken bij Apple Support. Hoewel het zeldzaam is, is het mogelijk dat u een defect apparaat hebt. Als het binnen de garantie valt, aarzel dan niet om reparatie- of vervangingsopties te zoeken.

Conclusie
Problemen met uw trackpad of muis kunnen uw workflow verstoren. Deze gids biedt echter uitgebreide oplossingen om problemen met de functionaliteit van de rechtermuisknop op uw Mac op te lossen. Met deze methoden kunt u technische problemen omzeilen en efficiënt terugkeren naar uw taken.




Geef een reactie