
Met een enorme gebruikersbasis over de hele wereld is Google Chrome favoriet vanwege zijn snelle prestaties, robuuste uitbreidingsmogelijkheden en intuïtieve gebruikersinterface. Ondanks de vele voordelen zijn er ook enkele belangrijke nadelen, met name met betrekking tot het downloaden van bestanden.
Mocht u merken dat u geen bestanden kunt downloaden op Google Chrome, maak u dan geen zorgen: hier is een effectieve oplossing . We hebben verschillende stappen voor probleemoplossing onderzocht en de meest effectieve methoden geïdentificeerd om het probleem op te lossen dat Google Chrome geen bestanden downloadt op een pc.
Deze gids schetst verschillende betrouwbare oplossingen om de problemen met het downloaden van bestanden in Chrome aan te pakken. We raden u aan elke methode zorgvuldig te volgen om uw probleem effectief op te lossen. De instructies worden geleverd met gedetailleerde stapsgewijze begeleiding, vergezeld van afbeeldingen om uw begrip te vergroten. Laten we eens kijken hoe u het downloadprobleem in Chrome kunt oplossen.
Topoplossingen voor het oplossen van problemen met het downloaden van bestanden in Google Chrome op de pc
Er is niets frustrerender dan geen bestanden kunnen downloaden met Chrome. U kunt dit gedoe echter voorkomen door de oplossingen te volgen die in dit artikel worden beschreven.
1. Controleer uw antivirussoftware
Uw antivirussoftware kan de boosdoener zijn als u downloadproblemen ondervindt. Het is ontworpen om uw pc te beschermen tegen potentiële bedreigingen, maar het kan onbedoeld Chrome blokkeren om downloads uit te voeren.
Hier zijn snelle stappen om uw antivirusinstellingen te controleren. Houd er rekening mee dat het uitschakelen van uw antivirus uw computer aan risico’s kan blootstellen.
- Begin door met de rechtermuisknop te klikken op het antiviruspictogram in de rechteronderhoek van de taakbalk van uw bureaublad.
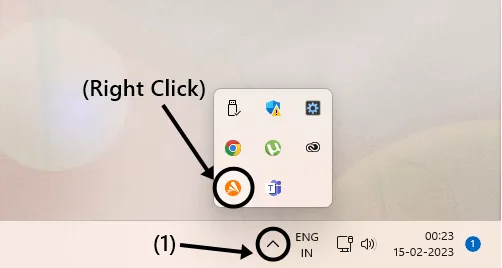
- Zoek naar de optie met het label ‘Uitschakelen’ of ‘Uitschakelen’ en selecteer de duur waarvoor u het antivirusprogramma wilt uitschakelen.
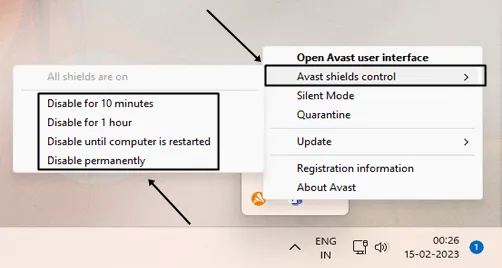
Als het pictogram niet zichtbaar is op uw taakbalk, kunt u rechtstreeks toegang krijgen tot uw antivirusprogramma om vergelijkbare opties te vinden. Probeer het gewenste bestand te downloaden terwijl uw antivirus is uitgeschakeld. Als het probleem zich blijft voordoen, kunt u de volgende methode proberen.
2. Controleer uw internetverbinding
Een trage of onstabiele internetverbinding kan ertoe leiden dat downloads vastlopen. Test uw huidige internetsnelheid met online snelheidstesttools. Als uw resultaten ondermaats zijn, overweeg dan om over te stappen op een stabielere verbinding.
Chrome slaat tijdelijke bestanden op, bekend als cache en cookies, die downloads kunnen verstoren. Het wissen hiervan kan uw probleem oplossen.
- Klik op het pictogram met de drie verticale stippen in de rechterbovenhoek van uw Chrome-venster.

- Navigeer naar “Meer hulpmiddelen” , selecteer “Browsergegevens wissen” of gebruik de sneltoets (ctrl+shift+del) .
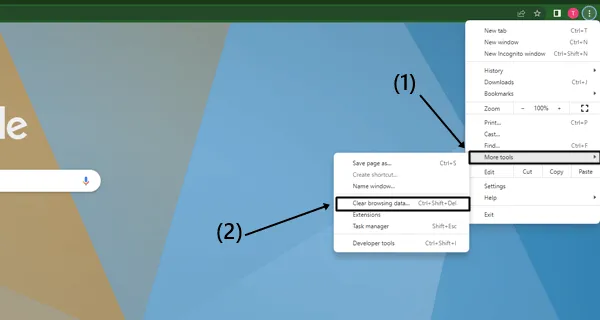
- Stel op het tabblad ‘Geavanceerd’ het tijdsbereik in op ‘alle tijden’ , vink de vakjes voor ‘Cookies’ en ‘Cache’ aan en klik op de knop ‘Gegevens wissen’ .
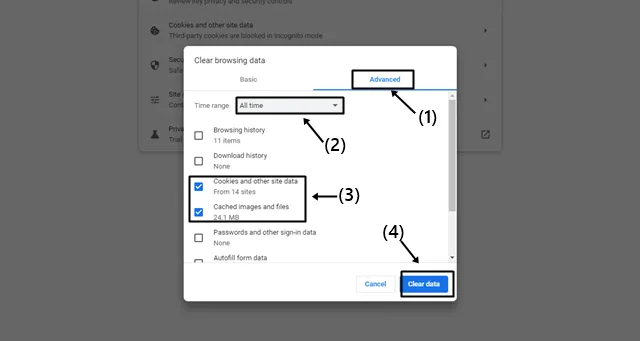
- Start Chrome opnieuw op en probeer de download opnieuw. Als het probleem zich blijft voordoen, ga dan naar de volgende oplossing.
4. Chrome-instellingen resetten
Soms kunnen bugs en glitches downloads verstoren. Chrome terugzetten naar de standaardinstellingen kan helpen. Vergeet niet om belangrijke gegevens te back-uppen, want deze actie wist de opgeslagen informatie van uw browser.
- U krijgt toegang tot de Chrome- instellingen door op de “drie verticale puntjes” te klikken .
- Selecteer “Resetten en opschonen” .
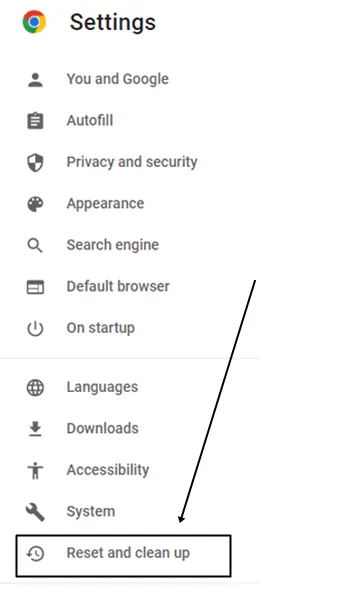
- Kies “Herstel instellingen naar de oorspronkelijke standaardwaarden” en bevestig door op de knop “Reset instellingen” te klikken .
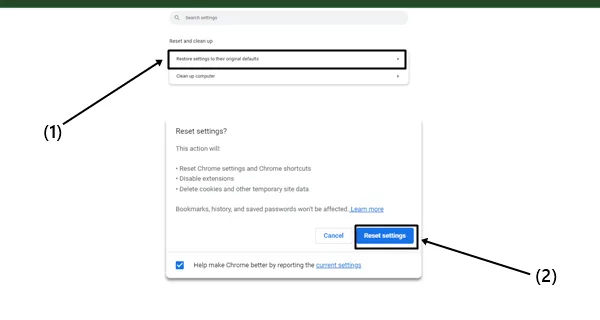
5. Zorg voor voldoende vrije opslagruimte
Een gebrek aan beschikbare opslagruimte op uw pc kan downloads hinderen. Om dit op te lossen, verwijdert u onnodige bestanden of wijzigt u de downloadlocatie in Chrome naar een schijf met meer ruimte. Dit zou ervoor moeten zorgen dat uw downloads soepel verlopen.
6. Google Chrome updaten
Het gebruik van een verouderde versie van Chrome kan leiden tot downloadproblemen. Google verbetert voortdurend zijn browser door bugs te verhelpen en nieuwe functies te integreren.
- Ga naar de Chrome- instellingen .
- Selecteer de optie ‘Over Chrome’ , waarmee een automatische update wordt gestart.
- Start uw browser opnieuw op zodra de update is voltooid.
7. Gebruik een downloadmanager van derden
Als u nog steeds problemen ondervindt, overweeg dan om een downloadmanager te gebruiken zoals IDM (Internet Download Manager) of JDownloader . Deze tools bieden functies waarmee u downloads kunt pauzeren en hervatten, wat vaak leidt tot sneller ophalen van bestanden vergeleken met wat Chrome biedt.
8. Experimenteer met een andere browser
Als de bovengenoemde oplossingen geen resultaten opleveren, is het misschien tijd om een andere webbrowser te proberen. Als u niet zeker weet welke andere browsers u moet testen, bekijk dan ons artikel over de snelste browsers die beschikbaar zijn voor Windows om de ideale keuze voor u te bepalen.
Conclusie
De hierboven beschreven oplossingen zijn effectief gebleken en ik vertrouw erop dat uw probleem wordt opgelost door ze te implementeren. Mocht u nog vragen of problemen hebben, neem dan gerust contact met ons op via de onderstaande opmerkingen.




Geef een reactie