
Nadat u een film hebt geselecteerd om op uw Windows-pc te bekijken en deze via HDMI naar een tv of extern beeldscherm hebt gecast, kan het behoorlijk teleurstellend zijn als u een probleem met het geluid ontdekt. Als u geen audio hebt ervaren, bent u niet de enige; dit is een veelvoorkomend probleem. De boosdoener kan vaak worden herleid tot problemen met de HDMI-configuratie, verouderde drivers, defecte verbindingen of zelfs systeembugs. Gelukkig zijn er gerichte oplossingen beschikbaar. Deze gids behandelt hoe u HDMI-audio kunt repareren die niet werkt op Windows 11 .
Problemen met HDMI-audio oplossen in Windows 11
Windows 11 verbetert de gebruikerservaring met zijn gestroomlijnde interface, waardoor probleemoplossing gebruiksvriendelijker wordt. Als u problemen ondervindt met HDMI-audio, zijn hier verschillende uitvoerbare strategieën om het probleem efficiënt op te lossen.
1. Controleer de HDMI-kabel en -poort
Begin met het onderzoeken van uw HDMI-kabel en de poortverbindingen. Een losse of beschadigde kabel kan de audiotransmissie gemakkelijk verstoren. Hier leest u hoe u een controle uitvoert:
- Koppel de HDMI-kabel los van zowel uw computer als het externe apparaat en sluit deze vervolgens opnieuw stevig aan.
- Controleer de kabel op zichtbare tekenen van slijtage of beschadiging.
- Als uw apparaat meerdere HDMI-poorten ondersteunt, probeer dan over te schakelen naar een andere poort. Als de audio weer wordt hervat, kan het probleem bij de oorspronkelijke poort liggen.
2. Gebruik de Windows-probleemoplosser voor geluid
Windows 11 beschikt over een ingebouwde probleemoplosser die audioproblemen kan identificeren en oplossen:
- Ga naar Windows Start > Instellingen > Problemen oplossen.
- Selecteer andere probleemoplossers.
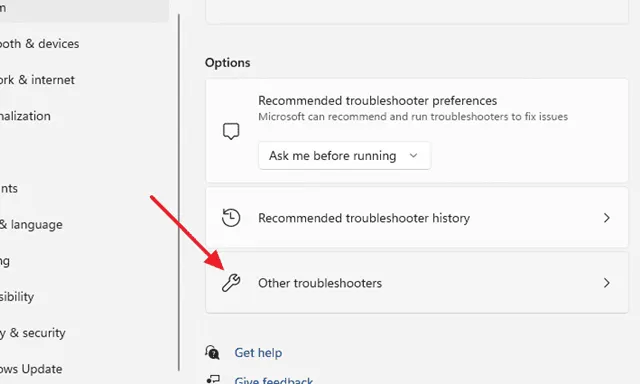
- Klik op Uitvoeren naast Audio afspelen om het probleemoplossingsproces te starten.

- Volg de stappen van de probleemoplosser om eventuele gevonden problemen op te lossen.
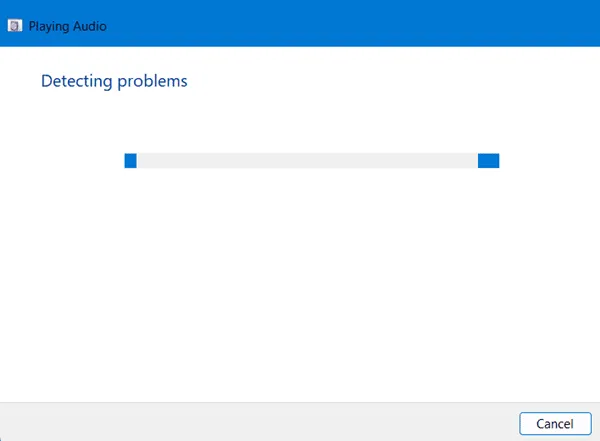
3. Werk uw geluidsdrivers bij
Verouderde geluidsdrivers kunnen vaak leiden tot audioproblemen. Het is raadzaam om ervoor te zorgen dat uw drivers up-to-date zijn:
- Druk op de Windows-toets en zoek naar Apparaatbeheer. U kunt er ook bij via Windows + X.
- Vouw het gedeelte Besturing voor geluid, video en games uit .
- Klik met de rechtermuisknop op uw audiodriver en selecteer Driver bijwerken.

- Kies Automatisch naar drivers zoeken om updates te vinden en toe te passen.
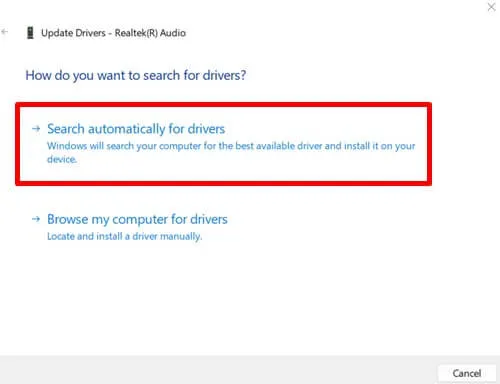
4. Stel HDMI in als standaard afspeelapparaat
Soms gebruikt Windows niet standaard het beschikbare afspeelapparaat. U kunt HDMI handmatig instellen als uw standaarduitvoer:
- Open het dialoogvenster Uitvoeren door op Windows + R te drukken. Typ mmsys.cpl en druk op Enter.
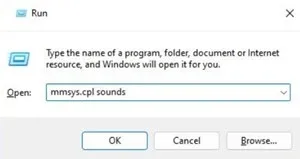
- Selecteer in het venster Geluidsinstellingen uw HDMI-apparaat en klik op Standaard instellen. Zorg ervoor dat de HDMI-kabel tijdens dit proces is aangesloten.
5. Audiodiensten opnieuw opstarten
Het opnieuw opstarten van audioservices kan onderliggende problemen oplossen. Dit is hoe:
- Druk op Windows + R om het dialoogvenster Uitvoeren te openen.
- Typ services.msc en druk op Enter.
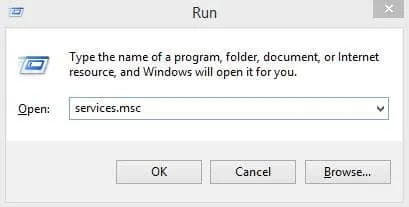
- Zoek Windows Audio en dubbelklik erop .
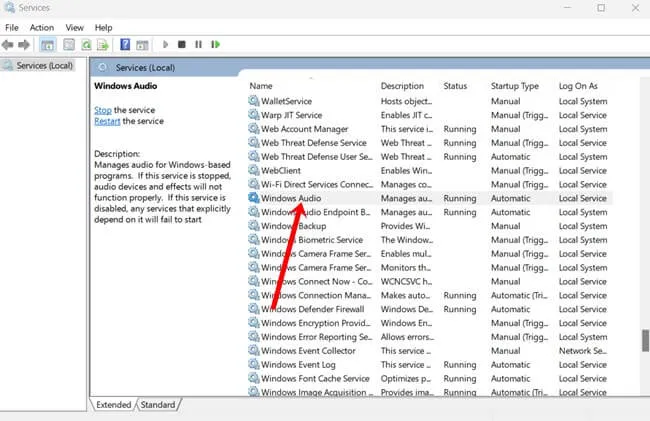
- Stel het opstarttype in op Automatisch en klik op Start en vervolgens op OK.
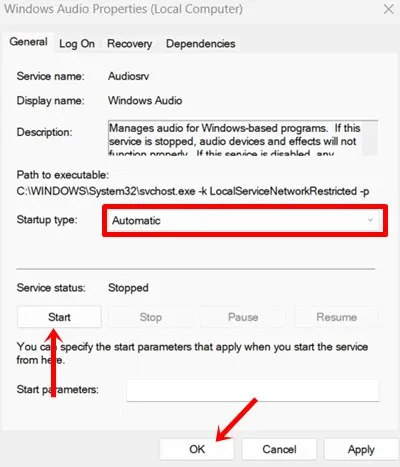
- Ga terug naar de servicelijst en klik op Opnieuw starten bij de audioservice.
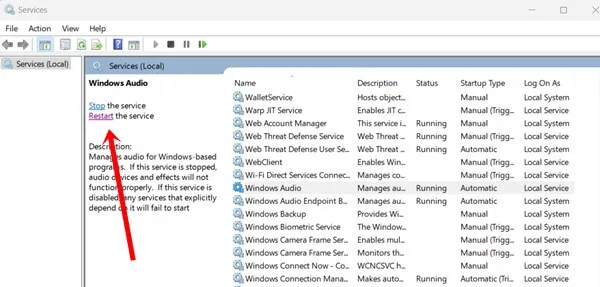
6. Installeer de geluidsdrivers opnieuw
Als het updaten niet helpt, is het mogelijk dat u de geluidsdrivers volledig opnieuw moet installeren:
- Open Apparaatbeheer en zoek naar Besturing voor geluid, video en spelletjes.
- Selecteer uw audiodriver, klik met de rechtermuisknop en klik op Verwijderen.
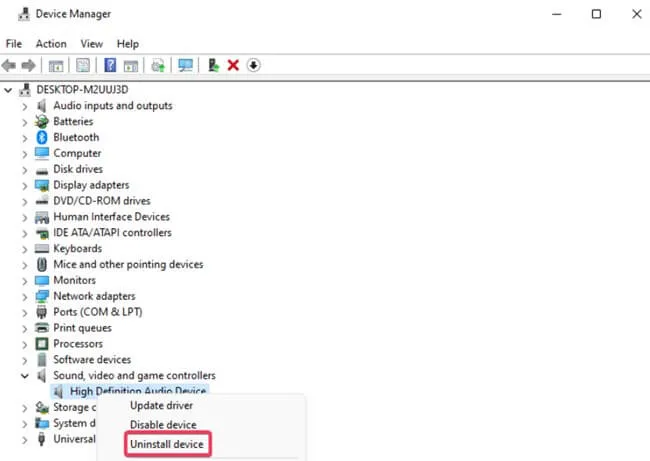
- Bevestig de prompt voor verwijdering.
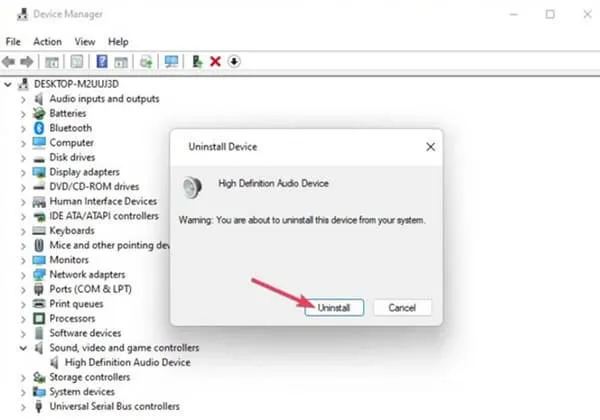
- Nadat u Apparaatbeheer hebt gesloten, start u uw systeem opnieuw op, zodat Windows de driver automatisch opnieuw kan installeren.
7. Houd uw Windows up-to-date
Up-to-date blijven met Windows-updates kan bugs en glitches die de systeemprestaties beïnvloeden, waaronder HDMI-audioproblemen, verminderen. Regelmatige updates verbeteren de stabiliteit en beveiliging:
- Ga naar Windows Start > Instellingen > Windows Update.
- Klik op Controleren op updates.

- Als er updates beschikbaar zijn, download en installeer deze dan.
8. Reset uw Windows-systeem
Als al het andere faalt, kan het resetten van uw Windows-installatie vaak hardnekkige problemen oplossen zonder uw bestanden te beïnvloeden. Dit proces herinstalleert systeemdrivers en configuraties:
- Ga naar Windows > Systeem > Herstel.
- Selecteer PC resetten.

- Kies de resetoptie die bij uw behoeften past. De Keep my files- methode wordt aanbevolen voor het bewaren van persoonlijke gegevens; een volledige reset wist alles.
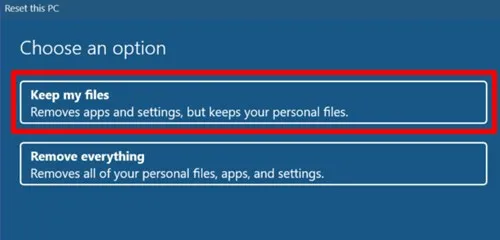
Conclusie
Het implementeren van deze strategieën kan effectief HDMI-audioproblemen in Windows 11 oplossen. De meeste methoden zijn eenvoudig en gebruiksvriendelijk. Als u vragen hebt of verdere assistentie nodig hebt, neem dan gerust contact met ons op in de onderstaande opmerkingen.




Geef een reactie