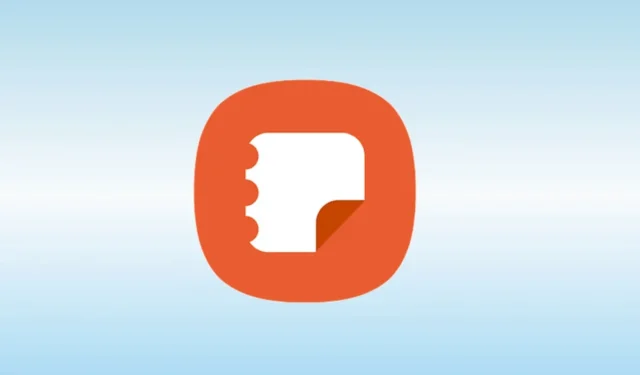
Door gebruik te maken van notitie-apps kunt u uw routine aanzienlijk verbeteren, meer uren studeren, belangrijke informatie onthouden en eenvoudige taken organiseren.
Onder deze applicaties springt Samsung Notes eruit als een topkeuze. Het biedt veelzijdige notitiemogelijkheden, waarmee gebruikers afbeeldingen, voetnoten, audio-opnames en muziek kunnen opnemen. Het delen van uw notities verloopt naadloos en integratie met Microsoft OneNote en Samsung Cloud is ook beschikbaar.
Met meer dan 1 miljard downloads is Samsung Notes een immens populaire applicatie geworden voor Android-gebruikers. Het is vooraf geïnstalleerd op Samsung-apparaten, hoewel sommige gebruikers problemen kunnen ondervinden met het vastlopen of niet reageren. In dit artikel begeleiden we u bij het oplossen van deze problemen.
Hoe Samsung Notes-problemen op Galaxy-apparaten op te lossen
Problemen ervaren kan behoorlijk frustrerend zijn. Gelukkig hebben we verschillende strategieën geïdentificeerd om crashproblemen met Samsung Notes op te lossen. Laten we deze oplossingen in detail bekijken.
1. Start uw Samsung-apparaat opnieuw op
Een eenvoudige herstart van uw apparaat kan vaak veel technische problemen oplossen. Vaak komen deze problemen voort uit RAM-overbelasting. Als uw applicatie extra RAM nodig heeft voor optimale functionaliteit, moet u ervoor zorgen dat er voldoende geheugen beschikbaar is om het soepel te laten werken.
Zelfs na het sluiten van applicaties kunnen ze op de achtergrond blijven draaien, wat zowel stroom als RAM verbruikt. Dit kan leiden tot problemen zoals een snelle batterij-ontlading, vastlopen van het apparaat, vertragingen en conflicten tussen verschillende programma’s.
Als Samsung Notes niet de benodigde bronnen heeft, kan het vastlopen of crashen tijdens gebruik. Daarom moet u altijd als eerste stap uw apparaat opnieuw opstarten, omdat u hiermee ook kleine bugs en storingen kunt verhelpen.
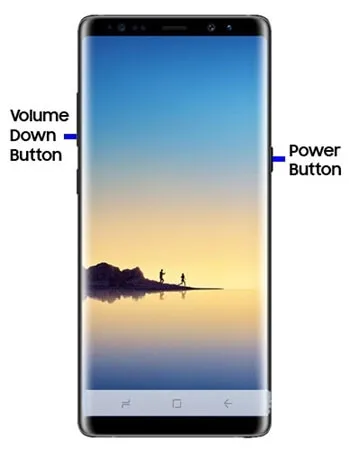
2. Wis de cache van de Samsung Notes-applicatie
Hoewel caches applicaties helpen efficiënter te draaien door tijdelijke data op te slaan, kunnen corrupte caches de functionaliteit van een app belemmeren. Daarom is het wissen van de cache cruciaal om optimale prestaties te herstellen.
- Open de app Instellingen op uw Samsung-apparaat.
- Navigeer naar Toepassingsbeheer .
- Selecteer de Samsung Notes-app en kies vervolgens Opslagopties .
- Klik op Cache wissen . U kunt ook Gegevens wissen selecteren, wat nuttig kan zijn, maar houd er rekening mee dat deze optie alle opgeslagen gegevens wist.
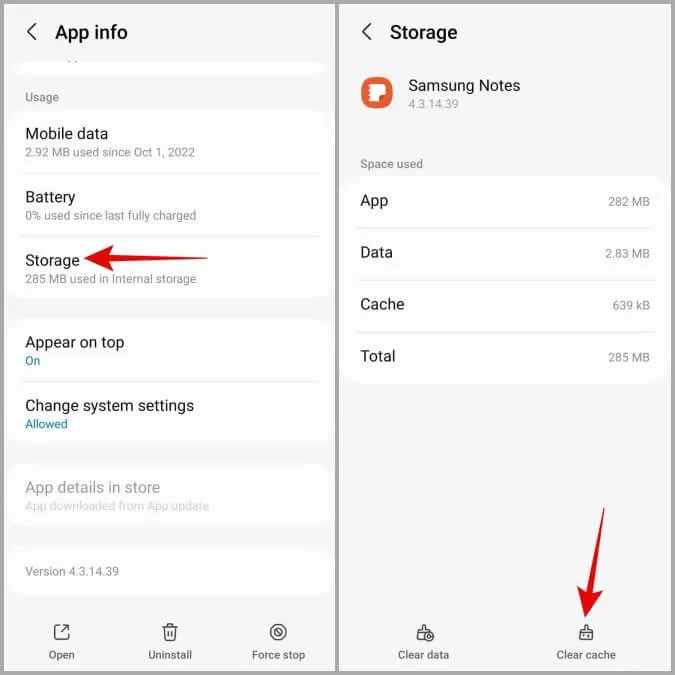
3. Controleer app-machtigingen
Het alloceren van RAM en opslagruimte alleen garandeert niet voldoende prestaties. Als de benodigde machtigingen voor specifieke functies niet worden verleend, kunt u operationele problemen ondervinden. Zorg er daarom voor dat alle vereiste machtigingen voor de app zijn toegestaan.
- Houd de Samsung Notes-app ingedrukt en selecteer Info .
- Tik op Toestemming .
- Geef toestemming aan alle functies die nodig zijn voor een goede werking.
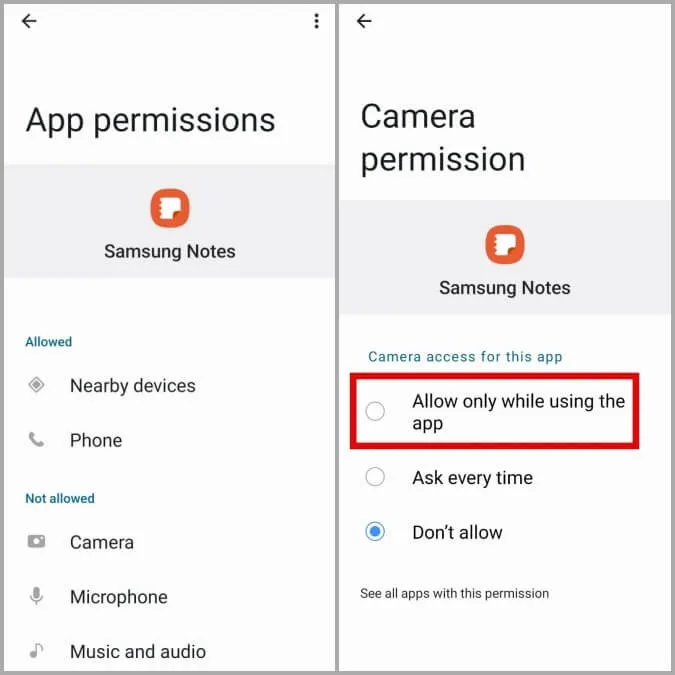
4. Meld u opnieuw aan bij uw Samsung-account
Deze methode kan bijzonder effectief zijn bij het herstellen van de functionaliteit van Samsung Notes, aangezien accountgerelateerde problemen vaak de boosdoeners zijn achter app-storingen. Dit is hoe u te werk gaat:
- Ga naar Instellingen > Accounts en back-up > Accounts beheren .
- Tik op uw Samsung-account en selecteer vervolgens Account verwijderen .
- Bevestig het verwijderen en meld u af.
- Ga terug naar Accounts beheren en kies Account toevoegen .
- Selecteer Samsung-account , voer uw inloggegevens in en u bent klaar.
5. Installeer de applicatie opnieuw
Het opnieuw installeren van de app wordt aanbevolen als alle voorgaande methoden het probleem dat u ondervindt, niet hebben opgelost.
Verwijder eerst de Samsung Notes-app. Deze actie zal bestaande problemen oplossen. Start hierna uw apparaat opnieuw op.
Download en installeer vervolgens de Samsung Notes-app opnieuw vanuit de Play Store of Galaxy App Store.
6. Schakel Samsung Cloud Sync uit
Foutieve synchronisatie kan bijdragen aan de problemen met Samsung Notes. Daarom zou het uitschakelen van synchronisatie het probleem mogelijk kunnen verhelpen.
- Ga naar Instellingen > Account en back-up > Samsung Cloud .
- Selecteer Gesynchroniseerde apps .
- Schakel de synchronisatieoptie voor de Samsung Notes-app uit .
7. Correcte datum- en tijdinstellingen
Het is essentieel om nauwkeurige datum- en tijdinstellingen op uw apparaat te behouden, omdat onnauwkeurigheden kunnen leiden tot talrijke operationele problemen. Hier leest u hoe u ze kunt corrigeren:
- Open Instellingen > Algemeen beheer > Datum en tijd .
- Schakel de schakelaar voor Automatische datum en tijd in .
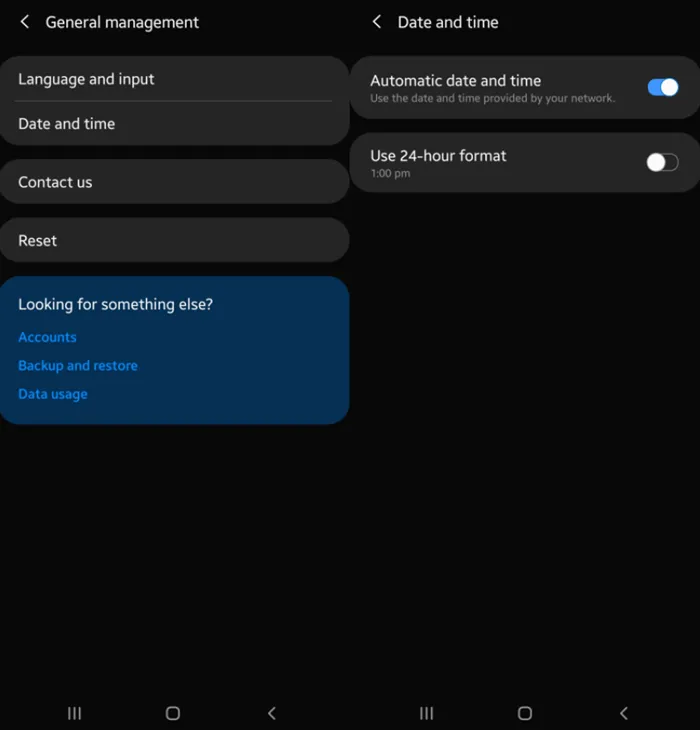
8. Werk de Samsung-app bij
Het is over het algemeen niet raadzaam om verouderde applicaties te gebruiken. Probeer uw apps altijd up-to-date te houden om compatibiliteit met het besturingssysteem van uw apparaat te garanderen, aangezien updates vaak nieuwe functies en verbeteringen bieden.
U kunt de app updaten via de Google Play Store of de Samsung Galaxy Store.
Samsung Notes updaten via Play Store
- Ga naar de Play Store , zoek naar Samsung Notes en selecteer deze.
- Klik eenvoudig op de knop Bijwerken om de update te starten.
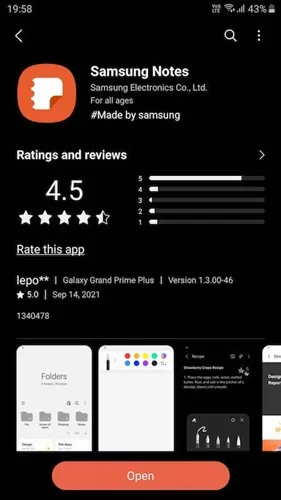
Samsung Notes updaten via Galaxy Store
- Open de Galaxy Store , klik op de drie puntjes in de rechterbovenhoek en selecteer Mijn pagina .
- Klik op Bijwerken .
- Zoek de Samsung Notes-app en klik op Bijwerken .
Conclusie
Samsung Notes is een onschatbare applicatie om snel ideeën en herinneringen op te schrijven. Als het echter niet meer werkt of regelmatig vastloopt op uw Samsung-apparaat, is het cruciaal om deze problemen snel aan te pakken. We hopen dat de hier geboden oplossingen nuttig zijn bij het oplossen van uw problemen. Mocht u problemen ondervinden met de besproken methoden, neem dan gerust contact met ons op in de opmerkingen.




Geef een reactie