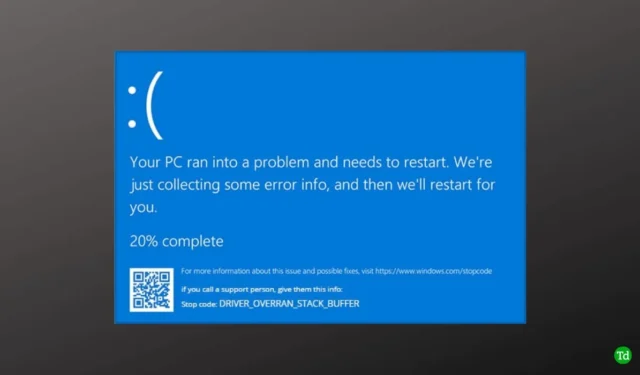
Hoewel Windows een zeer efficiënt en compact besturingssysteem is, kan het na verloop van tijd verschillende fouten tegenkomen. Een van de meest beruchte problemen is het Blue Screen of Death (BSOD). Een andere veelvoorkomende BSOD-fout waar veel gebruikers mee te maken krijgen, is de driver overran stack buffer error op Windows, wat behoorlijk frustrerend kan zijn.
Als u worstelt met deze fout, bent u hier aan het juiste adres. Hier zullen we de oorzaken van de driver overran stack buffer BSOD-fout onderzoeken en u effectieve oplossingen bieden om deze op te lossen.
Veelvoorkomende oorzaken van de Driver Overran Stack Buffer BSOD-fout
Voordat u zich verdiept in het oplossen van problemen, is het essentieel om de veelvoorkomende oorzaken van dit probleem te begrijpen. Het herkennen van deze oorzaken is cruciaal om de aard van de fout te begrijpen. Hier zijn enkele typische redenen:
- Verouderde drivers.
- Beschadigde systeembestanden.
- Onlangs geïnstalleerde applicaties en software.
- Onlangs toegevoegde RAM of andere hardwarecomponenten.
- Virale en malware-infecties.
Hoe de Driver Overran Stack Buffer BSOD-fout te verhelpen
Om te voorkomen dat uw systeem te maken krijgt met deze blauwe schermfout, hebben we een lijst samengesteld met effectieve methoden om het probleem op te lossen.
1. Hardware-probleemoplosser uitvoeren
Omdat deze fout kan worden veroorzaakt door hardwareproblemen, is het van groot belang om problemen met de hardware en het apparaat op te lossen.
- Druk op Windows + R of zoek naar het hulpprogramma Uitvoeren om het te openen.
- Typ de volgende opdracht in het hulpprogramma Uitvoeren en druk op de Enter- toets:
msdt.exe -id DeviceDiagnostic  Zodra het venster Probleemoplosser voor hardware en apparaten verschijnt, klikt u op de knop Volgende .
Zodra het venster Probleemoplosser voor hardware en apparaten verschijnt, klikt u op de knop Volgende .
- De probleemoplosser scant op problemen. Als er problemen worden gedetecteerd, klikt u op Apply Fix om ze op te lossen.

2. Windows bijwerken
In veel gevallen kan verouderde software bijdragen aan de driver overran stack buffer BSOD-fout. Het is essentieel om uw systeem up-to-date te houden.
- Klik op Windows > Instellingen > Windows Update .

- U ziet alle beschikbare updates om te downloaden en te installeren . Als er geen updates worden vermeld, klikt u gewoon op Controleren op updates om alle recente updates op te halen.

3. Windows-stuurprogramma bijwerken
Verouderde drivers zijn een primaire oorzaak van de driver overran stack buffer BSOD-fout. Het updaten ervan kan het probleem oplossen.
- Klik op Windows > zoek naar Apparaatbeheer > en klik op Openen .

- Klik op de kleine pijl naast Besturing voor geluid, video en spelletjes .
- Klik met de rechtermuisknop op het aangesloten apparaatstuurprogramma en selecteer Stuurprogramma bijwerken .

- Selecteer Automatisch naar drivers zoeken om de driver automatisch bij te werken.

4. Verwijder recente of problematische apps/software van derden
Als u vermoedt dat recente apps of software van derden problemen kunnen veroorzaken, kunt u deze het beste zo snel mogelijk verwijderen. Anders kan de BSOD-fout aanhouden.
- Klik op Windows > zoek Configuratiescherm > en klik op Openen .

- Klik op Programma’s en onderdelen .

- Zoek naar recent geïnstalleerde apps of apps die problemen opleveren, klik er met de rechtermuisknop op en selecteer Verwijderen om alle bijbehorende gegevens te verwijderen.

5. Corrupte systeembestanden herstellen met SFC Scan
Als u te maken hebt met corrupte bestanden, is het uitvoeren van een SFC-scan ten zeerste aan te raden. Deze methode is ook effectief voor het oplossen van de driver overran blue screen error. Volg deze stappen:
- Druk op Windows > zoek naar Opdrachtprompt > en selecteer Als administrator uitvoeren .

- Typ de volgende opdracht in de opdrachtprompt:
sfc /scannow  Hiermee worden beschadigde systeembestanden gescand en gerepareerd .
Hiermee worden beschadigde systeembestanden gescand en gerepareerd .
6. Verwijder de driver en installeer deze opnieuw
Als het probleem niet is opgelost door de drivers bij te werken, kunt u de compatibiliteit mogelijk verbeteren door de driver te verwijderen en opnieuw te installeren.
- Klik op Windows > zoek naar Apparaatbeheer > en klik op Openen .

- Zoek de driver die het probleem veroorzaakt, klik er met de rechtermuisknop op en selecteer Apparaat verwijderen .

- Start vervolgens de computer opnieuw op. De driver wordt automatisch opnieuw geïnstalleerd.

7. Scannen op virussen
Virussen en malware kunnen uw systeem ernstig aantasten en kunnen leiden tot BSOD-fouten. Het uitvoeren van een scan om deze bedreigingen te detecteren en verwijderen is cruciaal voor de gezondheid van uw systeem.
- Druk op Windows > selecteer Instellingen > Privacy en beveiliging .
- Klik op Windows-beveiliging .

- Selecteer Virus- en bedreigingsbeveiliging .

- Klik op Scanopties .

- Selecteer Volledige scan en klik vervolgens op Nu scannen om ongewenste virussen en malware te detecteren.

8. Voer het hulpprogramma Schijfcontrole uit
Net als de SFC-scan is het hulpprogramma Schijfcontrole een waardevolle methode voor het oplossen van niet alleen BSOD-fouten, maar ook voor het oplossen van schijfgerelateerde problemen.
- Druk op Windows > zoek naar Opdrachtprompt > en selecteer Als administrator uitvoeren .

- Kopieer en plak de volgende opdracht in CMD, waarbij u C vervangt door de juiste stationsletter:
chkdsk C: /R  U wordt gevraagd op Y te drukken om het opnieuw opstarten te bevestigen en de controle uit te voeren.
U wordt gevraagd op Y te drukken om het opnieuw opstarten te bevestigen en de controle uit te voeren.
9. Stuurprogramma terugdraaien
Omdat dit inherent aan een driverprobleem is, kunt u het probleem vaak oplossen door terug te gaan naar een eerdere driverversie.
- Klik op Windows > zoek naar Apparaatbeheer > en klik op Openen .

- Klik net als voorheen op de kleine pijl, klik met de rechtermuisknop op de driver en selecteer Eigenschappen .

- Ga naar het tabblad Stuurprogramma en klik op Vorig stuurprogramma .

- Klik ten slotte op de knop OK om het proces te voltooien.
Laatste woorden
Het ervaren van een BSOD-fout van welk type dan ook kan ongelooflijk frustrerend zijn, vooral wanneer u geconfronteerd wordt met de driver overran stack buffer BSOD-fout. De hierboven beschreven methoden zouden u echter moeten helpen het probleem op te lossen en u waardevolle inzichten te bieden. Als u vragen hebt over deze fout, neem dan gerust contact met ons op in de sectie opmerkingen.




Geef een reactie