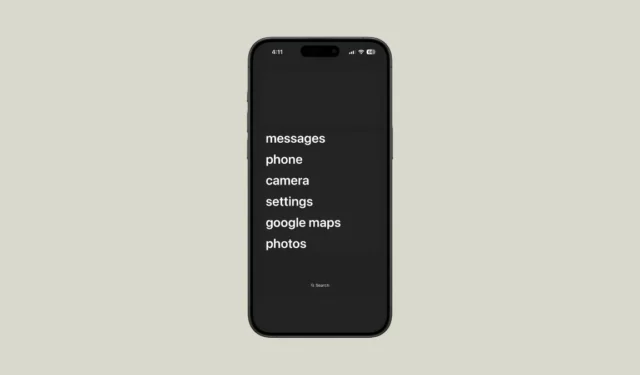
Bijna twee decennia geleden, toen Steve Jobs de eerste iPhone introduceerde , onderging de smartphone-industrie een revolutionaire transformatie. Dit apparaat luidde een tijdperk in waarin telefoons een veelheid aan taken konden uitvoeren. De vraag blijft echter: is deze verschuiving volledig voordelig? Helaas is het antwoord genuanceerd. Hoewel smartphones enorme mogelijkheden hebben geopend, hebben ze ook onze perspectieven en mentale ruimte beperkt.
Als u merkt dat u vaak aan uw smartphone vastzit en graag uw schermtijd wilt verminderen, maar nog niet klaar bent voor de overstap naar een domme telefoon , dan is deze gids speciaal voor u bedoeld.
Wat is een domme telefoon? Als u niet bekend bent met het concept van een “domme telefoon”, volgt hier een overzicht. In essentie zijn domme telefoons apparaten met beperkte functionaliteiten, die de uitgebreide functies van moderne smartphones missen. Deze telefoons zijn de laatste tijd populairder geworden door de toenemende ontevredenheid over de overweldigende invloed die smartphones op ons leven hebben. Meestal bieden ze basisfuncties zoals bellen, sms’en, een camera en een alarm. Het scala aan functies varieert per model, waarbij sommige zelfs geen internetverbinding hebben. Ze bieden een glimp van het bestaan van vóór de smartphone, terwijl ze praktische elementen zoals kaarten behouden.
Veel mensen aarzelen echter om hun smartphones volledig te verkopen ten gunste van een domme telefoon vanwege de bijbehorende ongemakken. Voor sommigen zijn deze nadelen misschien acceptabel, maar dat geldt niet voor iedereen.
Als u wilt experimenteren met het beperken van uw smartphonegebruik, is het verstandig om eerst te beginnen met uw huidige iPhone.
Stap 1: Gebruik een minimale launcher-app
Vraagt u zich af hoe u uw iPhone kunt transformeren tot een domme telefoon? Er zijn inderdaad apps die voor dit doel zijn ontworpen! Hoewel deze apps worden aangeduid als “launchers”, is hun capaciteit op de iPhone enigszins beperkt in vergelijking met Android. Desalniettemin creëren ze effectief een minimalistische ervaring met behulp van Home Screen-widgets.
Het concept is eenvoudig: in plaats van de standaard app-iconen, tonen deze widgets een simpele lijst met app-namen zonder notificatiebadges. Dit ontwerp minimaliseert afleidingen, waardoor de verleiding om de meer aantrekkelijke functies van je telefoon te gebruiken afneemt, en bestrijdt zo de verslavende aard van kleurrijke iconen en notificaties.
Een opvallende app voor de iPhone is ‘Dumb Phone’ .
De opvallendste eigenschap is het gebruiksvriendelijke installatieproces, compleet met handleidingen voor eenvoudige configuratie. Gebruikers kunnen talloze profielen aanmaken om naadloos te wisselen tussen werkgerelateerde en persoonlijke apps. De nieuwste versie van de app maakt het mogelijk om een Control Center-knop toe te voegen voor het wisselen van profielen, hoewel de functionaliteit kan variëren op basis van gebruikerstests.
Het is de moeite waard om op te merken dat deze app niet gratis is; veel vergelijkbare apps hebben doorgaans een prijskaartje. De ‘Dumb Phone’-app biedt een proefperiode van een week, naast zowel abonnementen als eenmalige betalingsopties die $ 2,99/maand, $ 9,99/jaar of $ 24,99 voor een levenslange licentie kosten.
Om de Dumb Phone-app te gebruiken:
- Download de Dumb Phone-app uit de App Store.
- Start de app en configureer de widget met de gewenste apps.
- De standaardinstelling is ingesteld op zes apps per pagina, maar u kunt wijzigingen aanbrengen om meerdere widgets op verschillende schermen te maken. U kunt bijvoorbeeld de namen van apps binnen de widget wijzigen.
- Ga na het maken van de widget naar je startscherm, houd ingedrukt totdat de jiggle-modus wordt geactiveerd en selecteer ‘Bewerken’ in de linkerbovenhoek. Tik op ‘Widget toevoegen’ uit de beschikbare opties.
- Selecteer ‘Dumb Phone’ uit de widgetlijst om deze op uw startscherm te plaatsen.
- U kunt de lay-out verder verbeteren door spacer-widgets toe te voegen om de app-widget op een esthetische manier te positioneren.
- Voeg extra widgets toe aan meerdere pagina’s voor toegang tot meer dan zes apps. Eenvoud staat voorop voor de beste ervaring.
- Maak de configuratie compleet door een effen achtergrond te selecteren (die u in de app kunt downloaden), de donkere modus in te schakelen en eventueel bewegingseffecten te verminderen voor een ingetogener effect.
- Om de ervaring te optimaliseren, past u de instellingen aan: ga naar
Settings>Accessibility>Motionen schakel ‘Beweging verminderen’ in.
- Voor een echte ‘domme telefoon’-look verwijdert u alle andere apps van het startscherm en het dock door de schudmodus te activeren en op het ‘-‘-pictogram bij elke app te tikken.
- U kunt ook hele pagina’s deselecteren in de schudmodus door op de stippen boven het dock te tikken.
- Deselecteer de hele pagina’s of verwijder ze met het ‘-‘ pictogram linksboven.
Stap 2: Apps verwijderen en blokkeren
Een minimalistische uitstraling creëren voor je domme telefoon is slechts één aspect. Zelfs met minimale afleidingen op je startscherm, zijn apps nog steeds toegankelijk via de App Library of via Spotlight Search, waardoor ze snel terug te vinden zijn.
De volgende fase omvat het verwijderen van onnodige apps en het minimaliseren van apps die buitensporig veel tijd kosten. Idealiter zou het eenvoudig zijn om alle tijdverspillende apps te verwijderen, maar realistisch gezien is dit voor de meeste gebruikers niet haalbaar. Bovendien zijn niet al deze apps inherent slecht; veel bieden waardevolle content.
Het doel is om te voorkomen dat je eindeloos door deze apps moet scrollen als je je moet concentreren. “Consumeer content met mate.”
Er zijn verschillende strategieën om app-toegang op uw apparaat te beperken.
Gebruik schermtijd
Je iPhone biedt een ingebouwde functie genaamd Schermtijd om het gebruik effectief te beheren. Met Schermtijd kun je Downtime instellen om de toegang tot oproepen en specifieke apps te beperken tijdens aangewezen periodes.
- Open de
Settingsapp en zoek ‘Schermtijd’. - Tik op ‘Schermtijd inschakelen’ als dit nog niet is ingeschakeld.
- Volg de instructies om Schermtijd te activeren en stel deze in op ‘Dit is mijn iPhone’.
- Ga vervolgens naar ‘Downtime’.
- Hier kunt u ‘Draagtijd’ inschakelen of een vast schema instellen, waardoor uw iPhone in feite een domme telefoon wordt.
- Selecteer ‘Altijd toegestaan’ om aan te geven welke apps en contacten toegankelijk zijn tijdens Downtime.
- Zorg ervoor dat ‘Dumb Phone’ tot de toegestane apps behoort, anders werkt de widget niet.
- Als u het surfen op internet wilt beperken, kunt u overwegen Safari uit te schakelen onder ‘Inhouds- en privacybeperkingen’.
- Activeer de schakelaar en ga naar ‘Toegestane apps en functies’.
- Schakel Safari en andere ongewenste systeem-apps uit.
- Ga terug naar de instellingen voor Schermtijd, selecteer ‘Instellingen Schermtijd vergrendelen’ en stel een toegangscode in om te voorkomen dat apps zonder toestemming extra tijd krijgen toegewezen.

Gebruik apps van derden
Voor een meer rechttoe rechtaan aanpak, overweeg gratis third-party applicaties zoals ScreenZen , die app-blokkering kunnen stroomlijnen. U moet deze apps toegang verlenen tot uw Screen Time-instellingen om app-gebruik effectief te beperken.
ScreenZen blokkeert niet alleen specifieke apps, maar stelt u ook in staat om het niveau van de beperking aan te passen. Of u nu een totale blokkering wilt of een zachtere duw met herinneringen zoals “Wil ik dit echt?” gevolgd door een vertraging van 5 seconden, ScreenZen biedt opties.
Stap 3: Verminder meldingen
De laatste stap om een ervaring te bereiken die lijkt op een domme telefoon, is het verminderen van het aantal meldingen dat u dagelijks ontvangt. Constante meldingen kunnen kritieke taken onderbreken, of het nu gaat om werkgerelateerde activiteiten of waardevolle tijd die u doorbrengt met uw dierbaren.
Evalueer welke meldingen echt essentieel zijn en schakel de rest uit; de meeste hiervan zijn slechts promotionele meldingen. Navigeer naar Settings> Notificationsom meldingen van niet-essentiële apps uit te schakelen.
Wat u moet weten:
- Voor extra afleiding kunt u overwegen om zwart-witkleurenschema’s te gebruiken door kleurfilters toe te passen (te vinden onder
Settings>Accessibility>Display & Text Size>Color Filters>Grayscale). Hierdoor worden apps in uw app-bibliotheek minder aantrekkelijk. - Schakel Toegankelijkheidssnelkoppelingen in om sneller te schakelen tussen kleurinstellingen en zwart-witmodi.




Geef een reactie