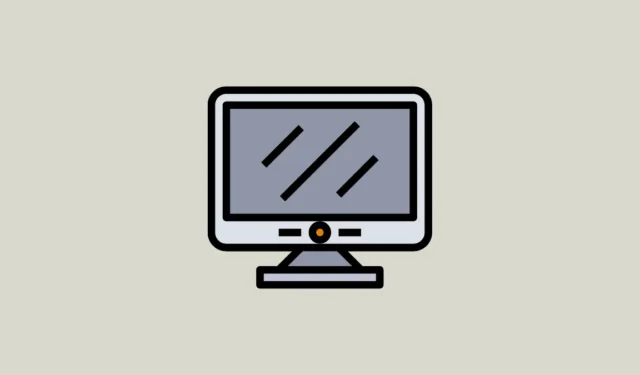
Als u merkt dat de instelling voor de beeldschermresolutie grijs is op uw Windows 11-computer, kan het probleem worden veroorzaakt door een beschadigde of verouderde grafische driver. Andere mogelijke oorzaken zijn beschadigde systeembestanden, problematische Windows-updates of ontbrekende Visual C++-bibliotheken. Ongeacht de oorzaak zijn er verschillende effectieve oplossingen beschikbaar om dit probleem op te lossen.
Oplossing 1: Werk het grafische stuurprogramma bij en schakel over naar de Microsoft Basic Display Adapter
- Klik met de rechtermuisknop op de Start-knop en selecteer ‘Apparaatbeheer’.

- Vouw in Apparaatbeheer de categorie ‘Beeldschermadapters’ uit.

- Klik met de rechtermuisknop op de driver en selecteer ‘Stuurprogramma bijwerken’.

- Selecteer ‘Automatisch naar drivers zoeken’. Windows zoekt en installeert de beste drivers voor uw systeem.

- U kunt ook ‘Op mijn computer naar drivers zoeken’ selecteren en vervolgens klikken op ‘Ik wil kiezen uit een lijst met beschikbare drivers op mijn computer’.

- Selecteer ‘Microsoft Basic Display Adapter’ uit de lijst en klik op ‘Volgende’.

- Wacht tot de installatie is voltooid, start uw systeem opnieuw op en controleer of u nu de beeldschermresolutie kunt wijzigen.
Oplossing 2: Wijzig de weergaveschaal
Een onjuiste weergaveschaal kan ook voorkomen dat de resolutie van het scherm wordt aangepast. Zo stelt u de juiste weergaveschaal in:
- Open het menu Start, typ
display settingsen selecteer het in de zoekresultaten.

- Op de pagina Weergave-instellingen kunt u via de vervolgkeuzelijst naast de optie ‘Schaal’ in het gedeelte ‘Schaal en lay-out’ een aanbevolen optie selecteren.

- Probeer na het aanpassen van de weergaveschaal de weergaveresolutie opnieuw te wijzigen om te zien of het probleem zich blijft voordoen.
Oplossing 3: Wijzig de vernieuwingsfrequentie van het beeldscherm
Door de vernieuwingsfrequentie van uw beeldscherm te wijzigen, kunt u compatibiliteitsproblemen oplossen die ervoor kunnen zorgen dat u de beeldschermresolutie niet kunt aanpassen.
- Open de app Instellingen via de
Win + Isnelkoppeling en klik links op ‘Systeem’.

- Klik op de pagina Systeem op ‘Weergeven’.

- Selecteer vervolgens ‘Geavanceerde weergave’.

- Selecteer een andere vernieuwingsfrequentie in het keuzemenu.

Oplossing 4: voer de probleemoplosser voor systeemonderhoud uit
Met de probleemoplosser voor systeemonderhoud kunt u verschillende soorten problemen opsporen en oplossen, waaronder problemen die betrekking hebben op de beeldschermresolutie.
- Open het menu Start, typ
cmden klik op ‘Als administrator uitvoeren’.

- Typ in de opdrachtprompt
msdt.exe -id MaintenanceDiagnosticen druk op Enter.

- Het venster System Maintenance Troubleshooter verschijnt. Klik op ‘Next’.

- Laat de probleemoplosser zijn werk doen en klik op ‘Sluiten’ zodra deze klaar is.

Oplossing 5: Voer een SFC-scan uit
Met de ingebouwde systeembestandscontrole (SFC) in Windows kunt u diverse problemen met uw besturingssysteem detecteren en verhelpen, waaronder problemen met de instellingen voor de beeldschermresolutie.
- Open een opdrachtprompt met verhoogde bevoegdheid, zoals eerder beschreven.
- Typ
sfc /scannowen druk op Enter.

- Wacht tot de scan is voltooid en start uw computer opnieuw op.
Oplossing 6: verwijder recente Windows-updates
Soms kunnen bugs in Windows Updates leiden tot problemen zoals een grijs gemaakte beeldschermresolutie-instelling. U kunt dit oplossen door de nieuwste updates te verwijderen.
- Open de app Instellingen en selecteer ‘Windows Update’ aan de linkerkant.

- Klik op de pagina Windows Update op ‘Updategeschiedenis’.

- U ziet dan een lijst met recent geïnstalleerde updates. Klik op ‘Updates verwijderen’.

- Klik op ‘Verwijderen’ naast de updates die u wilt verwijderen.

Oplossing 7: Stel een aangepaste resolutie in op Intel
Als uw systeem gebruikmaakt van Intel-graphics, kunt u een aangepaste resolutie configureren via het Intel Graphics Command Center.

- Open het Intel Graphics Command Center via het menu Start of door op het Intel-pictogram in de taakbalk te klikken.
- Klik in het Command Center op het tabblad ‘Beeldscherm’ en ga vervolgens naar het gedeelte Algemene beeldscherminstellingen.
- Klik op de knop ‘Aangepast’ naast de vervolgkeuzelijst Resolutie en stel de gewenste resolutie in voordat u op OK klikt.
Oplossing 8: Repareer of installeer de Microsoft Visual C++-programma’s opnieuw
Microsoft Visual C++ runtimebibliotheken zijn essentieel voor het goed functioneren van Windows. Als deze bibliotheken beschadigd zijn of ontbreken, kunt u verschillende problemen ondervinden, waaronder problemen met de beeldschermresolutie.
- Open het dialoogvenster ‘Uitvoeren’ met de
Win + Rsneltoets, typappwiz.cplen druk op Enter.

- Klik in het venster Programma’s en onderdelen met de rechtermuisknop op elk Microsoft Visual C++-programma en selecteer bovenaan ‘Verwijderen’.

- Bezoek de website van Microsoft Visual C++ om de nieuwste bibliotheken te downloaden.
- Installeer de bibliotheken na het downloaden en start uw pc opnieuw op. Controleer de beeldschermresolutie nogmaals.
Oplossing 9: Voer een schone start uit
Bij een schone start start Windows alleen op met de essentiële services, zodat u kunt bepalen welke service of toepassing van derden het probleem met de beeldschermresolutie veroorzaakt.
- Open het menu Start, typ
msconfig.mscen selecteer ‘Als administrator uitvoeren’.

- Klik in het hulpprogramma Systeemconfiguratie op het tabblad ‘Services’ en vink ‘Alle Microsoft-services verbergen’ aan.

- Klik vervolgens op het tabblad ‘Opstarten’ en selecteer ‘Taakbeheer openen’.

- Klik in Taakbeheer met de rechtermuisknop op elke toepassing aan de rechterkant en selecteer ‘Uitschakelen’ om te voorkomen dat de toepassing bij het opstarten wordt gestart.

- Sluit Taakbeheer en het hulpprogramma Systeemconfiguratie en start uw computer opnieuw op. U kunt de uitgeschakelde programma’s één voor één inschakelen om de boosdoener te identificeren die het probleem veroorzaakt.
Oplossing 10: Gebruik Systeemherstel
Met Systeemherstel kunt u uw pc terugzetten naar een eerdere staat, mits u eerder een herstelpunt hebt gemaakt. Deze methode kan helpen uw systeem terug te zetten naar een tijd waarin het probleem met de beeldschermresolutie niet bestond.
- Open het menu Start, typ
system restoreen selecteer ‘Herstel’.

- Klik in het venster dat verschijnt op ‘Systeemherstel openen’.

- Klik op ‘Volgende’ wanneer het hulpprogramma Systeemherstel wordt geopend.

- Selecteer het gewenste herstelpunt uit de lijst en klik op ‘Volgende’.

- Klik ten slotte op ‘Voltooien’ om uw computer opnieuw op te starten. De computer wordt hersteld naar het gekozen herstelpunt en u kunt de resolutie van uw beeldscherm wijzigen.

Oplossing 11: Reset uw pc
Door uw pc te resetten, wordt deze teruggezet naar de standaardstatus, waarbij alle applicaties en instellingen worden verwijderd. Dit lost effectief alle problemen met de beeldschermresolutie op, vergelijkbaar met een nieuwe installatie van Windows.
- Open de pagina Systeem in de app Instellingen en klik op ‘Herstel’.

- Klik op de knop ‘PC resetten’.

- Selecteer ‘Alles verwijderen’ in het venster dat verschijnt voor een soepel resetproces.

- Kies ‘Lokaal opnieuw installeren’ om het besturingssysteem opnieuw te installeren met behulp van bestaande bestanden, of ‘Cloud downloaden’ om de nieuwste versie te downloaden als u een stabiele internetverbinding hebt.

- Wacht tot het proces is voltooid. U kunt dan de beeldschermresolutie op uw computer opnieuw wijzigen.
Dingen om te weten
- Als er essentiële updates ontbreken in uw systeem, kunnen er verschillende problemen ontstaan, waaronder een grijs gemaakte beeldschermresolutie-instelling. Overweeg Windows Update uit te voeren om de nieuwste updates te controleren en te installeren als mogelijke oplossing.
- U kunt er ook voor kiezen om naar de website van de fabrikant van uw pc te gaan om de nieuwste grafische drivers te vinden. Dit is handig als Apparaatbeheer de juiste drivers niet kan installeren.
- Compatibiliteitsproblemen kunnen ook de juiste installatie van uw grafische driver verhinderen. Klik met de rechtermuisknop op het installatieprogramma om het indien nodig in de compatibiliteitsmodus voor een oudere versie van Windows uit te voeren.
- Virussen en malware kunnen voor veel problemen zorgen. Daarom is het raadzaam om een virusscan uit te voeren met Windows Defender of een ander antivirusprogramma om eventuele bedreigingen te identificeren en te elimineren.
- Bepaalde applicaties kunnen Windows-instellingen verstoren en verhinderen dat u deze wijzigt. Als het probleem is ontstaan na het installeren van een programma, overweeg dan om het te verwijderen om het probleem op te lossen.



Geef een reactie