
Heb je onlangs je pc geüpgraded met een nieuwe SSD, maar merk je nu dat je internetverbinding het begeeft? Je bent niet de enige die dit probleem ondervindt. Veel gebruikers melden internetproblemen na een SSD-installatie, maar wees gerust, deze complicaties zijn vaak eenvoudig op te lossen.
In de meeste gevallen worden connectiviteitsproblemen na een nieuwe SSD-installatie niet direct veroorzaakt door de SSD zelf, maar door gerelateerde software- of driverconfiguraties. Hieronder bespreken we veelvoorkomende oorzaken en geven we uitvoerbare stappen om uw internetverbinding te herstellen.
De oorzaken van internetproblemen na SSD-installatie begrijpen
Het ervaren van trage connectiviteit, onverwachte verbroken verbindingen of een compleet gebrek aan internettoegang kan frustrerend zijn. Deze problemen worden vaak gelinkt aan verouderde of corrupte netwerkdrivers en noodzakelijke software-updates die mogelijk over het hoofd zijn gezien tijdens het SSD-installatieproces.
Problemen met internet oplossen: stappen die u moet volgen
Hoewel de specifieke reden achter deze internetproblemen misschien niet duidelijk is, kunnen gebruikers de volgende probleemoplossingstechnieken gebruiken om de situatie te verhelpen:
1. Start uw computer opnieuw op
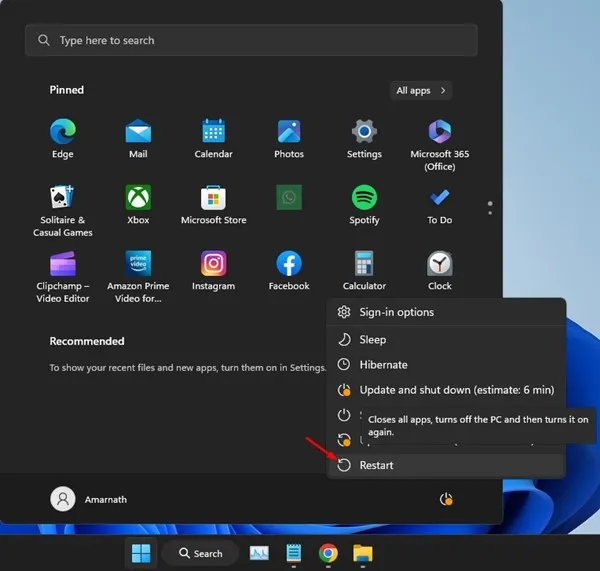
Een simpele herstart van uw computer kan wonderen doen. Herstarten ververst uw besturingssysteem, reset netwerkconfiguraties en laadt de benodigde drivers opnieuw. In veel gevallen kan een nieuwe herstart de internetproblemen die uw systeem teisteren, oplossen.
2. Controleer de internetverbinding
Voordat u dieper ingaat op mogelijke problemen, is het cruciaal om te bevestigen of uw internetverbinding functioneel is. Gebruik een smartphone of een ander apparaat om te controleren of uw wifi-netwerk operationeel is. Dit helpt bepalen of het probleem bij uw pc of de internetservice zelf ligt, zodat u uw probleemoplossing effectiever kunt richten.
3. Netwerkstuurprogramma’s bijwerken
Verouderde of incompatibele netwerkdrivers kunnen vaak de hoofdoorzaak zijn van connectiviteitsproblemen. Het updaten van deze drivers kan compatibiliteitsproblemen snel oplossen. Zo updatet u uw netwerkdrivers:
- Open Apparaatbeheer door ernaar te zoeken in Windows Zoeken.
- Zoek het gedeelte ‘Netwerkadapters’ en vouw het uit.
- Klik met de rechtermuisknop op de aangesloten netwerkkaart en selecteer Stuurprogramma bijwerken .
- Kies Automatisch naar drivers zoeken .
4. Installeer handmatig WiFi-stuurprogramma’s
Als uw pc afhankelijk is van een specifieke wifi-kaart, moet u mogelijk handmatig de nieuwste driver downloaden van de website van de fabrikant. Zorg ervoor dat u uw wifi-kaartmodel identificeert en volg de instructies om de driver te installeren nadat deze is gedownload.
5. Installeer in behandeling zijnde Windows-updates
Het is cruciaal om uw Windows-besturingssysteem up-to-date te houden, vooral na het toevoegen van nieuwe hardware zoals een SSD. Updates helpen de compatibiliteit en stabiliteit van het systeem te verbeteren, beveiligingslekken op te lossen en een efficiënte werking te garanderen. Ga naar Instellingen > Windows Update en klik op Controleren op updates om te beginnen.
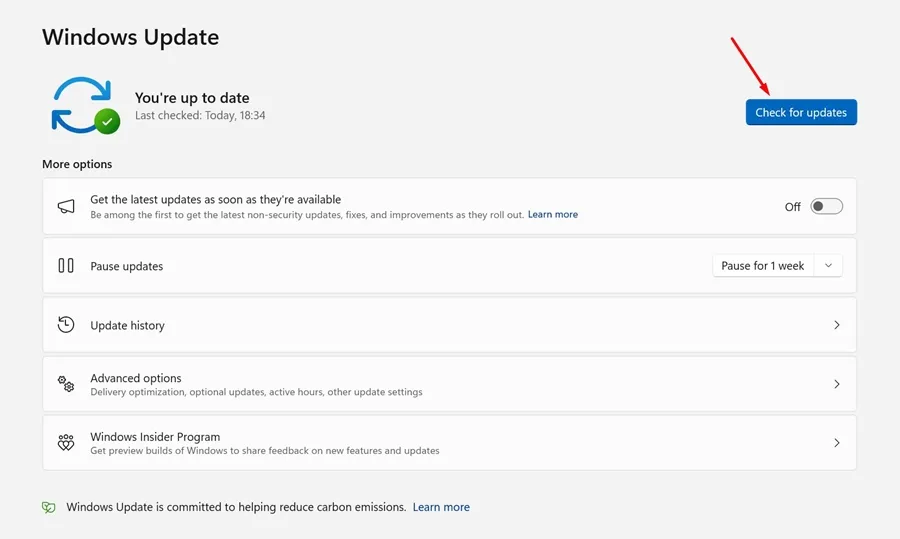
6. DNS-instellingen resetten
Als internetproblemen aanhouden, overweeg dan om uw DNS-instellingen te resetten. Volg deze stappen om DNS-resets uit te voeren:
- Typ CMD in Windows Zoeken, klik er met de rechtermuisknop op en selecteer Als administrator uitvoeren .
- Voer in de opdrachtprompt de volgende opdrachten één voor één in:
- ipconfig /flushdns
- ipconfig /geregistreerddns
- ipconfig /release
- ipconfig /vernieuwen
- netsh winsock reset
Sluit de opdrachtprompt nadat u de opdrachten hebt uitgevoerd.
7. Netwerkinstellingen resetten
Als u alle voorgaande stappen zonder succes hebt doorlopen, is mogelijk een volledige reset van uw netwerkinstellingen vereist. Dit is hoe u dat doet:
- Open de app Instellingen en ga naar het gedeelte Netwerk en internet .
- Klik op Geavanceerde netwerkinstellingen .
- Selecteer Netwerk resetten .
- Klik op het volgende scherm op de knop Nu resetten .
- Bevestig het resetten door Ja te selecteren .
Deze stappen bieden een uitgebreide handleiding voor het oplossen van internetproblemen na een SSD-installatie op uw Windows-pc. Als u meer hulp of inzichten nodig hebt, neem dan gerust contact met ons op in de onderstaande opmerkingen.


Geef een reactie