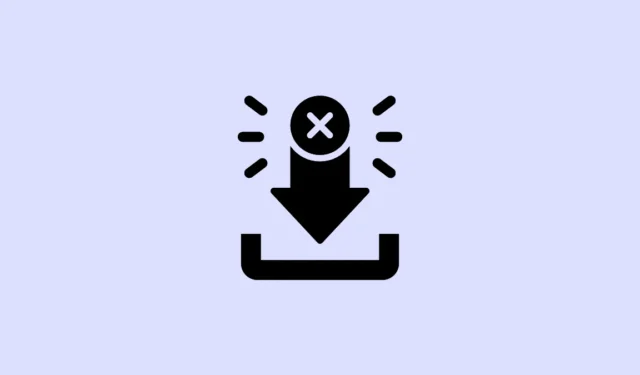
De ‘Download Failed Network Error’ is een veelvoorkomend probleem dat uw mogelijkheid om bestanden van internet te downloaden met Google Chrome kan belemmeren. Deze fout kan ontstaan door beschadigde cachebestanden, problematische extensies, interferentie van antivirussoftware of applicaties van derden en zelfs verouderde netwerkdrivers. Het identificeren van de hoofdoorzaak kan lastig zijn, omdat er meerdere factoren bij betrokken kunnen zijn. Daarom is het raadzaam om verschillende oplossingen te onderzoeken om het probleem op te lossen.
Initiële controles
Voordat u verschillende oplossingen voor de ‘Download Failed Network Error’ probeert, raden wij u aan om een aantal basiscontroles uit te voeren waarmee u het probleem met minimale inspanning kunt oplossen.
Zorg er eerst voor dat u een snelle en stabiele internetverbinding hebt, aangezien problemen op dit gebied ervoor kunnen zorgen dat Chrome-downloads mislukken. Het opnieuw opstarten van uw router kan ook helpen bij het vernieuwen van uw internetverbinding.
Daarnaast kan er een storing in uw systeem zitten waardoor u geen bestanden kunt downloaden vanuit Chrome. Start uw computer opnieuw op en probeer het opnieuw te downloaden. Controleer ten slotte het formaat en de grootte van de bestanden die u probeert te downloaden. Als het bestand buitensporig groot is of een niet-ondersteund formaat heeft, kan Chrome het niet downloaden. Als de fout zich blijft voordoen na deze controles, gaat u verder met de verschillende oplossingen die hieronder worden beschreven.
Oplossing 1: Wis Chrome-cookies en cache
Corrupte cachebestanden en browsegegevens in Chrome kunnen leiden tot de ‘Download Failed Network Error’. Om dit op te lossen, moet u de browsegegevens wissen uit de instellingen van Chrome.
- Open Chrome en klik op de drie puntjes in de rechterbovenhoek.

- Wanneer het dropdownmenu verschijnt, selecteert u onderaan ‘Instellingen’.

- Klik op de pagina Instellingen aan de linkerkant op ‘Privacy en beveiliging’.

- Klik nu op de optie ‘Browsegegevens wissen’.

- Selecteer ten slotte de opties ‘Cookies en andere sitegegevens’ en ‘Gecachte afbeeldingen en bestanden’ in de pop-up en klik vervolgens op de knop ‘Gegevens wissen’.

Oplossing 2: Extensies uitschakelen
Sommige extensies kunnen Chrome-downloads verstoren, wat tot fouten kan leiden. Door ze tijdelijk uit te schakelen, kunt u achterhalen of er een de fout veroorzaakt.
- Open Chrome, klik op de knop Extensies naast de adresbalk bovenaan en selecteer ‘Extensies beheren’.

- U ziet een lijst met geïnstalleerde extensies. Om er een uit te schakelen, klikt u op de schakelaar.

- Probeer na het uitschakelen van uw extensies de bestanden opnieuw te downloaden. Als de fout niet opnieuw verschijnt, is een extensie waarschijnlijk de schuldige.
- Zodra het bestand is gedownload, schakelt u de extensies afzonderlijk weer in om de boosdoener te identificeren.
Oplossing 3: Antivirusinstellingen wijzigen
Antivirusprogramma’s hebben vaak functies voor netwerkbewaking, zoals HTTPS-scannen, die uw computer beschermen tegen malware, maar die ook de mogelijkheid van Chrome om bestanden te downloaden kunnen verstoren. Mogelijk moet u deze functies tijdelijk uitschakelen om het probleem op te lossen.
- Klik op de overloopknop op de taakbalk (de pijl) om verborgen pictogrammen zichtbaar te maken.

- Zodra de verborgen pictogrammen verschijnen, klikt u met de rechtermuisknop op uw antivirusprogramma om het te openen.

- Navigeer naar de instellingenpagina. De toegang hiertoe kan variëren, afhankelijk van het antivirusmerk; voor AVG Free Antivirus klikt u op ‘Menu’ om de instellingenoptie te vinden.

- Klik op ‘Basisbeveiliging’. Dit kan er anders uitzien, afhankelijk van uw antivirussoftware.

- U ziet verschillende beschermingsgebieden. Selecteer het gebied dat betrekking heeft op internet (in AVG bekend als ‘Web Shield’).

- Schakel de optie ‘HTTPS-scannen inschakelen’ uit. Als er een optie voor poortcontrole bestaat, schakel die dan ook uit. Probeer vervolgens uw bestanden opnieuw te downloaden van Chrome. Vergeet niet om HTTPS-scannen opnieuw in te schakelen nadat u de bestanden succesvol hebt gedownload.

Oplossing 4: Bewerk het register
Met behulp van de Register-editor kunt u de ‘Download Failed Network Error’ oplossen. Het is echter essentieel om een back-up van het register te maken voordat u wijzigingen aanbrengt, omdat onjuiste wijzigingen uw computer kunnen beschadigen.
- Open het menu Start, typ
regediten kies ‘Als administrator uitvoeren’.

- Navigeer naar deze map in de Register-editor:
HKEY_LOCAL_MACHINE\Software\Microsoft\Windows\CurrentVersion\Policies

- Vouw de map ‘Bijlagen’ uit in de map ‘Beleid’ aan de linkerkant en dubbelklik vervolgens op de vermelding ‘ScanWithAntivirus’ aan de rechterkant.

- Wijzig de waarde van 0 naar 1, klik op ‘OK’, sluit de Register-editor en start uw computer opnieuw op.

Oplossing 5: Gebruik de incognitomodus
Als u liever niet uw extensies tijdelijk wilt uitschakelen tijdens het downloaden van bestanden, kunt u de incognitomodus gebruiken, waarbij extensies automatisch worden uitgeschakeld. Nadat u uw benodigde bestanden hebt gedownload, sluit u gewoon het incognitovenster en blijven uw extensies functioneel in het normale Chrome-venster. U kunt de incognitomodus in Chrome openen door op te drukken Ctrl + Shift + N.
Oplossing 6: Chrome updaten
Een verouderde versie van Chrome kan leiden tot problemen, waaronder de ‘Download Failed Network Error’. Het updaten van uw browser kan dit probleem mogelijk verhelpen.
- Open Chrome en klik op de drie puntjes in de rechterbovenhoek.
- Beweeg de muis over ‘Help’ en klik op ‘Over Google Chrome’.

- Chrome controleert op beschikbare updates en installeert deze. Start na de installatie de browser opnieuw op en probeer de download opnieuw.

Oplossing 7: Google Chrome opnieuw instellen
Als eerdere oplossingen het probleem niet hebben opgelost, kan het nodig zijn om Chrome te resetten naar de standaardinstellingen. Let op: hiermee worden alle cookies en cachegegevens verwijderd, samen met extensies van derden.
- Open de Chrome-instellingen en selecteer ‘Instellingen resetten’ aan de linkerkant.

- Klik op ‘Instellingen herstellen naar de oorspronkelijke standaardwaarden’ en bevestig door op de knop ‘Instellingen resetten’ in de pop-up te klikken.

Oplossing 8: Netwerkstuurprogramma’s bijwerken of opnieuw installeren
Als u de ‘Download Failed Network Error’ tegenkomt terwijl u Chrome op Windows gebruikt, kan dit duiden op een probleem met uw netwerkdrivers, die verouderd of beschadigd kunnen zijn. Het probleem kan worden opgelost door ze bij te werken of opnieuw te installeren.
- Klik met de rechtermuisknop op de Start-knop en selecteer ‘Apparaatbeheer’.

- Vouw in Apparaatbeheer het gedeelte ‘Netwerkadapters’ uit.

- Klik met de rechtermuisknop op het gewenste netwerkstuurprogramma en selecteer ‘Stuurprogramma bijwerken’.

- Selecteer in het volgende venster ‘Automatisch naar drivers zoeken’.

- Laat Windows zoeken naar en installeren van de nieuwste drivers, en start uw computer opnieuw op. Om een driver opnieuw te installeren, klikt u er met de rechtermuisknop op en selecteert u ‘Apparaat verwijderen’.

- Nadat het apparaat is verwijderd, start u uw pc opnieuw op en opent u Apparaatbeheer opnieuw.
- Klik bovenaan op het tabblad ‘Actie’ en kies ‘Scannen naar hardwarewijzigingen’. Windows vindt en installeert automatisch de beste drivers voor het apparaat.

Oplossing 9: Pas de instellingen van Windows Attachment Manager aan
De Windows Attachment Manager kan downloads van bestanden blokkeren die hij als onveilig beschouwt, wat mogelijk de ‘Download Failed Network Error’ veroorzaakt. Het aanpassen van de Attachment Manager-instellingen is nodig om bestandsdownloads van internet toe te staan.
- Open het dialoogvenster Uitvoeren door op te drukken
Win + R, typinetcpl.cplen druk op Enter.

- Ga naar het tabblad ‘Beveiliging’ en selecteer ‘Aangepast niveau’.

- Scrol in het dialoogvenster Beveiligingsinstellingen omlaag naar ‘Downloads’ en zorg ervoor dat de optie ‘Bestand downloaden’ is ingeschakeld.

- Scrol vervolgens naar ‘Diversen’, selecteer ‘Vragen (aanbevolen)’ onder ‘Toepassingen en onveilige bestanden starten’ en klik op ‘OK’.

- Klik ten slotte nogmaals op ‘OK’ in het dialoogvenster ‘Internetopties’ en start uw computer opnieuw op.

Oplossing 10: Wijzig de downloadlocatie
Een andere mogelijke oplossing voor de ‘Download Failed Network Error’ is het wijzigen van de downloadlocatie voor bestanden in Chrome.
- Open Google Chrome en ga naar de pagina Instellingen.
- Klik daar aan de linkerkant op ‘Downloads’.

- Klik op de Downloads-pagina op de knop ‘Wijzigen’ en selecteer een nieuwe map voor uw downloadlocatie. Start uw pc daarna opnieuw op.

Oplossing 11: Bewerk het Hosts-bestand
Onbedoelde bewerking van het Hosts-bestand kan ervoor zorgen dat u geen toegang meer hebt tot specifieke websites en dat u geen bestanden meer kunt downloaden. Om dit te verhelpen, moet u het Hosts-bestand aanpassen.
- Open Verkenner en ga naar de volgende map:
C:\Windows\System32\drivers\etc. - Klik met de rechtermuisknop op het Hosts-bestand en selecteer ‘Bewerken met Kladblok’.

- Wanneer het bestand wordt geopend, zoek
127.0.0.1 clients2.google.comen verwijder dan die regel. Sla de wijzigingen daarna op.

Belangrijke overwegingen
- Als het probleem niet wordt opgelost door Chrome opnieuw in te stellen, overweeg dan om het opnieuw te installeren. Ga hiervoor naar de pagina Apps in de app Instellingen op Windows en klik op de optie ‘Verwijderen’ naast Chrome. Download de nieuwste Chrome-installatie en voer deze uit om het opnieuw te installeren.
- Als u andere browsers op uw computer hebt geïnstalleerd, kunt u overschakelen naar een andere browser om te proberen bestanden te downloaden. Als dat mislukt, kan er een ander onderliggend probleem zijn dat downloads verhindert.
- Overweeg om, naast het uitschakelen van uw antivirusprogramma, ook tijdelijk uw firewall uit te schakelen. Deze kan downloads ook blokkeren.
- Programma’s van derden kunnen soms downloadfouten in Chrome veroorzaken. Verwijder alle problematische applicaties en probeer de software opnieuw te downloaden voordat u de software opnieuw installeert.




Geef een reactie