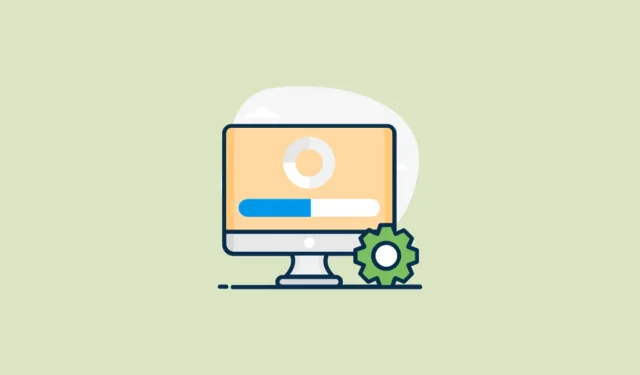
Heb je een “Operation is not supported”-foutmelding gekregen tijdens het installeren van een Windows-update? Maak je geen zorgen! Dit artikel helpt je stap voor stap bij het oplossen van dit probleem.
Wat is de oorzaak van het probleem?
Deze fout treedt meestal op wanneer:
- U hebt de nieuwste cumulatieve checkpoint-update geïnstalleerd.
- U hebt een Feature on Demand (FoD) of Language Pack (LP) toegevoegd zonder internetverbinding.
- U probeert een nieuwere update te installeren door te dubbelklikken op het .msu-bestand.
Dit probleem ontstaat doordat uw computer de FoD of LP niet kan bijwerken zonder verbinding te maken met Windows Update of WSUS.
Hoe het op te lossen
De oplossing is simpel: we moeten alle benodigde updates downloaden en opnieuw installeren. Dit is hoe:
Stap 1: Download de update handmatig
- Bezoek de website van Microsoft Update Catalog.
- Voer in het zoekvak het KB-nummer van de laatste update in (bijvoorbeeld 5043080 voor september 2024) en klik vervolgens op de knop ‘Zoeken’.
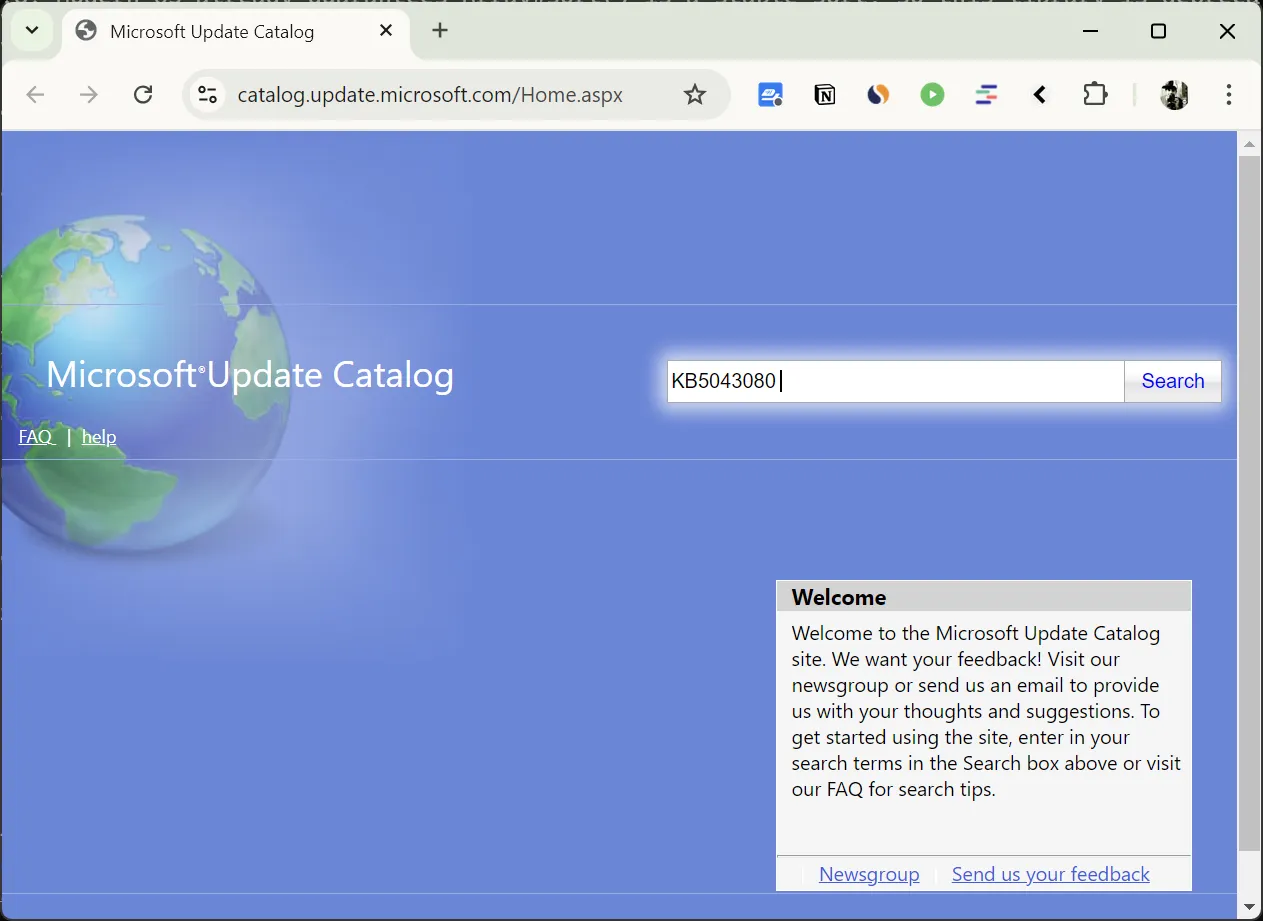
- Zoek in de zoekresultaten naar de update voor uw systeemarchitectuur:
- Voor 64-bits systemen, zoek naar “x64-based.”
- Voor ARM-gebaseerde systemen, zoek naar “ARM64-based.”
- Klik op “Downloaden” voor uw apparaattype (x64 of arm64).
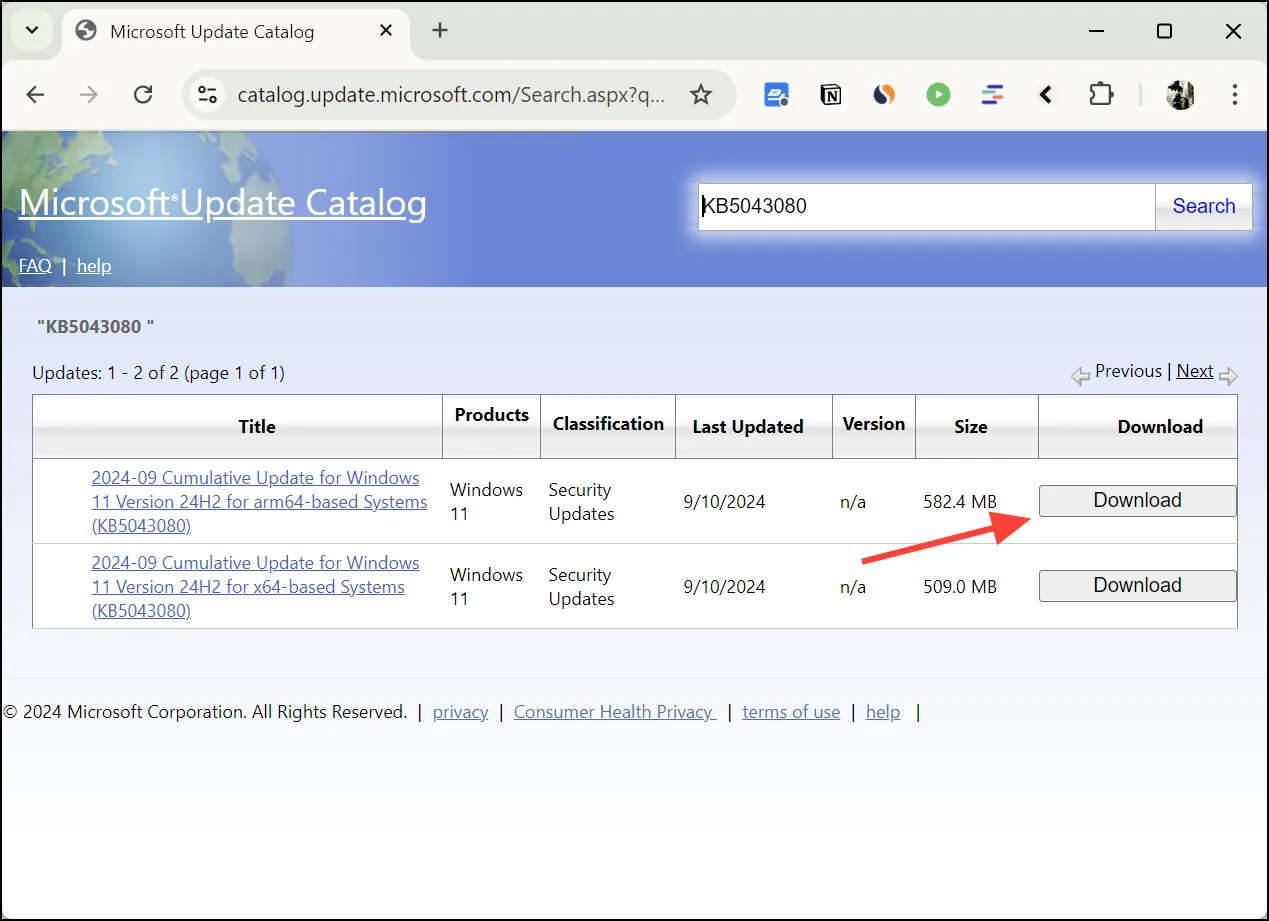
- In het pop-upvenster ziet u meerdere . msu-bestanden of slechts één. Deze kunnen zijn:
- Het laatste updatebestand.
- Alle cumulatieve checkpoint-updates die vóór deze update zijn uitgebracht.
- Klik op de
.msubestandslink om het te downloaden. Als u meerdere MSU-bestanden ziet, download ze dan allemaal door op elk bestand te klikken.
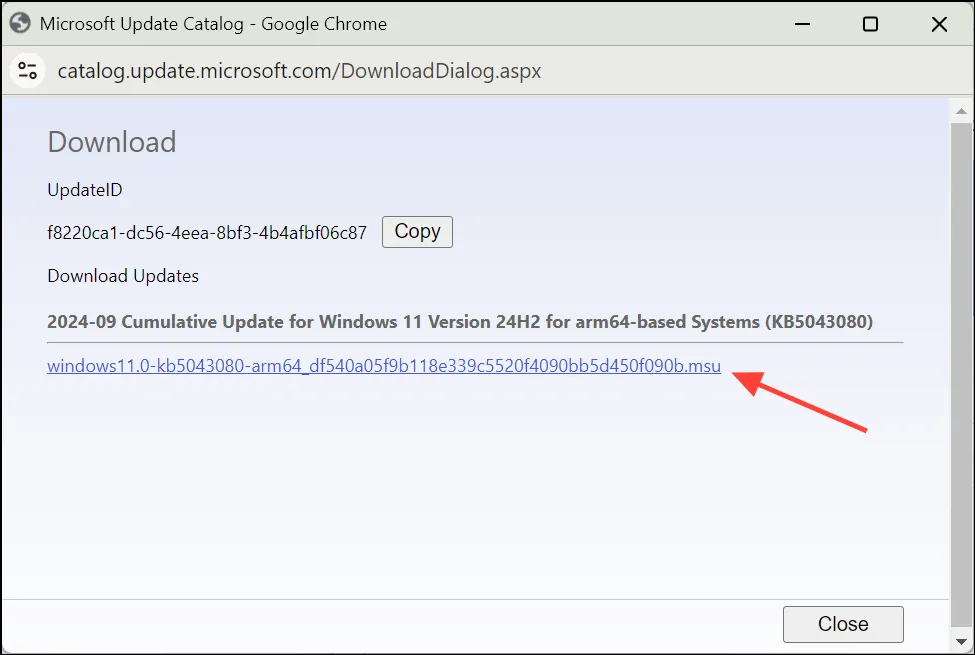
- Maak een nieuwe map op uw computer (zoals
C:\Updates) en plaats alle.msubestanden die u hebt gedownload in deze map. Zorg ervoor dat deze map geen andere MSU-bestanden bevat.
Stap 2: Installeer de updates
U hebt twee opties om de updates te installeren:
Optie A: Handmatig installeren
- Open uw
C:\Updatesmap. - Als u meerdere .msu-bestanden hebt gedownload:
- Sorteer de bestanden op naam om er zeker van te zijn dat u ze in de juiste volgorde installeert (van vroeg naar recent).
- Als u slechts één msu-bestand hebt gedownload, slaat u deze stap over.
- Als u meerdere bestanden hebt, begin dan met het oudste (laagst genummerde)
.msubestand. Voor een enkel bestand dubbelklikt u er gewoon op. - Wacht tot de Windows Update Standalone Installer de installatie heeft voltooid.
- Als u wordt gevraagd om opnieuw op te starten, kiest u ‘Later opnieuw opstarten’, tenzij dit uw enige updatebestand is.
- Voor meerdere bestanden herhaalt u stap 3-5 voor elk
.msubestand, van het oudste naar het nieuwste. Als u maar één bestand hebt, kunt u deze stap overslaan. - Nadat u alle updatebestanden (of het enkele updatebestand) hebt geïnstalleerd, start u uw computer opnieuw op.
Optie B: Gebruik de DISM-opdracht om alle .msubestanden te installeren
Als u vertrouwd bent met opdrachtprompts, is deze methode sneller voor het installeren van meerdere MSU-bestanden:
- Druk op
Win+Xen selecteer “Windows Terminal (Admin)” of “PowerShell (Admin).” - Typ de volgende opdracht in het terminalvenster:
dism /online /add-package /packagepath:C:\Updates\*.msu - Druk op
Enterom de opdracht uit te voeren. - DISM installeert automatisch alle updates in de juiste volgorde.
- Start uw computer opnieuw op zodra het proces is voltooid.
Controleer na het opnieuw opstarten of alle updates correct zijn geïnstalleerd:
- Open de app Instellingen (druk op
Win+I). - Ga naar Systeem > Windows Update.
- Klik op ‘Controleren op updates’ om te controleren of alle updates correct zijn geïnstalleerd.
- Als er geen nieuwe updates worden gevonden, is uw systeem up-to-date.
Door deze stappen te volgen, zou u de fout ‘Operation is not supported’ moeten kunnen oplossen en alle benodigde Windows-updates succesvol moeten kunnen installeren. Vergeet niet dat het up-to-date houden van uw systeem cruciaal is voor beveiliging, prestaties en compatibiliteit met de nieuwste software.


Geef een reactie