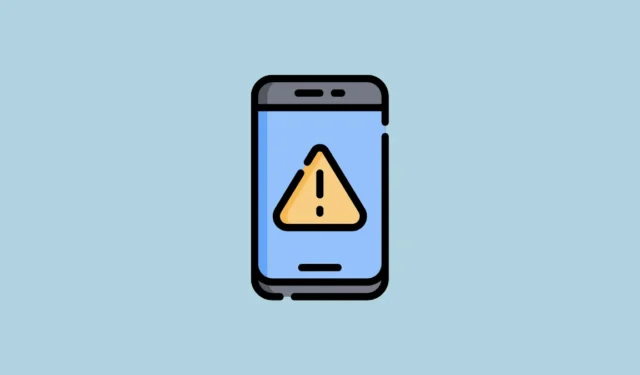
De foutmelding ‘Systeem-UI reageert niet’ verschijnt wanneer de gebruikersinterface van uw Android-apparaat niet meer werkt. Dit betekent dat uw applicaties niet naar behoren functioneren en dat navigeren naar verschillende schermen en tussen apps mogelijk niet mogelijk is. Het probleem kan om verschillende redenen optreden, zoals app-storingen of het gebruik van een verouderde versie van Android, en kan op verschillende manieren worden opgelost.
Oplossing 1: Start uw Android-apparaat opnieuw op
De eenvoudigste manier om de foutmelding ‘Systeem-UI reageert niet’ op te lossen, is door uw telefoon opnieuw op te starten. Hiermee worden alle functies van het apparaat uitgeschakeld en ingeschakeld, waardoor de storingen die het probleem veroorzaken, kunnen worden verholpen. Om uw telefoon opnieuw op te starten,
- Houd de aan/uit-knop ingedrukt totdat het menu ‘Aan/uit’ verschijnt.
- Tik vervolgens op de knop ‘Opnieuw opstarten’ die verschijnt. Wacht tot de telefoon opnieuw is opgestart en controleer vervolgens of de fout nog steeds verschijnt.
Oplossing 2: Wis de cache van de launcher en de cache van de systeem-UI
Door de cache van de launcher te wissen, verwijdert u tijdelijke cachebestanden. Dit kan helpen bij het oplossen van de foutmelding ‘Systeem-UI reageert niet’.
- Open de app Instellingen en tik op ‘Apps’.
- Tik vervolgens op de optie ‘Alle apps bekijken’.
- Tik vervolgens op ‘Systeem-apps weergeven’ om alle systeem-apps te bekijken.
- Navigeer nu naar de Systeemstarter of de Systeemstartscherm-app en tik erop.
- Tik op de volgende pagina op ‘Opslag en cache’.
- Tik ten slotte op ‘Cache wissen’.
- Ga nu terug naar de apps-pagina en tik op ‘Systeem-UI’.
- Tik nogmaals op ‘Opslag en cache’ voor de app.
- Tik ten slotte op ‘Cache wissen’ om de cache van de systeem-UI te wissen.

Oplossing 3: Pas het standaardthema opnieuw toe
Als uw apparaat verschillende Android-thema’s ondersteunt en u een ander thema hebt toegepast, overweeg dan om terug te keren naar het standaardthema om de System UI-fout te verhelpen. Hoewel de exacte stappen kunnen verschillen, afhankelijk van uw apparaat, verloopt het proces globaal als volgt.
- Open de app Instellingen en tik op ‘Thema’s’.
- Tik op de pagina Thema’s op ‘Mijn account’ rechtsonder.
- Tik vervolgens nogmaals op de optie ‘Thema’s’ om de beschikbare thema’s te bekijken.
- Tik op een van de beschikbare standaardthema’s.
- Tik ten slotte op de knop ‘Toepassen’ om over te schakelen naar het standaardthema.

Oplossing 4: Installeer de app opnieuw
Als u de foutmelding ‘Systeem-UI reageert niet’ krijgt bij het openen van een specifieke applicatie, kan het probleem bij de app zelf liggen. Er kunnen technische problemen zijn of de app kan beschadigd zijn. Het probleem kan worden opgelost door de app te verwijderen en opnieuw te installeren.
- Tik en houd de app vast die u wilt verwijderen en u ziet een paar opties, die kunnen verschillen afhankelijk van uw apparaat. Tik op de optie ‘Verwijderen’.
- Zodra de app is verwijderd, opent u de Google Play Store en downloadt u de app opnieuw. Meld u opnieuw aan en controleer of de fout opnieuw verschijnt.

Oplossing 5: Verwijder updates uit de Google-app
De Google-app beheert verschillende functies op Android, waaronder functies als Google Assistent en startschermwidgets. Als er foutieve app-updates worden geïnstalleerd, kan dit resulteren in de foutmelding ‘Systeem-UI reageert niet’. Om dit op te lossen, kunt u proberen de updates terug te draaien.
- Open de Play Store en zoek naar de Google-app. Tik erop wanneer deze verschijnt.
- Tik vervolgens op de drie puntjes rechtsboven en tik vervolgens op ‘Updates verwijderen’.
- Start uw telefoon opnieuw op nadat u de app-updates hebt verwijderd.
Oplossing 6: App-voorkeuren resetten
Een andere reden waarom de foutmelding ‘Systeem-UI reageert niet’ kan verschijnen bij het openen van een bepaald bestandstype, is dat de standaardapp die het opent, beschadigd is. Het probleem kan worden opgelost door app-voorkeuren terug te zetten naar de standaardinstellingen.
- Open de app Instellingen en tik op ‘Apps’.
- Tik vervolgens op ‘Standaard-apps’.
- Hier ziet u alle standaardapps. Tik op elke app en stel de standaardapp in als standaardapp. Start daarna uw apparaat opnieuw op en probeer het bestand te openen.

Oplossing 7: Schakel de mediaspeler uit
Op Android 11 en later kunt u de snelle instellingen gebruiken om het afspelen van media te regelen, maar de functie kan soms ervoor zorgen dat de gebruikersinterface crasht. U kunt deze functie uitschakelen om deze fout te voorkomen.
- Open de app Instellingen en tik op ‘Geluid en trillingen’.
- Scroll op de pagina Geluid en trillingen naar beneden en tik op ‘Media’.
- Schakel de opties ‘Mediaspeler vastzetten’ en ‘Media-aanbevelingen weergeven’ uit door op de bijbehorende schakelaars te tikken en start uw telefoon opnieuw op.

Oplossing 8: Werk uw Android-versie bij
Als uw telefoon een verouderde Android-versie gebruikt, ziet u mogelijk verschillende foutmeldingen wanneer u verschillende taken probeert uit te voeren. Controleer of er een update beschikbaar is en installeer de nieuwste versie die beschikbaar is.
- Open de app Instellingen en tik vervolgens op ‘Over de telefoon’ of ‘Software-update’, afhankelijk van hoe dit op uw apparaat wordt weergegeven.
- Tik vervolgens op de optie ‘Android-versie’. Nogmaals, dit kan er op apparaten van verschillende fabrikanten anders uitzien.
- Tik ten slotte op de knop ‘Controleren op updates’. Als er updates beschikbaar zijn, zou je telefoon ze moeten gaan downloaden. Zodra ze zijn gedownload en geïnstalleerd, start je je telefoon opnieuw op.

Oplossing 9: Geïnstalleerde apps bijwerken
Nieuwere versies van Android-apps worden door ontwikkelaars uitgebracht om bugs te verhelpen en nieuwe functies toe te voegen. U kunt geïnstalleerde apps bijwerken via de Google Play Store.
- Open de Play Store en zoek de app die u wilt updaten.
- Als er een update beschikbaar is, ziet u de updateknop. Tik erop om de app te updaten.
- U kunt ook meerdere apps tegelijk updaten door op uw profielfoto te tikken rechtsboven nadat u de Google Play Store hebt geopend.
- Tik vervolgens op ‘Apps en apparaat beheren’.
- Je ziet alle apps waarvoor updates beschikbaar zijn. Tik op de app die je wilt updaten.
- Tik op de knop ‘Bijwerken’ om de app bij te werken.
- Om meerdere apps tegelijk bij te werken, tikt u op de knop ‘Alles bijwerken’.

Oplossing 10: Widgets op het startscherm verwijderen
Defecte startschermwidgets kunnen ook resulteren in de foutmelding ‘Systeem-UI reageert niet’. Android laadt widgets automatisch wanneer u uw apparaat inschakelt, en als er een probleem is met een widget, kan dit problemen veroorzaken. Tik op de widget die u wilt verwijderen, houd deze vast en sleep deze naar het pictogram ‘Verwijderen’. U kunt alle widgets verwijderen waarvan u denkt dat ze de fout veroorzaken en vervolgens controleren of uw apparaat goed werkt.
Oplossing 11: Reset uw Android-apparaat
Als niets anders werkt, moet u mogelijk uw telefoon resetten naar de fabrieksinstellingen. Hiermee worden al uw apps, gegevens en instellingen verwijderd en moet u het apparaat helemaal opnieuw instellen. Zorg er dus voor dat u een back-up maakt voordat u uw apparaat reset.
- Open de app Instellingen en zoek naar een optie ‘Telefoon resetten’. Deze optie kan aanwezig zijn in ‘Extra instellingen’ of iets dergelijks.
- Tik op ‘Fabrieksinstellingen herstellen’.
- Tik ten slotte op ‘Alle gegevens wissen’. U moet uw telefoon-PIN invoeren voordat de telefoon zichzelf opnieuw gaat instellen.

- Nadat u uw telefoon opnieuw hebt ingesteld, kunt u deze instellen met behulp van uw Google-account. Hopelijk ondervindt u dan geen problemen meer.
Dingen om te weten
- Voor zover mogelijk, moet u zich beperken tot het downloaden van apps uit de Google Play Store. Het sideloaden van APK’s van andere bronnen kan uw apparaat blootstellen aan verschillende bedreigingen die tot verschillende problemen kunnen leiden.
- Als u een apparaat gebruikt dat draait op Android 12, kunt u het opstarten in de veilige modus, waarmee alle apps van derden worden uitgeschakeld. Als de fout niet verschijnt, is er een app van derden die de fout veroorzaakt en kunt u deze van uw apparaat verwijderen.
- Weinig RAM is een van de meest voorkomende redenen voor problemen zoals het vastlopen en crashen van de gebruikersinterface op uw apparaat. Als uw apparaat niet genoeg RAM heeft, vermijd dan het gebruik van meerdere apps tegelijk en sluit zware apps zodat ze niet op de achtergrond actief blijven.
- Als u een launcher van een derde partij gebruikt, kunt u overwegen deze te verwijderen en over te stappen op de standaardlauncher. Dit kan ook verschillende problemen oplossen.
- Als uw apparaat oud is, controleer dan ook zaken als de opslagruimte en zorg dat deze niet vol is. Dit kan het gebruik van het apparaat ook bemoeilijken.


Geef een reactie