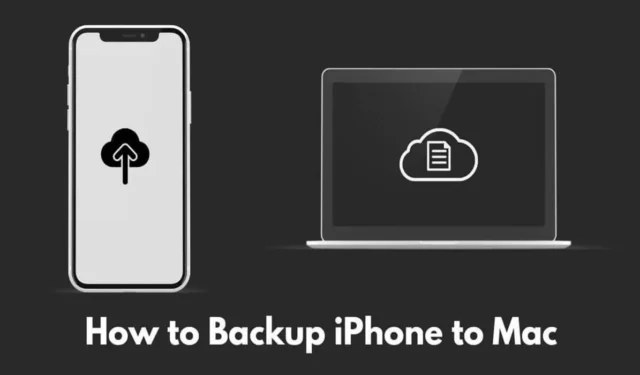
Leer hoe u een back-up van uw iPhone maakt naar een Mac . Dit proces omvat het maken van een kopie van de gegevens op uw iPhone en het overbrengen ervan naar uw Mac. Tegenwoordig zijn we afhankelijk van onze iPhones om foto’s, belangrijke documenten, contactgegevens en nog veel meer op te slaan .
Helaas, als er gegevens op uw iPhone beschadigd raken of als de iPhone verloren of gestolen wordt, loopt u het risico alles te verliezen. Daarom is het essentieel om een back-up van deze gegevens op een ander apparaat te hebben, met name een computer als een Mac.
Hoe maak ik een back-up van mijn iPhone naar een Mac?
Hier vindt u verschillende eenvoudige methoden om een back-up van uw iPhone naar Mac te maken. De meeste methoden vereisen alleen uw iPhone en Mac, zonder dat er extra tools nodig zijn. Er zijn echter ook talloze applicaties van derden beschikbaar om meer geavanceerde opties voor het beheren van back-ups te verkennen.
1. Gebruik iCloud om een iPhone te back-uppen naar een Mac
Dit is een van de meest populaire en eenvoudige back-upmethoden . Door regelmatige iCloud-back-ups op uw iPhone in te schakelen, kunt u eenvoudig toegang krijgen tot, kopiëren of herstellen van uw back-up of de inhoud ervan op uw MacBook zonder dat u de apparaten hoeft aan te sluiten.
Volg deze eenvoudige stappen:
- Open de app Instellingen op je iPhone.
- Selecteer bovenaan uw Apple ID-profiel .

- Tik op iCloud > en selecteer iCloud-reservekopie .
- Activeer de schakelaar naast Back-up maken van deze telefoon .

Als uw iPhone bovendien is verbonden met wifi, is de optie Nu back-uppen beschikbaar. Tik erop om een nieuwe back-up naar iCloud te starten. Later kunt u dezelfde back-up op uw Mac openen en alle gegevens of specifieke informatie die u nodig hebt, herstellen.
Apple biedt standaard 5 GB gratis iCloud-opslag. Als u meer ruimte nodig hebt, kunt u uw opslagabonnement upgraden. U kunt ook iTunes gebruiken om een grotere gratis back-up op uw Mac te maken, wat ik in de volgende methode zal uitleggen.
2. Maak een back-up met iTunes en sla deze op op de Mac
Als u een Mac hebt met macOS Mojave of een eerdere versie, kunt u een back-up van uw iPhone maken met iTunes. Als u macOS Catalina of later hebt, volg dan de volgende methode, aangezien iTunes niet beschikbaar is.
Zo maakt u een back-up van uw iPhone naar uw Mac met iTunes op macOS Mojave:
- Open iTunes op je MacBook.
- Sluit uw iPhone aan op uw Mac met behulp van de Lightning-/USB-kabel.
- Vertrouw de computer wanneer daarom wordt gevraagd en voer indien nodig uw toegangscode in.
- Klik op het iPhone-pictogram .
- Volg de instructies op het scherm om een back-up te maken op uw Mac.
3. iPhone back-uppen naar Mac zonder iCloud
Je kunt je iPhone ook back-uppen naar je Mac zonder iCloud en zelfs de back-upgegevens versleutelen voor de veiligheid. Dit is hoe je dit doet:
- Verbind je iPhone met je Mac met een Lightning-kabel. Als dit de eerste keer is dat je verbinding maakt, moet je mogelijk de code invoeren die naar je iPhone is gestuurd om de Mac te vertrouwen.
- Open Finder op je Mac.
- Selecteer uw iPhone onder Locaties in de Finder-zijbalk.
- Klik op Algemeen .
- Selecteer in het gedeelte Back-ups de optie Maak een back-up van alle gegevens op deze iPhone naar deze Mac .
- Klik op Nu back-uppen om het back-upproces onmiddellijk te starten.
4. Maak een back-up van de iPhone via een wifi-netwerk
Als u uw iPhone en Mac liever niet via een kabel wilt verbinden, kunt u een back-up maken terwijl beide apparaten zijn verbonden met hetzelfde wifi-netwerk. Volg gewoon deze stappen:
- Start Finder op uw Mac.
- Selecteer uw iPhone en klik vervolgens op Algemeen .
- Scroll naar beneden naar Opties .
- Selecteer de optie Toon deze iPhone indien verbonden met wifi .
- Klik op Toepassen .
Zodra beide apparaten zijn verbonden met hetzelfde wifi-netwerk, kunt u uw iPhone-model zien in de Finder-app op uw MacBook en een reservekopie maken.
5. Hoe herstel ik iOS-back-ups op een Mac?
Laten we nu eens kijken hoe u back-ups kunt herstellen die u met de hierboven beschreven methoden hebt gemaakt.
- Verbind je iPhone met je Mac.
- Open Finder op je Mac.
- Klik op uw iPhone onder ‘Locaties’ in de Finder-zijbalk.
- Selecteer Algemeen en ga naar Back-ups .
- Klik op Back-up herstellen .
- Selecteer de laatste back-up uit het keuzemenu.
- Voer uw wachtwoord in om te verifiëren.
- Klik op Herstellen om de geselecteerde back-up te herstellen.
6. Een app van derden gebruiken om back-ups van de iPhone te beheren
De hierboven besproken methoden zijn native en gratis manieren binnen het Apple-ecosysteem om back-ups te maken. Daarnaast zijn er verschillende applicaties van derden online die onbeperkte back-ups van uw iPhone naar Mac kunnen faciliteren en kunnen helpen bij efficiënt back-upbeheer.
Houd er rekening mee dat sommige apps weliswaar geld kosten en dat andere onbetrouwbaar kunnen zijn, maar het is belangrijk om gebruikersrecensies te lezen van elke app die u wilt downloaden. Zo voorkomt u dat u geld uitgeeft aan ineffectieve software.
Afronden
Dat is je complete gids over hoe je een back-up van je iPhone naar Mac maakt. Je hebt nu verschillende eenvoudige methoden om direct een iPhone-back-up te maken. Probeer een van deze methoden en het zou voor jou moeten werken. Ik hoop dat je deze gids nuttig vindt.




Geef een reactie