
Zoals wij weten, was 31 december 2020 de laatste dag van Adobe Flash Player. Vanaf januari 2021 is de functie officieel niet meer beschikbaar. Dit betekent dat Adobe geen updates, beveiligingspatches of bijbehorende producten meer levert.
Als gevolg hiervan zullen alle toonaangevende webbrowsers vanaf 31 december automatisch voorkomen dat Adobe Flash wordt uitgevoerd. Deze verschuiving is te danken aan de opkomst van veiligere en geavanceerdere technologische alternatieven, waaronder HTML5, WebGL en WebAssembly.
Het is het vermelden waard dat Microsoft en Adobe in 2017 gezamenlijk besloten om Flash Player na 2020 te stoppen. Desalniettemin zijn er nog steeds methoden om Adobe Player te blijven gebruiken. Als u niet zeker weet hoe u verder moet, lees dan deze gids verder om verschillende effectieve manieren te ontdekken om Adobe Flash Player op Windows 11 te deblokkeren. Laten we erin duiken!
Beste methoden om Adobe Flash Player op Windows 11 te deblokkeren (voor alle browsers)
In dit gedeelte beschrijven we de procedures om Adobe Flash Player te deblokkeren op populaire browsers zoals Google Chrome, Safari, Firefox en Edge voor uw Windows 11-pc. Maak u vast, want u staat een rit vol nuttige tips te wachten!
#1. Hoe Adobe Flash Player in Firefox te deblokkeren
Als u Firefox gebruikt, volgt u deze stappen:
- Open eerst de Firefox- browser, beweeg de muis over het menupictogram en selecteer Add-ons.
- U kunt ook about:addons in de adresbalk typen en naar het menu Add-ons navigeren .
- Selecteer nu het tabblad Plugins en zoek Shockwave Flash.
- Schakel ten slotte de plugin in door Altijd activeren te selecteren in de vervolgkeuzelijst.
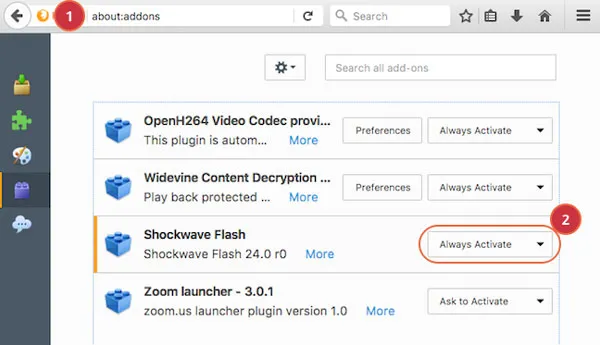
#2. Hoe Adobe Flash Player in Chrome te deblokkeren
Als de meest gebruikte browser wereldwijd, heeft Google Chrome veel gebruikers die mogelijk niet weten hoe ze Flash Player moeten inschakelen. Als u een van hen bent, volg dan deze instructies:
- Wanneer u een website bezoekt waarvoor Adobe Flash in Chrome nodig is, verschijnt er een pop-up met de vraag om toestemming om Flash uit te voeren.
- Begin met het starten van de Chrome-browser en ga naar de gewenste website. Als Flash essentieel is, verschijnt er een melding waarin u wordt gevraagd dit toe te staan.
- Om door te gaan, klikt u op de knop Toestaan .
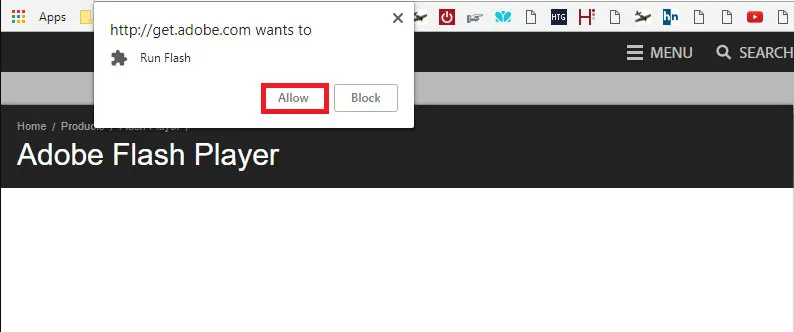
- Als u de pop-up sluit en Flash later opnieuw wilt gebruiken, klikt u op de I- knop. Vervolgens wordt u gevraagd Flash opnieuw in te schakelen.
#3. Hoe Adobe Flash Player in Edge te deblokkeren
Met Microsoft’s recente revisie van de Edge-browser op Windows 11, kunnen sommige gebruikers het lastig vinden om Flash Player te activeren. Laten we de stappen eens doornemen:
- Begin met het starten van Edge en bezoek de website die Flash vereist. Wanneer u hierom wordt gevraagd, verschijnt er een pictogram dat u vraagt om Flash in te schakelen; klik erop.
- Er worden twee opties gepresenteerd: Eenmalig toestaan en Altijd toestaan. Kies op basis van uw voorkeur.
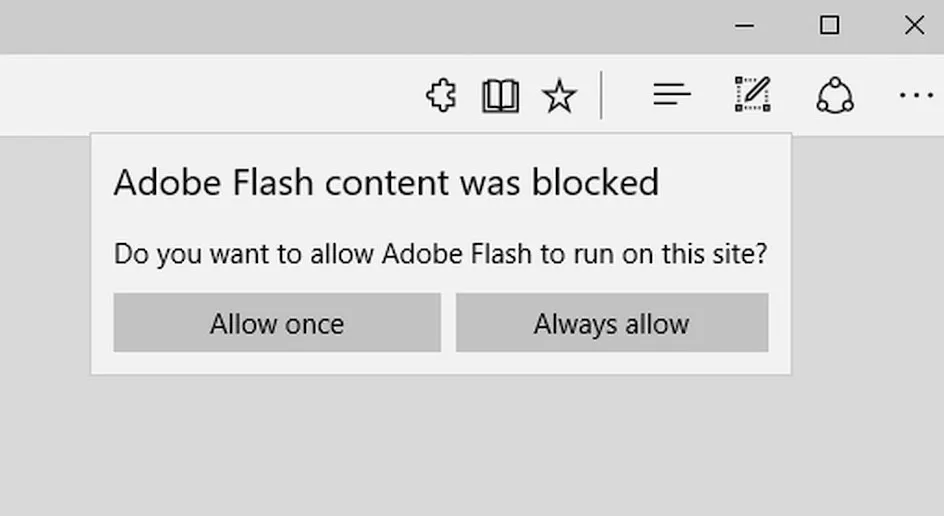
#4. Hoe Adobe Flash Player in Safari te deblokkeren
Om Flash Player in de Safari-browser te deblokkeren, volgt u deze stappen nauwkeurig:
-
- Open Safari op uw Mac en ga naar de gewenste website die Flash nodig heeft.
- Selecteer Safari in de menubalk en klik op Voorkeuren.
- Ga naar het tabblad Websites , zoek het gedeelte Plugins en vink het vakje naast Adobe Flash Player aan.
- Zorg ervoor dat Adobe Flash Player is geactiveerd nadat u deze hebt geselecteerd.

#5. Gebruik de Ruffle-extensie (werkt op alle browsers)
Als de conventionele methoden niet werken, is het belangrijk om te onthouden dat Adobe Flash Player in januari 2021 officieel heeft stopgezet. Dit betekent dat er geen verdere updates meer worden uitgebracht.
Dit betekent echter niet dat u geen toegang hebt tot Flash-content. U kunt de Ruffle-extensie installeren, die werkt op meerdere browsers. Hieronder staan de stappen voor Google Chrome, die ook van toepassing zijn op andere browsers:
- Begin door naar de Chrome webwinkel te gaan, zoek naar Ruffle en druk op de Enter- toets.
- Selecteer Ruffle in de resultaten en klik op Toevoegen aan Chrome.
- Als u daarom wordt gevraagd, klikt u nogmaals op de knop Toevoegen aan Chrome. Wacht tot de installatie is voltooid en u kunt Flash gaan gebruiken.
Dat vat onze uitgebreide gids voor het deblokkeren van Adobe Flash Player op Windows 11 samen. We vertrouwen erop dat u deze informatie nuttig vond. Mocht u vragen hebben, aarzel dan niet om ze te delen in de reacties hieronder.




Geef een reactie