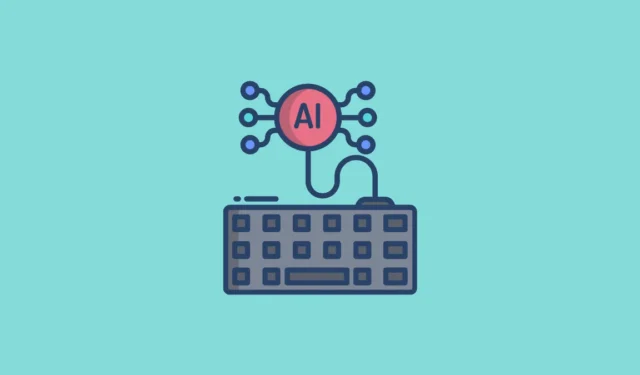
Microsoft’s SwiftKey is een populaire toetsenbordapplicatie die toegankelijk is op zowel Android- als iOS-platforms, met slimme voorspellingstechnologie. Bij gebruik past het zich snel aan uw unieke typestijl aan en wijzigt het zijn suggesties om uw snelheid en nauwkeurigheid te verbeteren. Zoals veel toetsenbordapplicaties biedt SwiftKey geavanceerde foutcorrectiemogelijkheden om u te helpen spelling- en grammaticafouten te minimaliseren.
Wat personalisatie betreft, biedt het SwiftKey AI-toetsenbord een verscheidenheid aan thema’s, waardoor gebruikers ook aangepaste thema’s kunnen maken. Alle essentiële hulpmiddelen voor typen, waaronder stickers, een vertaalfunctie, klembordfunctionaliteiten en GIF-ondersteuning, zijn direct beschikbaar, waarbij het toetsenbord meer dan 700 talen ondersteunt.
Wat het SwiftKey AI-toetsenbord onderscheidt, zijn de geavanceerde AI-functies die uw berichtenervaring aanzienlijk kunnen verbeteren. Met AI-verbeterde voorspellende tekst kan het relevante woorden, emoji’s en zinnen voorstellen terwijl u typt, wat het snel opstellen van berichten vergemakkelijkt. Bovendien leert het, aangestuurd door Microsoft’s Copilot AI, voortdurend van uw typgewoonten en past het zijn voorspellingen dienovereenkomstig aan.
Met SwiftKey kunnen gebruikers rechtstreeks vanaf het toetsenbord webzoekopdrachten uitvoeren, waardoor het niet meer nodig is om van applicatie te wisselen. Deze functie toont een voorbeeld van zoekresultaten binnen dezelfde app, wat zorgt voor snellere, beter geïnformeerde bericht- of e-mailcompositie. Een andere noemenswaardige functie is Tone, die helpt de toon van uw bericht aan te passen op basis van de context. Het kan bijvoorbeeld formele taal voorstellen voor e-mails die gericht zijn aan collega’s of superieuren.
Om het SwiftKey AI-toetsenbord te kunnen gebruiken, moet u het downloaden uit de betreffende winkel (Play Store voor Android-gebruikers en App Store voor iOS-gebruikers). Na de installatie moet u het instellen als uw standaardtoetsenbord.
SwiftKey configureren als standaardtoetsenbord
- Open de app Instellingen en selecteer ‘Systeem’.
- Selecteer vervolgens ‘Toetsenbord’.
- Selecteer op het volgende scherm ‘Schermtoetsenbord’.
- Schakel ten slotte ‘Microsoft SwiftKey AI Keyboard’ in. U ontvangt een melding dat dit toetsenbord uw invoer zal bijhouden. Klik op ‘OK’ om te bevestigen.
Navigeren met het SwiftKey AI-toetsenbord
- Open een berichtentoepassing, Gmail of webbrowser om het SwiftKey AI-toetsenbord te gebruiken. Bij het openen wordt het alfabetische toetsenbord weergegeven. Tik op de
123toets om over te schakelen naar de numerieke indeling. - In de numerieke indeling tikt u op de
{&=toets om naar het toetsenbord met symbolen te gaan. Hier vindt u ‘$’, ‘^’ en andere symbolen.
- Om terug te keren naar het numerieke of alfabetische toetsenbord, tikt u op de toets
123ofabc. - U krijgt toegang tot het emoji-toetsenbord door op het emoji-pictogram in de alfabetische indeling te tikken.
Functie voor het typen van stromen
Het SwiftKey AI-toetsenbord bevat een Flow-typefunctie, die de snelheid en het gemak tijdens het typen verbetert. Deze functie is vooraf ingeschakeld en klaar voor gebruik zodra u overschakelt naar SwiftKey.
- Om Flow te gebruiken, druk je op een toets en, terwijl je je vinger omlaag houdt, glijd je over het toetsenbord om het gewenste woord te spellen. Voorspellingen verschijnen boven het toetsenbord, zodat je ze kunt aantikken om ze in je tekst in te voegen.
- Terwijl u Flow gebruikt, glijdt u eenvoudig over de spatiebalk om spaties tussen woorden te creëren zonder uw vinger op te tillen. U kunt naadloos overschakelen tussen Flow en traditionele tikmethoden.
- Als u liever geen Flow-typen gebruikt, kunt u het uitschakelen en in plaats daarvan kiezen voor gebaren. Tik eerst op de drie puntjes in de rechterbovenhoek van het toetsenbord.
- Selecteer vervolgens ‘Instellingen’.
- Tik op ‘Typen’ op het scherm ‘Instellingen’.
- Scroll naar beneden naar ‘Gebareninvoer’ en selecteer dit.
- Selecteer ten slotte ‘Gebaren’ in het pop-upvenster dat verschijnt om Flow-typen uit te schakelen.

Gebaren voor verbeterde functionaliteit
Wanneer u de optie ‘Gebaren’ op het SwiftKey-toetsenbord activeert, kunt u verschillende gebaren gebruiken voor verschillende taken.
- Schuif omhoog over een toets om een hoofdletter te schrijven.
- Om tekst te verwijderen, veegt u van links naar rechts over de toetsen.
- Minimaliseer het toetsenbord door de toetsen naar beneden te vegen.
- Als u meerdere talen met verschillende alfabetten gebruikt, kunt u met de spatiebalk naar links of rechts wisselen tussen de indelingen, zelfs als u Flow gebruikt.
Voorspellingen en meertalige ondersteuning beheren
Als het toetsenbord ongewenste voorspellingen suggereert, kunt u deze eenvoudig verwijderen.
- Houd een ongewenst woord of een ongewenste zin ingedrukt om een melding te openen waarin u wordt gevraagd het woord of de zin te verwijderen.
- Selecteer ‘OK’ om het uit toekomstige suggesties te verwijderen, tenzij u het handmatig typt.
- Naast het aanpassen van voorspellingen, kunt u met SwiftKey in maximaal vijf talen tegelijk typen. Voor talen met dezelfde lay-out kunt u normaal typen terwijl het toetsenbord de taal detecteert en passende voorspellingen doet.
- Voor talen met verschillende lay-outs of alfabetten tikt u op de spatiebalk en veegt u naar links of rechts om tussen de indelingen of alfabetten te wisselen.
- Om toegang te krijgen tot geaccentueerde tekens in verschillende talen, moet u ervoor zorgen dat deze functie is ingeschakeld in de instellingen. Ga naar de SwiftKey-instellingen zoals hierboven vermeld en selecteer ‘Lay-out en toetsen’.
- Schakel de optie ‘Tekens met accenten’ in.
Toetsenbordmodi en -groottes aanpassen
Hoewel SwiftKey standaard een toetsenbordindeling op volledig formaat heeft, kunnen gebruikers verschillende modi selecteren op basis van hun voorkeuren.
- Tik op de drie puntjes rechtsboven op het toetsenbord en klik vervolgens op het tandwielpictogram.
- U ziet verschillende toetsenbordgrootte-opties. Tik om ertussen te wisselen, waarbij de volledige grootte-optie standaard is geselecteerd, en u kunt kiezen voor een toetsenbordmodus met één hand.
- Het One-Hand toetsenbord is ideaal voor rechtshandige gebruikers. Om een zwevend toetsenbord te gebruiken, tikt u op ‘Zweven’ om het toetsenbord naar wens op uw scherm te verplaatsen. De ‘Duim’ optie is perfect voor degenen die liever met hun duimen typen.
- Om het formaat van uw toetsenbord te wijzigen, tikt u op de drie puntjes en vervolgens op ‘Formaat wijzigen’.
- Houd vervolgens de blauwe rand rond het toetsenbord ingedrukt om de afmetingen naar wens aan te passen.
Het thema wijzigen
Zoals eerder vermeld, bevat het SwiftKey AI-toetsenbord verschillende thema’s waarmee u het uiterlijk kunt aanpassen. U hebt echter wel een Microsoft-account nodig om toegang te krijgen tot deze thema’s.
- Ga naar de toetsenbordinstellingen en tik op ‘Thema’s’ om de beschikbare opties te bekijken.
- Kies het gewenste thema en tik op ‘Downloaden’.
- Als u nog niet bent ingelogd op uw Microsoft-account, moet u dat nu doen. U kunt ook inloggen met uw Google-account. Houd er rekening mee dat Microsoft hiermee toegang heeft tot uw gegevens terwijl u het toetsenbord gebruikt. Zodra u bent ingelogd, wordt uw gekozen thema toegepast.
- U kunt ook uw eigen thema maken door rechtsboven de optie ‘Aangepast’ te selecteren en vervolgens op ‘Start’ te klikken.
Extra functies om te verkennen
Het SwiftKey AI-toetsenbord is uitgerust met nog een aantal andere interessante functies die het ontdekken waard zijn.
- U krijgt toegang tot verschillende stickers door op de drie puntjes boven het toetsenbord te tikken en ‘Stickers’ te selecteren. Tik eenvoudig op een sticker om deze in uw bericht op te nemen.
- Een andere opvallende feature is de Incognito Mode, die voorkomt dat het AI-toetsenbord uw typepatronen leert. U krijgt er toegang toe door op de drie puntjes te tikken en ‘Incognito Mode’ te selecteren.
- In deze modus verzamelt uw toetsenbord geen gegevens over uw inhoud, zoekopdrachten of typegedrag.
Copilot integreren met het SwiftKey-toetsenbord
De meest opvallende functionaliteit van het SwiftKey AI-toetsenbord is de integratie met Copilot, waardoor u direct op internet kunt zoeken, suggesties kunt doen en de toon van uw berichten kunt aanpassen.
- Om Copilot te gebruiken, tikt u op het Copilot-pictogram linksboven op uw toetsenbord.
- Er verschijnt een melding met de algemene voorwaarden die nodig zijn voor het gebruik van Copilot. Klik op ‘Akkoord’ om door te gaan.
- Bij activering is de chatmodus standaard ingeschakeld. Tik op ‘Begrepen’ om door te gaan.
- U kunt nu uw vraag invoeren en op de pijl tikken om een chatgesprek te starten met de AI-gestuurde assistent.
- Copilot reageert en u kunt het gesprek voortzetten.
- Om de interactie te beëindigen, tikt u onderaan op ‘Stop met reageren’.
- Om via Copilot een zoekopdracht op internet uit te voeren, selecteert u de optie ‘Zoeken’ boven het toetsenbord.
- Voer uw zoekopdracht in en tik op de pijl om een zoekopdracht op internet uit te voeren.
- Copilot toont u het beste resultaat dat uw vraag beantwoordt, samen met links naar relevante webpagina’s met aanvullende informatie die u op uw gemak kunt raadplegen.
- Klik op deze links om de betreffende websites te verkennen.
- Gebruik de ‘Tone’-functie om de toon van uw bericht te wijzigen. Voer uw tekst in en tik op de pijl.
- U kunt schakelen tussen de tonen Professioneel, Casual en Grappig door naar links of rechts te schuiven.
- Met de optie ‘Compose’ kunt u moeiteloos berichten, e-mails en andere content opstellen. Klik op ‘Compose’ om deze functie te openen.
- Voer uw boodschap in het zichtbare tekstvak in, dat maximaal 2000 tekens groot is, en selecteer de gewenste toon uit de onderstaande opties, zoals professioneel, informeel of enthousiast.
- U kunt het gewenste inhoudsformaat selecteren door naar beneden te scrollen naar het gedeelte ‘Formaat’ en uw keuze te maken.
- Definieer vervolgens in het volgende gedeelte de lengte van de inhoud en klik op ‘Concept genereren’ om verder te gaan.
- Een voorbeeld van de gegenereerde draft verschijnt op uw scherm. Indien nodig kunt u ervoor kiezen om de tekst opnieuw te genereren of de draft te annuleren met de meegeleverde knoppen.

Belangrijke informatie
- Het SwiftKey AI-toetsenbord is compatibel met meerdere platforms, waaronder Android, iOS en Windows, hoewel het mogelijk niet op alle apparaten wordt ondersteund. Controleer de beschikbaarheid in de Play Store of App Store.
- Als Microsoft-product verzamelt SwiftKey standaard gebruikersgegevens. Hoewel u zich niet volledig kunt afmelden, navigeert u naar het gedeelte Privacy in de toetsenbordinstellingen om het gegevensgebruik voor advertentiedoeleinden te beperken.
- Copilot gebruiken binnen het SwiftKey-toetsenbord geeft resultaten weer in uw standaardbrowser. Als u een wijziging wenst, past u de standaardbrowserinstellingen op uw apparaat aan.
- U kunt op elk gewenst moment via het instellingenmenu terugkeren naar het standaardtoetsenbord van uw apparaat.




Geef een reactie