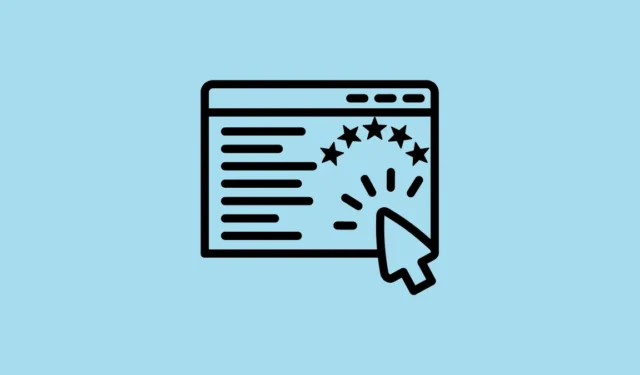
De Windows Experience Index (WEI) is een waardevolle tool die verschillende onderdelen van uw computer beoordeelt, waaronder graphics, RAM en CPU-prestaties. Het biedt een beoordeling tussen 1,0 en 9,9, waarbij een hogere score betere prestaties voor het uitvoeren van Windows aangeeft.
Hoewel gebruikers de WEI eenvoudig grafisch konden bekijken in eerdere versies zoals Windows Vista en 7, is deze optie niet beschikbaar in Windows 8.1 of later. De functionaliteit bestaat echter nog steeds via verschillende alternatieve methoden.
Methode 1: Gebruik de opdrachtprompt
- Open het menu Start, typ
cmden selecteer ‘Als administrator uitvoeren’.

- Typ in het opdrachtpromptvenster
Winsat formalen druk op Enter.

- Open het dialoogvenster ‘Uitvoeren’ met de
Win + Rsneltoets, typ%WINDIR%\Performance\WinSAT\DataStoreen druk op Enter.

- De DataStore-map verschijnt, met mogelijk meerdere bestanden. Open het nieuwste bestand met een webbrowser zoals Microsoft Edge om gedetailleerde informatie over het RAM, de GPU, de harde schijf en meer van uw computer te bekijken.

- Druk
Ctrl + Fop de zoekfunctie om te zoeken naar ‘WinSPR’ en de scores voor geheugen, CPU, grafische kaart en andere componenten te bekijken.

Methode 2: Met Windows PowerShell
- Open het menu Start, typ
powershellen selecteer ‘Als administrator uitvoeren’.

- Wanneer het PowerShell-venster wordt geopend, typt u
get-wmiobject -class win32_winsaten drukt u op Enter.

- Deze opdracht geeft verschillende scores weer. De MemoryScore geeft uw RAM-prestaties aan, GraphicsScore weerspiegelt de grafische mogelijkheden van uw computer, DiskScore heeft betrekking op de primaire harde schijf en D3DScore evalueert de grafische prestaties van gaming.

Methode 3: Met prestatiemeter
- Open het menu Start, typ
performance monitoren druk op Enter of klik op de toepassing.

- Zodra de Prestatiemeter geopend is, klikt u links op ‘Gegevensverzamelaarsets’, gevolgd door ‘Systeem’ en vervolgens op ‘Systeemdiagnostiek’.

- Klik met de rechtermuisknop op ‘Systeemdiagnose’ en selecteer ‘Start’ om het diagnoseproces te starten.

- Klik vervolgens links op ‘Rapporten’, vervolgens op ‘Systeem’ en ten slotte op ‘Systeemdiagnostiek’ > ‘PC-naam’.

- Zoek naar ‘Hardwareconfiguratie’, vouw het uit en klik op ‘Bureaubladclassificatie’.

- Klik ten slotte op ‘Query’ om het verder uit te vouwen en klik vervolgens op ‘Geretourneerde objecten’.

Methode 4: Met Windows Verkenner
- Start de bestandsverkenner en voer het volgende adres in de adresbalk in: en
%windir%\Performance\WinSAT\DataStoredruk vervolgens op Enter.

- Open het WINSAT.xml-bestand ‘Formal.Assessment (Recent)’ met Microsoft Edge of een vergelijkbare applicatie.

- Zodra het bestand geopend is, gebruikt u deze
Ctrl + Fom de <WinSPR>-header te zoeken, die de WEI-informatie bevat.

Dingen om te weten
- Extra opdrachten in de opdrachtprompt kunnen specifieke WEI-scores opleveren, bijvoorbeeld
WINSAT formalvoor een uitgebreide beoordeling ofWinsat cpuformalvoor CPU-meting. - Een WEI-beoordeling van 6,0 of hoger geeft aan dat het apparaat geschikt is voor taken met hoge prestaties, terwijl een beoordeling van 7,0 of hoger raadzaam is voor gamen.


Geef een reactie