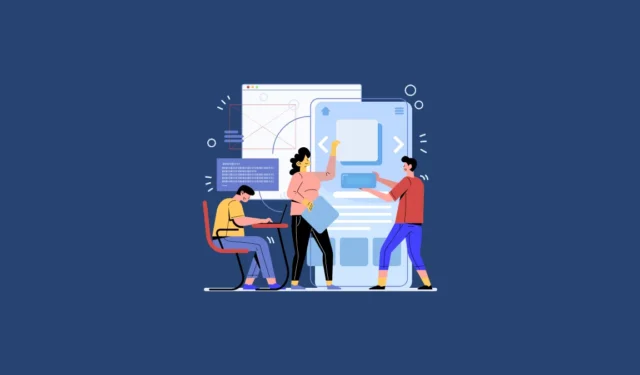
Hedendaagse smartphones beschikken over indrukwekkende mogelijkheden, waardoor ze applicaties kunnen draaien die ontworpen zijn voor desktopplatforms zoals Windows. Er zijn inderdaad applicaties die deze functionaliteit faciliteren, waardoor Windows-programma’s uitgevoerd kunnen worden op Android-apparaten. Een van de meest effectieve tools hiervoor is Winlator, bekend om zijn gebruiksvriendelijke interface. Als u nieuwsgierig bent naar hoe u Windows-applicaties op uw Android-telefoon kunt draaien via deze tool, volg dan de onderstaande stappen.
Stap 1: Vergunning voor installatie van onbekende bronnen
Omdat Winlator niet in de Google Play Store staat, moet u het APK-bestand handmatig downloaden en installeren via sideloading.
- Open de app Instellingen op uw Android-apparaat en selecteer ‘Apps’.
- Tik vervolgens op ‘Speciale app-toegang’.
- Selecteer vervolgens ‘Onbekende apps installeren’.
- Selecteer de bron waaruit u Winlator wilt installeren.
Stap 2: Winlator downloaden en configureren
Nadat u de installatie van onbekende applicaties hebt ingeschakeld, is de volgende stap het downloaden en installeren van Winlator.
- Zodra het APK-bestand is gedownload, tikt u erop om de installatie te starten. Mogelijk ziet u een waarschuwing die aangeeft dat het bestand mogelijk schadelijk kan zijn. Negeer deze waarschuwing en ga verder door op ‘Installeren’ te tikken.
- Bij de eerste keer opstarten van Winlator zal de applicatie de benodigde extra bestanden en afhankelijkheden downloaden. Wacht tot dit proces is voltooid en druk dan op het ‘+’-icoon.
- U moet de resolutie configureren; een lagere resolutie, zoals 800×600, wordt aanbevolen voor oudere of instapmodellen. Kies hier ook uw grafische driver: selecteer VirGL (Universal) voor MediaTek-apparaten, terwijl Turnip (Adreno) is ontworpen voor Snapdragon-processors.
- Tik op het vinkje in de rechterbenedenhoek.
- Zodra uw container gereed is, verschijnt er rechts een ‘Play’-knop. Voordat u deze echter kunt gebruiken, moet u de Windows-applicatiebestanden die u wilt uitvoeren, overzetten naar uw apparaat.
Stap 3: Windows-applicaties uitvoeren met Winlator
Sluit uw Android-apparaat aan op uw computer om de applicatiebestanden te kopiëren die u wilt uitvoeren, inclusief het .exe-bestand en alle bijbehorende ondersteuningsbestanden.
- Nadat u de benodigde bestanden hebt overgezet, start u Winlator en klikt u op het pictogram ‘Afspelen’ aan de rechterkant.
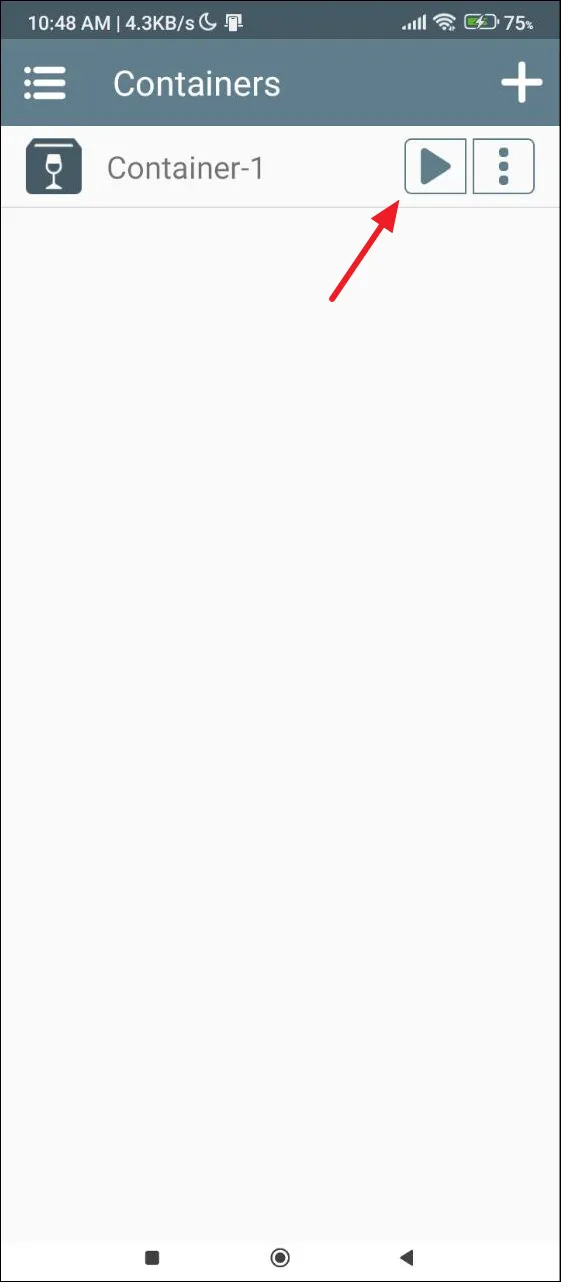
- Winlator presenteert een Windows-achtige interface met een bestandsbeheerder en een bureaublad, navigeerbaar via aanraking of een aangesloten muis. Als u problemen ondervindt, veegt u omhoog vanaf de onderkant en tikt u op ‘Magnifier’ om de interface-elementen op het scherm te vergroten.
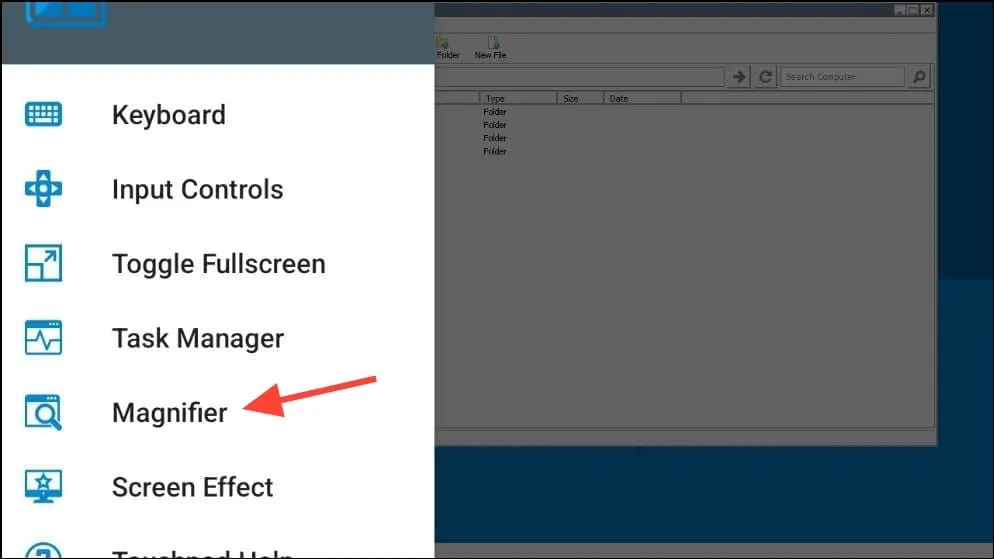
- Zoek de ‘D’-schijf waar uw overgedragen bestanden zijn opgeslagen. Als installatie van uw app noodzakelijk is, dubbelklikt u op het .exe-bestand om het installatieproces te starten. Na de installatie verschijnt het pictogram op uw bureaublad.
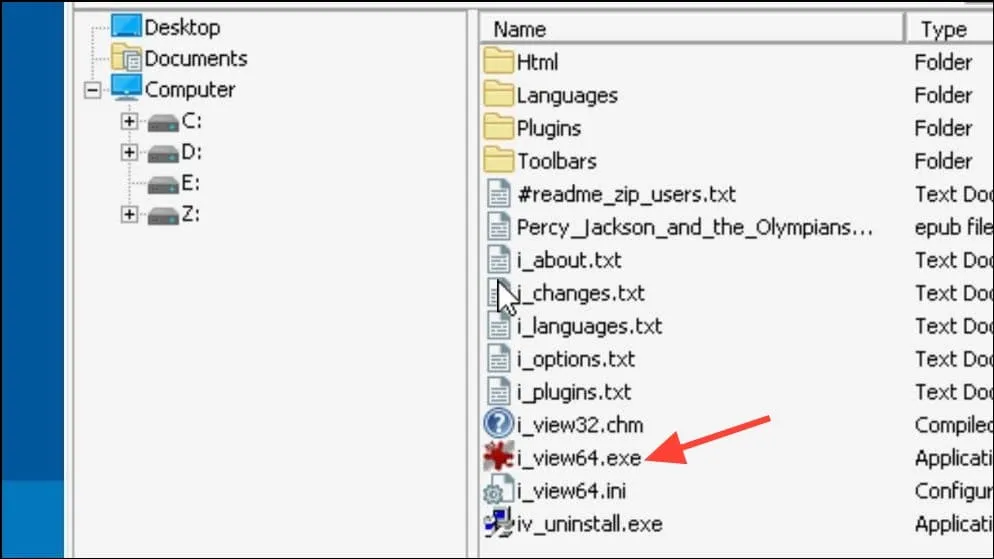
- Als de applicatie niet geïnstalleerd hoeft te worden, kunt u eenvoudigweg dubbelklikken op het pictogram om de applicatie direct op uw Android-apparaat te starten.
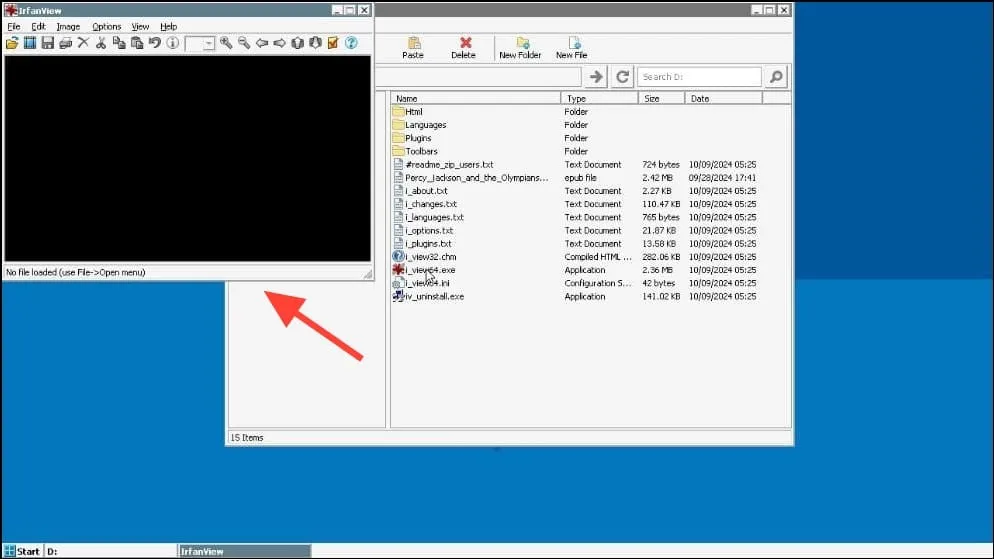
Belangrijke overwegingen
- Afhankelijk van de grootte en vereisten van de Windows-applicatie die u wilt uitvoeren, moet u mogelijk een aanzienlijk aantal bestanden overzetten. Zorg ervoor dat uw apparaat vooraf voldoende beschikbare opslagruimte heeft.
- Houd er rekening mee dat Windows-applicaties veel resources kunnen verbruiken, wat betekent dat niet elk programma soepel kan werken op uw Android-apparaat. Er kunnen prestatieproblemen ontstaan als u probeert om bijzonder veeleisende applicaties uit te voeren.
- Hoewel het theoretisch mogelijk is om met Winlator meerdere Windows-applicaties tegelijkertijd te gebruiken, raden we dit af vanwege de mogelijke belasting van uw Android-apparaat, vooral als het een ouder of goedkoper model betreft.
- Winlator is primair geoptimaliseerd voor apparaten met Snapdragon- en MediaTek-processors. Het is mogelijk niet compatibel met Samsung-smartphones met Exynos-processors.




Geef een reactie