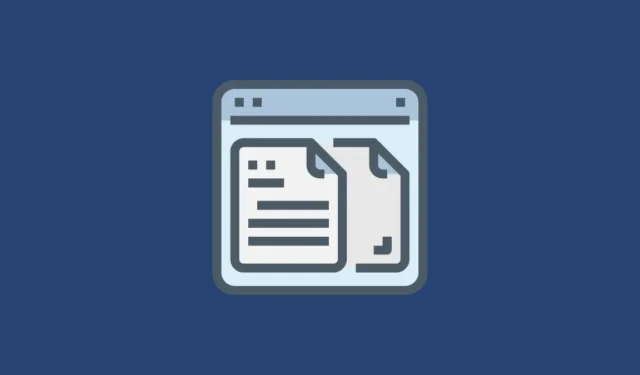
Alle besturingssystemen hebben een klembord. Het is de plek waar het besturingssysteem tijdelijk de gegevens opslaat die u kopieert/knipt. Toegang tot de klembordgeschiedenis betekent dat u de gegevens ziet die u in het klembord hebt geplaatst.
Hebben Macs een klembordgeschiedenis? Nou, dat hebben ze wel, maar niet echt. Je kunt het klembord op Mac bekijken, maar het kan alleen het laatste item opslaan dat is gekopieerd/geknipt. Het bekijken van het klembord is in dit geval in wezen hetzelfde als de inhoud ergens rechtstreeks plakken.
Toegang tot het Mac-klembord
Als je dat toch wilt, kun je het klembord bekijken door Finder op Mac te openen, naar de menubalk te gaan en naar Edit> te navigeren Show clipboard. Dit zou je het primaire klembord van de Mac laten zien, degene die je kunt openen met de sneltoetsen Cmd+ C(Kopiëren), Cmd+ X(Knippen) en Cmd+ V(Plakken).
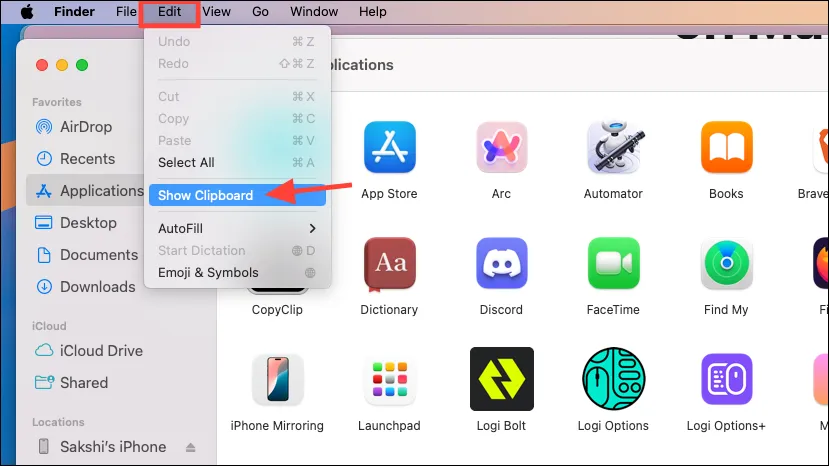
Het klembord van de Mac wordt geopend en toont het laatste dat u hebt gekopieerd/geknipt.
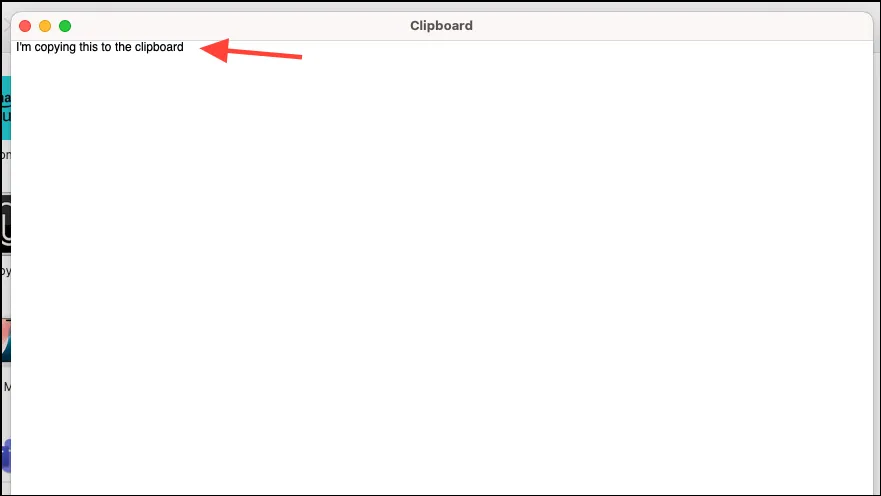
Macs hebben ook een secundair klembord dat u kunt openen via Ctrl+ K(Knippen) en Ctrl+ Y(Plakken), maar u kunt de inhoud ervan niet bekijken.
U kunt dit klembord gebruiken om gegevens te knippen en plakken zonder dat u hoeft te vervangen wat er op uw hoofdklembord staat. Het is in feite een Kill-opdracht (de inhoud die de indruk wekt te knippen, verwijderen) en een Undo Kill (die werkt als plakken).
Maar het werkt alleen in editors, d.w.z. waar je data kunt knippen (je kunt bijvoorbeeld geen data van een website knippen), en het werkt mogelijk niet in alle apps. Er is ook een mogelijkheid dat in sommige apps de kill-opdracht werkt, maar de undo-opdracht niet, waardoor je data kwijt kunt raken. Ik zou je dus niet aanraden om het te proberen met belangrijke data die je niet kunt missen.
Dus, wat is het alternatief als je twee verschillende dingen op je klembord wilt? Een klembord dat meer dan één item als geschiedenis aanbiedt.
Gebruik Klembordbeheerders van derden
Klembordgeschiedenissen kunnen erg handig zijn. Het gebeurt vaak dat u iets belangrijks hebt gekopieerd, maar zonder het eerst ergens anders te plakken, kopieert u uiteindelijk iets anders. Met klembordgeschiedenis is dat geen probleem; u kunt meer dan alleen het laatste item dat u naar het klembord hebt gekopieerd, benaderen.
Als je al in de boot zit waarin je iets anders hebt gekopieerd of geknipt en je zoekt een manier om het item te openen voordat je dit op het klembord van je Mac doet, dan heb je pech. En ik weet hoe pijnlijk dat kan zijn. Maar je kunt je voorbereiden op de toekomst.
Klembordbeheerders van derden zijn in dit geval handig. Er zijn veel apps van derden die kunnen helpen. Er staat echter veel op het spel als u een app van derden gaat gebruiken die toegang heeft tot uw klembordgeschiedenis, vooral als u ooit wachtwoorden of bankgegevens kopieert.
Een van de beste gratis aanbevelingen voor Mac is de Maccy-app.
Maccy is een open-source en lichtgewicht klembordbeheerder die een geweldige optie is voor iedereen die niets anders van de app wil dan het feit dat het hun klembordgeschiedenis kan bewaren. Het ondersteunt tekst, hyperlinks, afbeeldingen, etc. en u kunt ook gevoelige apps toevoegen die u wilt negeren.
Gebruik Maccy
- De app is gratis als je hem download van de website (hoewel je elk bedrag kunt betalen om je waardering te tonen). Als je hem echter wilt installeren vanuit de Mac App Store, is de app niet gratis en kost hij $9,99 (nogmaals, het is om de ontwikkeling van de app te ondersteunen, dus het is aan jou waar je de app wilt downloaden).
- Zodra de app is gedownload, is het heel eenvoudig om te gebruiken. Open de app één keer en hij is toegankelijk via de menubalk van je Mac.
- Klik op het Maccy-icoon in de menubalk. U ziet de items die u hebt gekopieerd in het menu. Zo eenvoudig is het. U kunt ook sneltoetsen gebruiken met Maccy om de items op het klembord te selecteren of de zoekbalk gebruiken om items sneller te vinden.
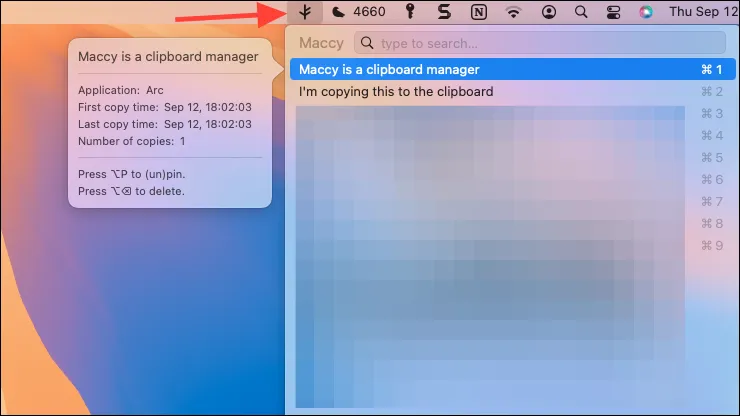
- Zorg er ook voor dat je de app zo instelt dat deze start bij het inloggen, zodat je hem niet elke keer hoeft te openen. Klik op ‘Preferences’ in het menu.
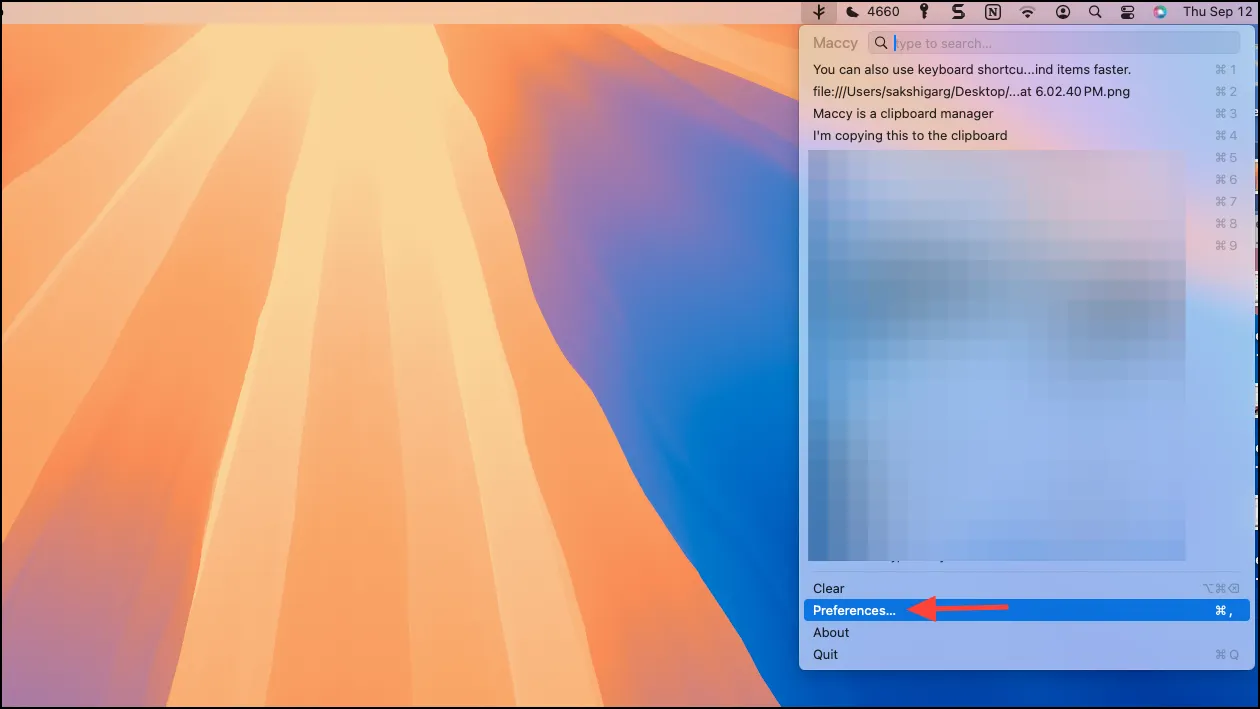
- Selecteer vervolgens de optie ‘Starten bij inloggen’.
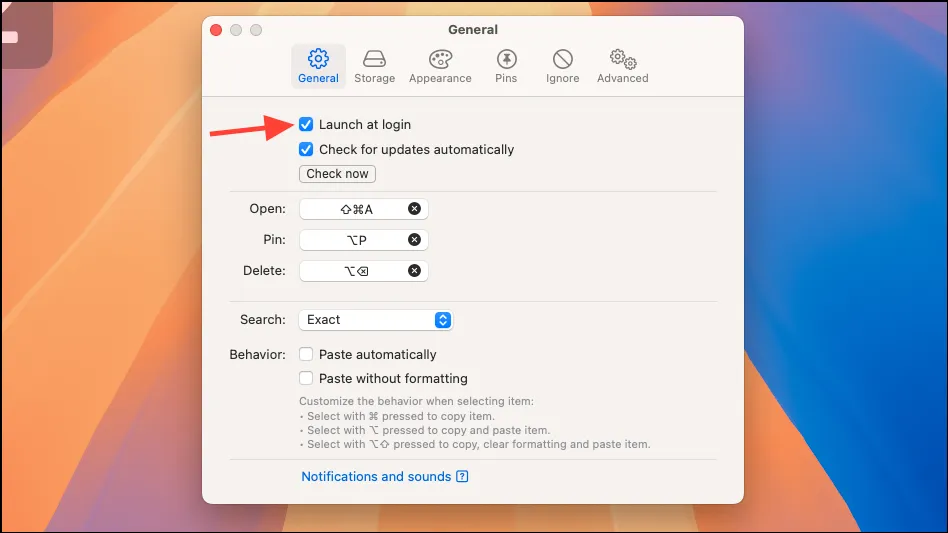
- Er is ook een optie om bepaalde apps uit te sluiten, zodat de gegevens die u van deze apps kopieert nooit door Maccy worden vastgelegd. Het is een geweldige optie en u kunt uw wachtwoordbeheerders of andere apps met gevoelige informatie hiermee uitsluiten.
- Schakel over naar ‘Negeren’ in het venster Voorkeuren. Zorg ervoor dat u op het tabblad Toepassingen bent en klik op het pictogram ‘+’.
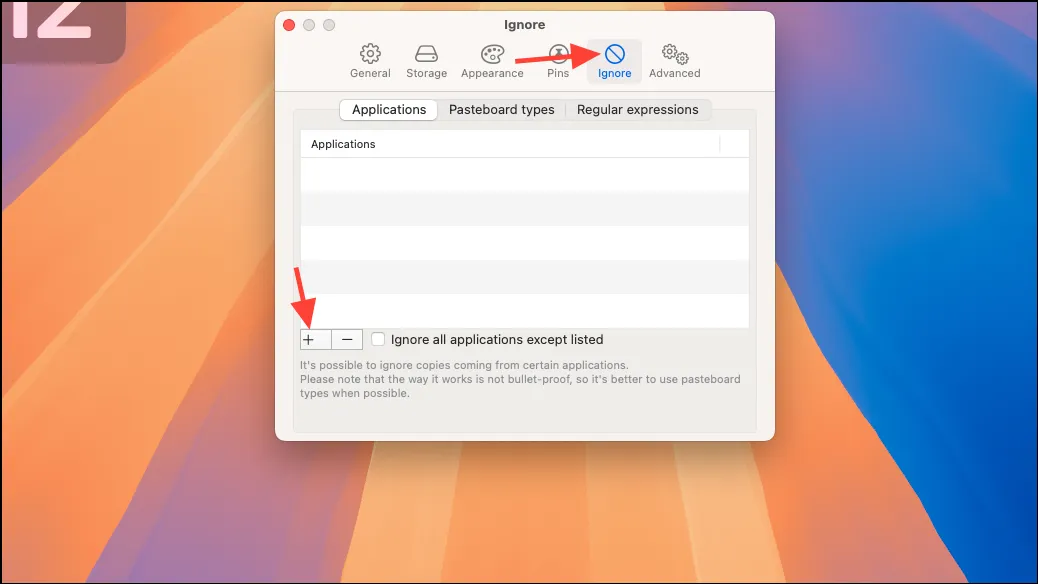
- Voeg vervolgens de app toe die Maccy moet negeren.
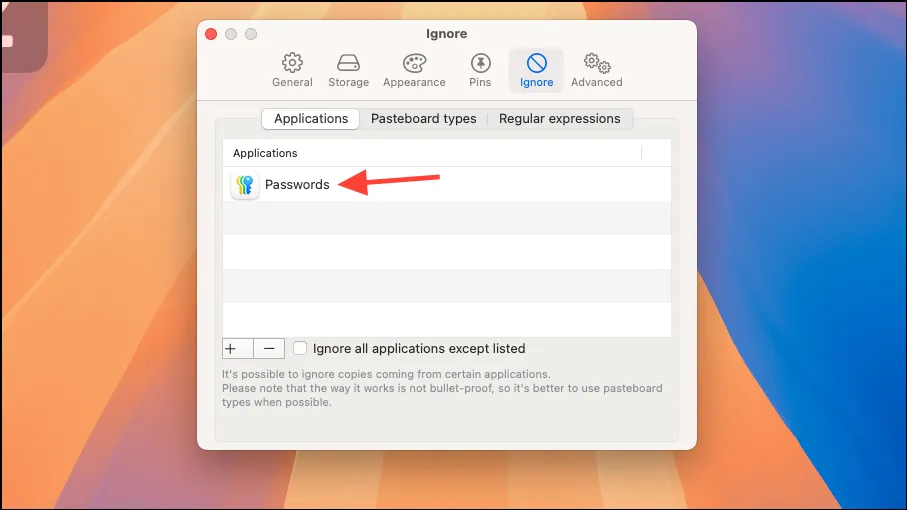
Clipboard history kan een echte levensredder zijn. Zelfs nu, terwijl ik deze gids schrijf, heb ik iets over iets anders heen gekopieerd, maar Maccy kwam te hulp.



Geef een reactie