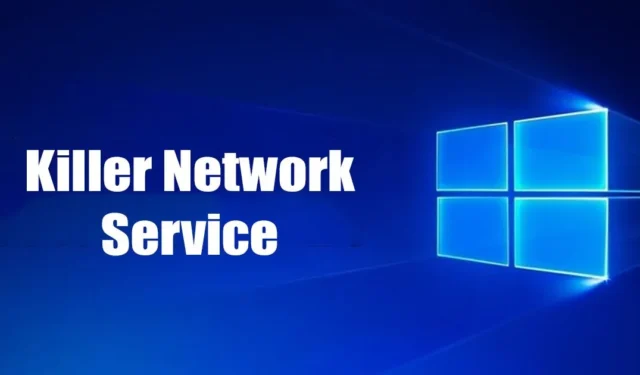
Veel Windows-gebruikers hebben onlangs naar verluidt problemen ondervonden vanwege Killer Network Service (KNS). Soms verhoogt de Killer Network Service het schijfgebruik; andere keren draait het gewoon op de achtergrond en verbruikt het je geheugen.
Wat is Killer Network Service?
Net als elke andere Microsoft-service is Killer Network Service (KNS) een achtergrondservice die stil draait. Het is een Intel-serie Wi-Fi-kaarten die zich richt op het verbeteren van de game-ervaring.
Als u de Killer Network Service in Taakbeheer ziet, heeft uw laptop of pc mogelijk een Intel Killer Wireless Series-kaart. De Intel Killer-serie wifi-kaarten is perfect voor gamen en verbetert de gameprestaties.
Killer Network Service wordt vooral gezien op gaminglaptops en biedt een lage latentie tijdens het gamen via het WiFi-netwerk.
Is Killer Network Service een virus?
In eenvoudige woorden: NEE! Killer Network Service is geen virus of malware. Het is slechts een achtergrondproces dat volkomen legitiem en veilig is om uit te voeren. Als antivirussoftware dit markeert als malware of een virus, is dit een vals-positieve waarschuwing.
Als u echter geen Intel Killer Gaming Grade Wifi-kaart gebruikt, verschijnt de Killer Network Service nog steeds in Taakbeheer; het kan een virus of malware zijn.
Soms vermomt malware zich in Windows Service en laat u geloven dat het een legitiem proces is. Als u dit echter vermoedt, moet u het proces nogmaals controleren.
Als Killer Network Service op Windows de bronnen van uw pc gedurende een langere periode gebruikt, bestaat de mogelijkheid dat het om een virus of malware gaat. Meestal bevindt het proces zich op C:\Program Files\KillerNetworking\KillerControlCenter. Dus als het programma zich niet op hetzelfde pad bevindt, moet u het zo snel mogelijk verwijderen.
Kun je Killer Network Service stoppen?
Welnu, er zijn niet één maar vijf of zes verschillende manieren om het hoge CPU-gebruik van Killer Network Service te verhelpen. U kunt de service volledig stoppen of verwijderen. Hier zijn enkele van de beste manieren om het hoge CPU-gebruik van Killer Network Service te verhelpen.
1. Stop Killer Network Service via Windows Services
Deze methode gebruikt de Windows Services-app om de Killer Network Service te stoppen. Als u de service stopt, wordt het hoge schijf- of CPU-gebruik onmiddellijk verholpen. Dit is wat u moet doen.

- Druk eerst op de Windows-toets + R- knop op uw toetsenbord.
- Hierdoor wordt het dialoogvenster UITVOEREN geopend. Typ services.msc en druk op Enter .
- Zoek in Windows Services de Killer Network Service.
- Dubbelklik op de Killer Network Service . Selecteer Stoppen in de Servicestatus .
- Als u klaar bent, klikt u op de knop Toepassen en sluit u de Windows Services-app.
Nadat u de bovenstaande wijzigingen heeft aangebracht, start u uw Windows-computer opnieuw op. Hiermee stopt u de Killer Network Service op uw Windows-computer.
2. Schakel over naar een High Performance Plan
Uw Windows-pc biedt meerdere energiebeheerplannen, en het selecteren van een geschikt energiebeheerschema kan de prestaties van uw pc aanzienlijk beïnvloeden.
Als Killer Network Services Windows vertraagt, kunt u proberen over te stappen op een High-Performance Plan. Het High-Performance Power-plan past een paar instellingen aan om de prestaties te verbeteren, maar verlengt de levensduur van de batterij. Hier leest u hoe u overschakelt naar een krachtig plan.
1. Klik eerst op Windows Zoeken en typ ‘ Configuratiescherm ‘. Open vervolgens de app Configuratiescherm in de lijst.

2. Wanneer het Configuratiescherm wordt geopend, klikt u op Energiebeheer .

3. Selecteer bij Energiebeheer ‘ Hoge prestaties ‘

Nadat u de wijzigingen heeft aangebracht, start u uw Windows-computer opnieuw op om te controleren of het hoge CPU-gebruik van Killer Network Service is verholpen.
3. Verwijder Killer Network Service via het Configuratiescherm
Als u de Killer Network Service niet kunt stoppen, kunt u deze rechtstreeks via het Configuratiescherm verwijderen. Hier leest u hoe u dit doet op Windows 10/11.
1. Klik eerst op Windows Search en typ Configuratiescherm. Open vervolgens de app Configuratiescherm in de lijst.

2. Wanneer het Configuratiescherm wordt geopend, klikt u op Programma’s en onderdelen .

3. Klik nu bij Programma’s en onderdelen op Een programma verwijderen .

4. Nu moet je de Killer Network Manager Suite vinden. Klik er met de rechtermuisknop op en selecteer Verwijderen .
5. U moet ook de Killer Wireless Drivers verwijderen via het Configuratiescherm.
Nadat u beide programma’s hebt verwijderd, verschijnt de Killer Network Service niet in uw Windows Taakbeheer. Zo kunt u Killer Network Service van uw Windows 10/11-computer verwijderen.
4. Stop Killer Network Service via Resource Monitor
Resource Monitor is een geavanceerde versie van Taakbeheer voor uw Windows-besturingssysteem. Je kunt het ook gebruiken om Killer Network Service te stoppen. Dit is wat u moet doen.
1. Druk op de Windows-toets + R-knop om het dialoogvenster UITVOEREN te openen.
2. Wanneer het dialoogvenster RUN wordt geopend, typt u resmon en drukt u op Enter .

3. Hierdoor wordt de Bronmonitor geopend. Je moet de Killer Network Service vinden .

4. Klik met de rechtermuisknop op de Killer Network Service en selecteer ‘Proces beëindigen’
Nadat u de wijzigingen heeft aangebracht, sluit u de Bronmonitor op uw computer. U kunt Killer Network Service op Windows stoppen met behulp van Resource Monitor.
5. Voer de DISM-opdracht uit
Welnu, de DISM-opdracht zal de gezondheid van uw besturingssysteem herstellen. Hierdoor wordt de Killer Network Service niet gestopt of verwijderd. Als u denkt dat de service uw Windows-bestanden al heeft beschadigd, volgt u deze methode.
1. Klik op de Windows-zoekopdracht en typ de opdrachtprompt. Klik met de rechtermuisknop op de opdrachtprompt en selecteer Als administrator uitvoeren

2. Wanneer de opdrachtprompt wordt geopend, voert u de opdracht uit die we hieronder hebben gedeeld:
DISM.exe/online/clean-image/Restorehealth

3. Hiermee wordt de gezondheid van uw besturingssysteem hersteld. U moet wachten tot het proces is voltooid.
Als DISM niet heeft geholpen, kunt u proberen de SFC-opdracht voor systeembestandscontrole uit te voeren.
6. Ga terug naar het vorige herstelpunt
Zowel Windows 10 als Windows 11 bieden u de mogelijkheid om een herstelpunt te maken. Herstelpunten kunnen uw besturingssysteem terugzetten naar een eerdere werkende staat.
Dit maakt deel uit van de functie Systeembeveiliging en doet zijn werk goed.

Daarnaast kun je een automatisch herstelpunt instellen op je Windows 10/11 computer/laptop.
Als u al een herstelpunt hebt, typt u Herstel in het Startmenu en volgt u de instructies op het scherm om terug te gaan naar een eerder herstelpunt.
7. Update het besturingssysteem

Het hebben van een up-to-date besturingssysteem wordt de sleutel tot het maximaliseren van de prestaties. Als u denkt dat Killer Network Service uw pc vertraagt, kunt u deze eenvoudig uitschakelen.
Als u echter vermoedt dat de vertraging van uw systeem te wijten is aan een bug, kan het updaten van het besturingssysteem helpen. Ga naar Instellingen> Windows Update> Controleren op updates om Windows bij te werken.
Deze handleiding gaat over de Killer Network Service en of u deze moet uitschakelen. We hebben geprobeerd al uw vragen hierover te beantwoorden. Als je meer hulp nodig hebt bij het uitschakelen ervan op Windows, kun je ons dit laten weten in de reacties hieronder.


Geef een reactie