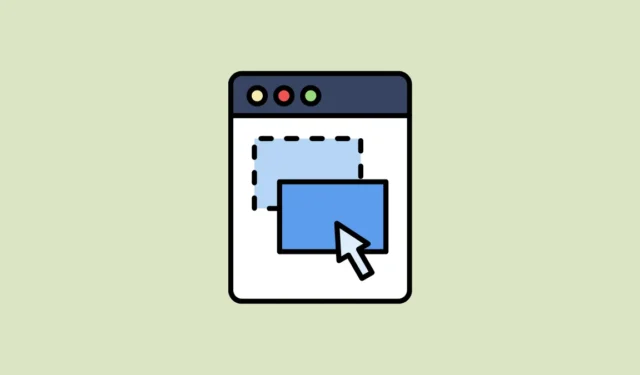
Hoewel de Edge-browser van Microsoft misschien niet zo populair is als Google Chrome, doet het bedrijf zijn best om de kloof te verkleinen door er voortdurend nieuwe functies aan toe te voegen. Een relatief nieuwe functie die de moeite waard is om te benadrukken is Edge’s Super Drag and Drop.
Wat is superslepen en neerzetten? In de meeste browsers kunt u tekst of een link van een webpagina naar de adres- of zoekbalk slepen om de pagina te bezoeken of de link op een nieuw tabblad te openen. Met Super Drag and Drop wordt dit nog eenvoudiger, omdat u de tekst of link waar dan ook op uw momenteel geopende pagina kunt slepen en neerzetten om deze in een nieuw tabblad te openen.
Met deze functie kunt u snel naar informatie zoeken en webpagina’s openen, waardoor u tijd bespaart en uw surfervaring op internet aangenamer maakt. Het inschakelen van de functie is ook vrij eenvoudig en u kunt dit op de volgende manier doen.
Super slepen en neerzetten inschakelen
De Super Drag and Drop-functie is niet direct zichtbaar en u moet naar de browserinstellingen gaan om deze in te schakelen.
- Open de Edge-browser en typ
edge://flagsin de adresbalk voordat u op de ‘Enter’-toets drukt.
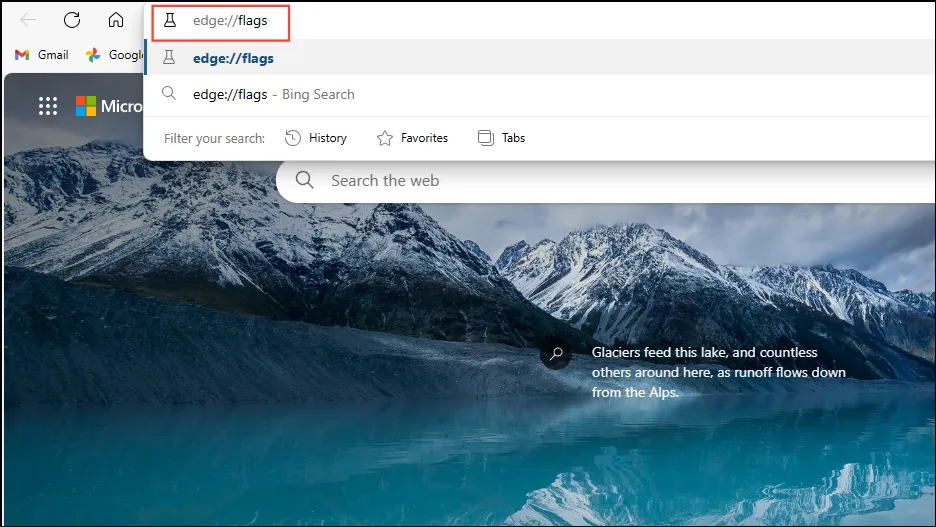
- Hierdoor wordt de pagina geopend met een lijst met experimentele functies die nog niet beschikbaar zijn in de stabiele versie van Microsoft Edge.
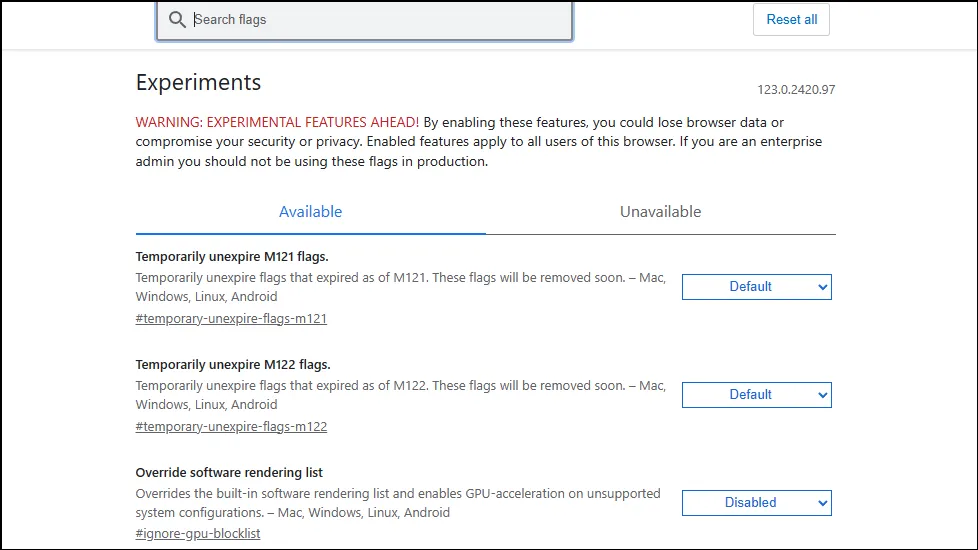
- Typ
Super Drag and Drophet zoekvak bovenaan om naar de functie te zoeken.
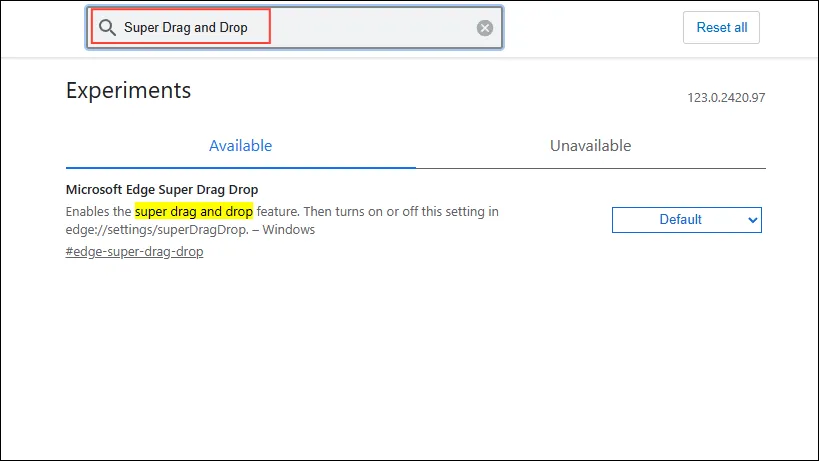
- Zodra het verschijnt onder het gedeelte ‘Beschikbaar’, klikt u op de vervolgkeuzeknop aan de rechterkant en selecteert u ‘Ingeschakeld’ door erop te klikken.
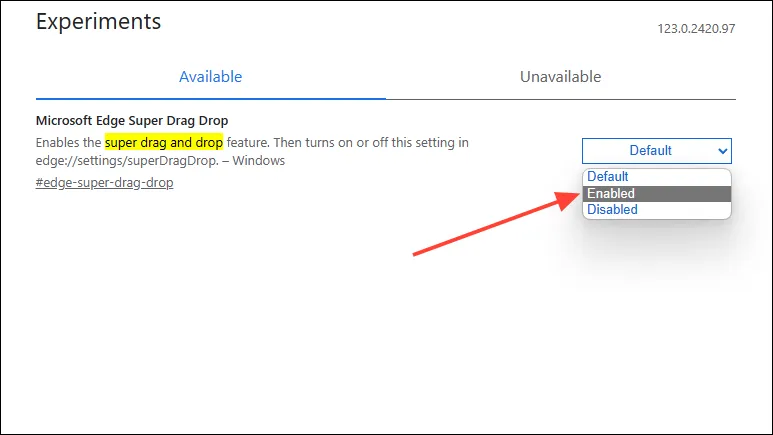
- Edge zal u vragen de browser opnieuw te starten nadat u de functie hebt ingeschakeld voordat u deze kunt gebruiken. Klik rechtsonder op de knop ‘Opnieuw opstarten’.
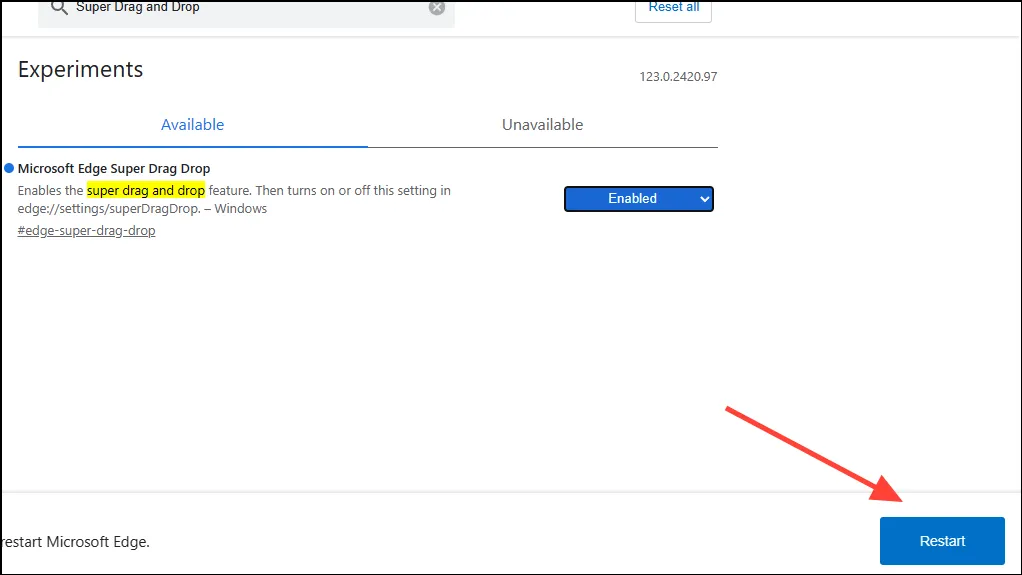
- Nadat de browser opnieuw is opgestart, typt u
edge://settings/appearancede adresbalk in en drukt u op de ‘Enter’-toets.
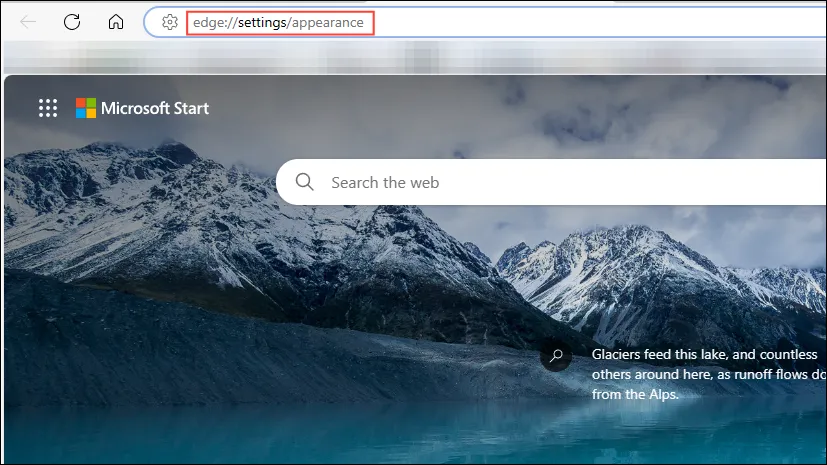
- Op de geopende pagina scrolt u omlaag naar het gedeelte ‘Browser aanpassen’ en klikt u op de knop rechts van de optie ‘Super Drag and Drop inschakelen’.
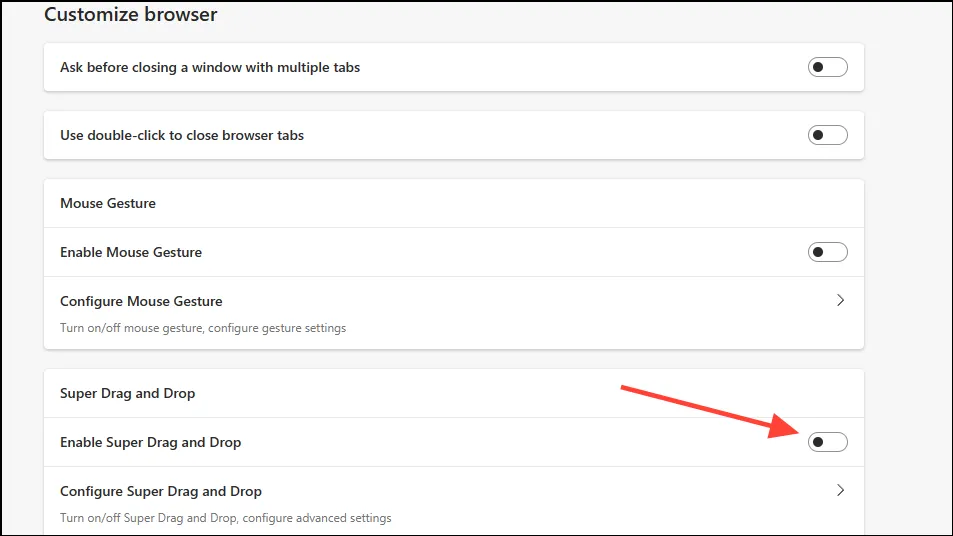
Super slepen en neerzetten configureren
U hebt de Super Drag and Drop-functie die beschikbaar is in Microsoft Edge ingeschakeld en nu moet u deze configureren.
- Klik op de pijl rechts van de optie ‘Super Drag and Drop configureren’.
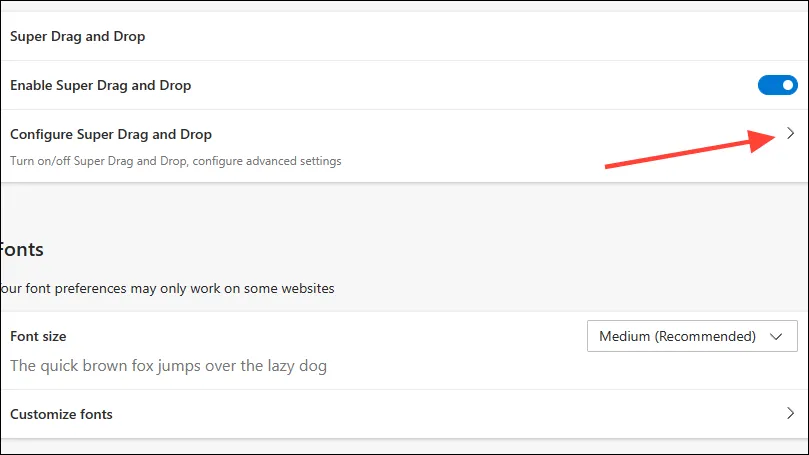
- Hier vindt u twee opties. In de ‘Openmodus’ kunt u kiezen of u links op het achtergrond- of voorgrondtabblad wilt openen wanneer u op de vervolgkeuzeknop klikt.
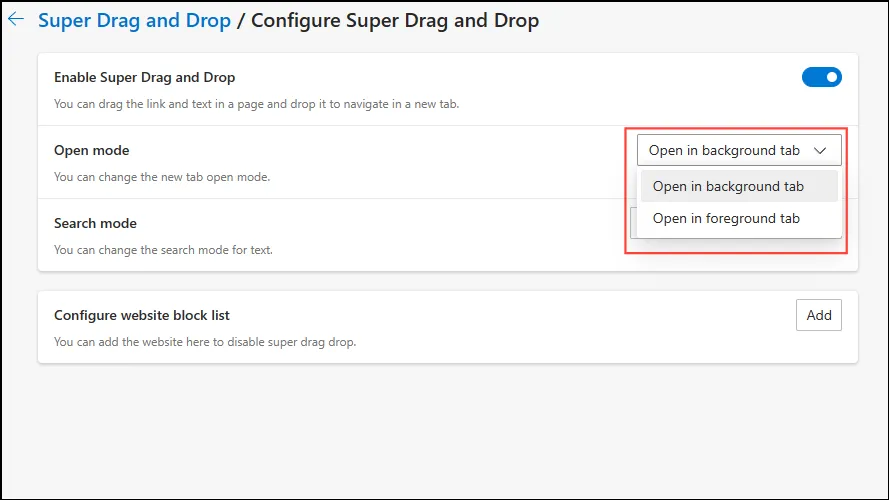
- Op dezelfde manier kunt u, wanneer u op de vervolgkeuzeknop rechts van de ‘Zoekmodus’ klikt, kiezen of u Bing Search of een andere standaardzoekmachine wilt gebruiken.
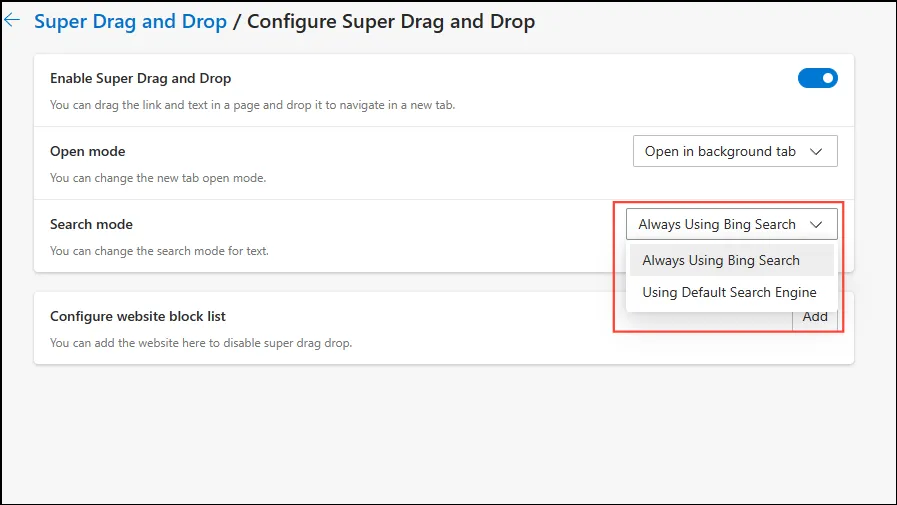
Gebruik van de Super Drag and Drop-functie
Nadat u de Super Drag and Drop-functie naar wens heeft geconfigureerd, bent u klaar om deze te gebruiken.
- Selecteer een koppeling op een webpagina en sleep deze voordat u deze loslaat. U hoeft het niet naar de adresbalk te slepen.
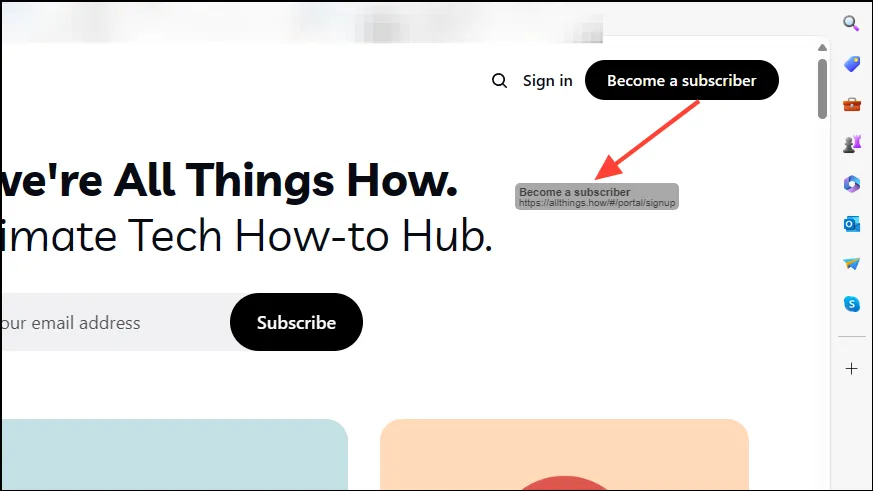
- Edge opent het automatisch in een nieuw tabblad.
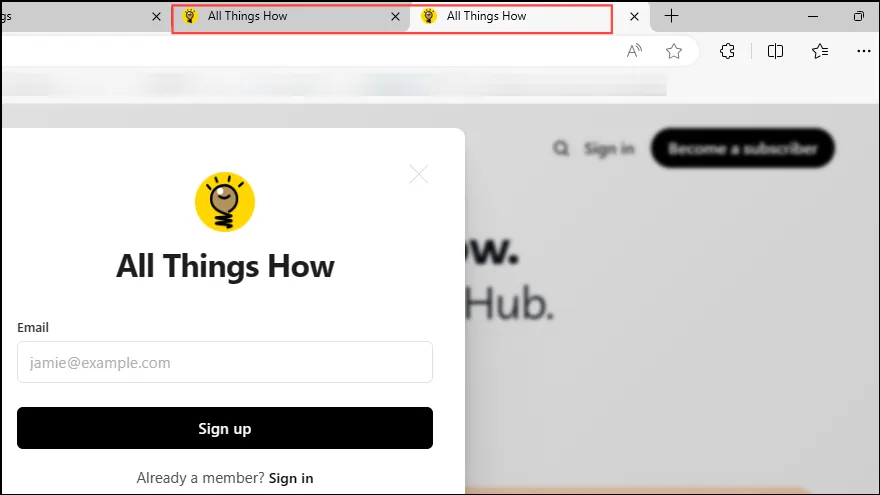
De Super Drag and Drop-functie in de Edge-browser kan behoorlijk handig zijn als u snel links en webpagina’s wilt openen. Het is vooral handig als u een apparaat met touchscreen gebruikt en kan worden aangepast aan uw voorkeuren.
Het uitschakelen van de functie is ook vrij eenvoudig, omdat u gewoon de vlaggenpagina kunt openen zoals we hierboven hebben uitgelegd en de functie kunt uitschakelen via de pagina ‘Experimenten’. Tijdens onze tests hebben we ontdekt dat de functie goed genoeg werkt, dus we hopen dat deze standaard wordt ingeschakeld in toekomstige stabiele builds van de Edge-browser.



Geef een reactie