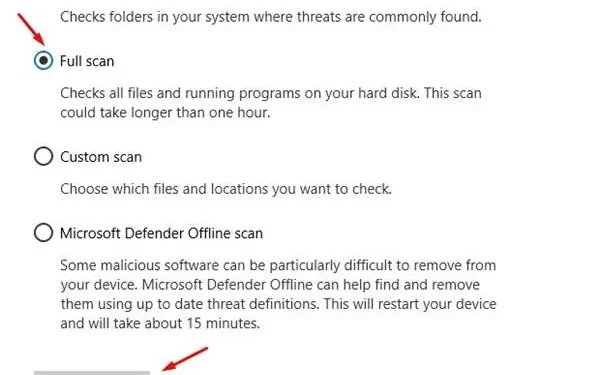
Microsoft Outlook is een van de beste e-mailclients, waar veel gebruikers de voorkeur aan geven. Het maakt deel uit van het Office 365-pakket. Ondanks de betrouwbaarheid kunnen problemen zoals de fout ‘geen verbinding maken met de server’ de normale functionaliteit van Outlook verstoren.
Dit probleem komt vaak voor vanwege redenen zoals traag internet, defecte extensies/extensies met fouten, beschadigde gegevensbestanden of onjuiste accountinstellingen. In deze handleiding bespreken we de stappen voor probleemoplossing om de Outlook-fout ‘Geen verbinding met server’ op te lossen.
Fix Outlook maakt geen verbinding met serverfout
Voordat we de stappen voor probleemoplossing bespreken, moet u ervoor zorgen dat uw internet niet traag is; Om dit te controleren, kunt u fast.com bezoeken. Als uw internet stabiel is, kunt u doorgaan met de onderstaande stappen:
1. Start Outlook opnieuw
Als Outlook dit probleem tegenkomt en geen verbinding maakt met de server, is er waarschijnlijk iets mis met de app zelf. Als basisstap is het essentieel om Outlook opnieuw te starten voordat u andere methoden gebruikt.
- Klik op het tabblad Bestand in het hoofdmenu en selecteer vervolgens Afsluiten .

- Wacht een paar seconden en start Outlook opnieuw .
2. Schakel de offlinemodus uit
Een van de kenmerken van Outlook is de offlinemodus, waarmee u toegang heeft tot uw e-mails, zelfs als u niet met een netwerk bent verbonden. Als u deze modus inschakelt terwijl u in Outlook werkt, wordt de e-mail niet gesynchroniseerd met de server en wordt u om de serverfout gevraagd. U kunt deze modus uitschakelen via de onderstaande stappen om het probleem op te lossen:
- Klik op het tabblad Verzenden/ontvangen in de menubalk.
- Kijk of de knop Offline werken gemarkeerd is of niet; Als dit het geval is, klik er dan op om het uit te schakelen.

3. Werk Outlook bij
Net als elke andere app moet Outlook worden bijgewerkt naar de nieuwste versie om goed te kunnen werken. Zorg ervoor dat Outlook is bijgewerkt. Als dit niet het geval is, volgen hier de stappen om dit te doen:
- Klik in het Outlook-venster op Bestand in de linkerbovenhoek.
- Klik in het linkerdeelvenster op Office-account .
- Klik vervolgens op Update-opties en vervolgens op Nu bijwerken .

4. Herstel Outlook-account
Beschadigde accountinstellingen zijn een andere reden achter de foutmelding ‘Geen verbinding maken met server’ in Outlook. U kunt de Outlook-accountinstellingen vanuit de app herstellen om dit probleem op te lossen.
- Open de Outlook- app en klik op Bestand .
- Klik vervolgens op Info en vervolgens op Accountinstellingen .
- Klik nogmaals op de optie Accountinstellingen .
- Selecteer het problematische account en klik op de knop Repareren .
- Klik nogmaals op de knop Repareren .
5. Schakel extensies uit
Extensies kunnen problemen veroorzaken met de achtergrondprocessen die in Outlook worden uitgevoerd en u kunt met dit probleem te maken krijgen. Als u extensies in Outlook hebt geïnstalleerd, kunt u overwegen deze uit te schakelen.
- Klik rechtsboven op Bestand en vervolgens op Opties .
- Klik in het menu Opties op Invoegtoepassingen .
- Klik op het vervolgkeuzemenu naast Beheren en selecteer COM-invoegtoepassingen ; klik op Ga om door te gaan.
- Schakel in het volgende scherm alle extensies uit en klik op OK om ze uit te schakelen.
6. Voeg Outlook-e-mailaccount opnieuw toe
Als het probleem niet is opgelost door de extensies uit te schakelen en het account te repareren, probeer dan het e-mailaccount te verwijderen en opnieuw toe te voegen aan Outlook.
- Klik op het tabblad Bestand in de bovenste menubalk.
- Ga naar Info en klik op Accountinstellingen .
- Klik uit de gegeven opties op Accountinstellingen .
- Klik hier onder het tabblad Gegevensbestanden op Toevoegen en OK .
- Ga naar het tabblad E-mail en klik op Verwijderen en klik op Ja .
- Klik hierna op Nieuw en voeg uw account toe.
7. Herstel Outlook-gegevensbestand
Outlook slaat de gegevens lokaal op de harde schijf van uw pc op. Als deze gegevens om welke reden dan ook beschadigd raken, kunt u de foutmelding ‘Geen verbinding maken met server’ in Outlook tegenkomen. U kunt deze gegevens herstellen door de onderstaande stappen te volgen:
- Ga naar Bestand> Info in Outlook.
- Klik op de optie Accountinstellingen en vervolgens nogmaals op Accountinstellingen .
- Selecteer het tabblad Gegevensbestanden en klik vervolgens op Bestandslocatie openen .
- U ziet het pad naar gegevensbestanden onder de kolom Locatie ; kopieer het.
- Druk nu tegelijkertijd op de Windows + E- toetsen en navigeer naar een van de volgende paden, afhankelijk van uw Outlook-versie:
-
Outlook 2019- C:\Program Files (x86)\Microsoft Office\root\Office16 -
Outlook 2016- C:\Program Files (x86)\Microsoft Office\root\Office16 -
Outlook 2013- C:\Program Files (x86)\Microsoft Office\Office15 -
Outlook 2010- C:\Program Files (x86)\Microsoft Office\Office14 -
Outlook 2007- C:\Program Files (x86)\Microsoft Office\Office12
-
- Zoek hier het bestand SCANPST.exe en voer het uit.
- Klik vervolgens op de optie Bladeren en plak het pad dat u eerder in stap 4 hebt gekopieerd.
- Klik op de Startknop .
- Klik op de knop Repareren wanneer u daarom wordt gevraagd.
Kortom
Om ervoor te zorgen dat Outlook uw e-mails kan synchroniseren, moet deze verbonden zijn met de server. De stappen die we in het bovenstaande artikel hebben besproken, zouden u moeten helpen de fout ‘Geen verbinding maken met server’ in Outlook op te lossen. Als u echter het einde van deze handleiding hebt bereikt en nog steeds met het probleem wordt geconfronteerd, kunt u overwegen Outlook opnieuw te installeren voor een nieuwe start.




Geef een reactie