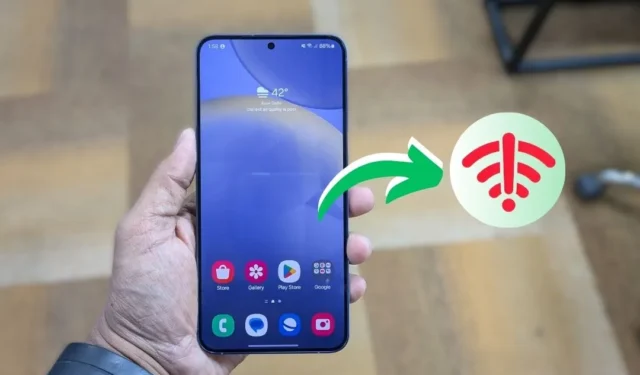
Je bent er helemaal klaar voor om je favoriete programma op je Android-telefoon te streamen, maar om de een of andere vreemde reden werkt internet niet, ondanks dat je verbonden bent met wifi. Frustrerend, toch? Laten we eens kijken naar de praktische oplossingen om u snel weer online te krijgen.
Voor we beginnen
Er zijn meerdere technische oplossingen om uw internetproblemen op te lossen, maar laten we eerst enkele basisstappen voor probleemoplossing bekijken.
- Schakel de vliegtuigmodus in en uit.
- Start uw telefoon en wifi-router opnieuw op.
- Schakel over naar een andere Wi-Fi-netwerkband (2,4 GHz of 5 GHz).
- Het probleem ligt mogelijk bij uw internet en niet bij wifi. Neem in dat geval contact op met uw ISP voor verdere hulp.
1. Update de datum- en tijdinstellingen
Deze methode ziet er misschien vreemd uit, maar slecht geconfigureerde tijd- en datuminstellingen kunnen veel internetproblemen op Android-telefoons veroorzaken. Normaal gesproken synchroniseren Android-apparaten automatisch de datum en tijd van de netwerkoperator, maar handmatige configuratie kan updates voorkomen wanneer de telefoon opnieuw wordt opgestart of uitgeschakeld blijft.
Om een automatische datum en tijd in te stellen, gaat u naar Instellingen > Algemeen beheer > Datum en tijd en schakelt u vervolgens de optie Automatische gegevens en tijd in.


2. Pas de Wi-Fi-netwerkinstellingen aan
Er zijn bepaalde instellingen die de Wi-Fi-verbinding kunnen oplossen, maar geen probleem met de internettoegang op uw Android-telefoon. Volg de onderstaande gids:
- Navigeer naar Instellingen > Verbindingen > Wi-Fi en tik op het tandwiel-/tandwielpictogram naast uw verbonden Wi-Fi-netwerk.
- Tik op Meer weergeven , stel de IP-instellingen in op Statisch en wijzig DNS 1 in 8.8.8.8 en DNS 2 in 8.8.4.4 .
- Zorg ervoor dat Proxy is ingesteld op Geen , Gemeten netwerk is ingesteld op Behandelen als niet-gemeten en dat het MAC-adrestype is ingesteld op Telefoon-MAC . Tik daarna op Opslaan .


3. Vergeet en maak opnieuw verbinding met het Wi-Fi-netwerk
Als er een probleem is met uw Wi-Fi-netwerk, kunt u het internetprobleem eenvoudigweg vergeten en opnieuw verbinden. Zorg ervoor dat u het Wi-Fi-wachtwoord kent, want als u het netwerk vergeet, wordt het verwijderd.
Ga hiervoor naar Android- instellingen > Verbindingen > Wi-Fi . Tik vervolgens op het tandwielpictogram naast de verbonden Wi-Fi en selecteer Vergeten .


Maak daarna opnieuw verbinding met het wifi-netwerk om te zien of hiermee het wifi-probleem op uw Android-telefoon is opgelost.
4. Reset netwerkinstellingen
Als gevolg van een verkeerde configuratie of een softwareprobleem kan het zijn dat u geen internetverbinding heeft, ondanks dat u verbonden bent met Wi-Fi. Als u de netwerkinstellingen op uw Android-telefoon opnieuw instelt, worden deze teruggezet naar de standaardstatus en wordt mogelijk het internetprobleem opgelost.
Ga naar Instellingen > Algemeen beheer > Reset en tik op Wi-Fi- en Bluetooth-instellingen resetten . Om uw beslissing te bevestigen, drukt u op de knop Instellingen resetten .

5. Voorkom automatisch overschakelen naar mobiele data
Veel Android-telefoons schakelen automatisch over naar het mobiele netwerk wanneer de Wi-Fi-internetverbinding traag of instabiel is, wat mogelijk kan resulteren in trage of geen internetverbinding. In dergelijke gevallen kunt u deze functie uitschakelen of de mobiele data uitschakelen .
Ga als volgt te werk om het automatisch overschakelen naar mobiele data uit te schakelen:
- Open de app Instellingen op uw Android-telefoon en ga naar Verbindingen > Wi-Fi .
- Tik op het pictogram met de drie stippen (kebabmenu) in de rechterbovenhoek en selecteer Intelligente Wi-Fi .
- Schakel de schakelaar Overschakelen naar mobiele data uit .


6. Controleer de wifi-toegang voor uw Android-telefoon
De Wi-Fi-router waarmee u verbinding probeert te maken, blokkeert mogelijk de toegang van uw Android-apparaat tot internet. Dit kan gebeuren als iemand per ongeluk of opzettelijk uw apparaat blokkeert met behulp van het MAC-adresfilter van de router. Om uw apparaat te controleren en te deblokkeren, gaat u naar de beheerderspagina van de router > controleer geblokkeerde apparaten > deblokkeer uw apparaat .

7. Controleer of er aanvullende stappen zijn voor openbare wifi
U kunt deze stap overslaan als u bent verbonden met een Wi-Fi-thuisnetwerk. Sommige Wi-Fi-netwerken, vooral in kantoren, luchthavens of coffeeshops, maken echter gebruik van Captive Portals. Hiermee moet u na het invoeren van het wifi-wachtwoord een extra stap voltooien, zoals inloggen met uw e-mailadres, advertenties bekijken of akkoord gaan met de voorwaarden.
Om een Captive Portal te identificeren, zoekt u naar een aanmeldingsmelding. Als u het niet ziet, koppelt u de verbinding los en maakt u opnieuw verbinding. Tik op de melding en volg de instructies. Voor onze wifi op kantoor zijn bijvoorbeeld een officiële gebruikersnaam en wachtwoord vereist, die 24 uur geldig zijn. Zie de onderstaande schermafbeelding.

8. Reset de wifi-router
De volgende stap om het wifi-verbindingsprobleem van uw Android op te lossen, is het resetten van uw router. Afhankelijk van de fabrikant van uw router vindt u de resetoptie mogelijk op de pagina Onderhoud of onder Geavanceerde opties. Als alternatief kunt u een harde reset uitvoeren door op de hardware-resetknop aan de achterkant van de router te drukken.
Houd er rekening mee dat het resetten van de router alle instellingen en ISP IP-adresconfiguraties zal wissen. Zorg ervoor dat u uw inloggegevens noteert en vooraf een back-up maakt van alle benodigde informatie, zodat u de router na de reset opnieuw kunt configureren.
Wi-Fi gekoppeld, maar internet verloren
Ik hoop dat de bovenstaande gids je helpt het internetprobleem op je Android-telefoon op te lossen. Als u merkt dat het probleem zich bij elk ander apparaat voordoet, betekent dit dat het probleem bij uw router ligt en dat u mogelijk contact moet opnemen met de fabrikant of een nieuw apparaat moet aanschaffen.
Aan de andere kant, als het probleem specifiek is voor uw Android-telefoon en geen van de bovenstaande methoden werkt, moet u mogelijk uw apparaat terugzetten naar de fabrieksinstellingen.


Geef een reactie