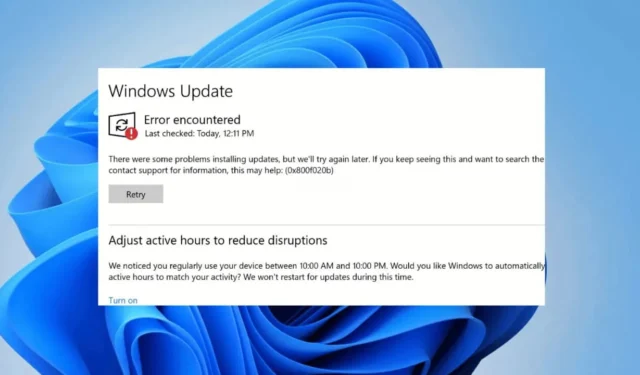
Windows 10-gebruikers die Windows 11 proberen te upgraden of installeren, krijgen een ongebruikelijke foutmelding met de tekst ‘Error 0x800703e6’. Wat is deze fout en hoe kan deze worden opgelost? Dit artikel legt het uit.
Wat is fout 0x800703e6 tijdens het upgraden naar Windows 11?
Er is geen specifieke reden voor het optreden van 0x800703e6. De fout kan optreden vanwege ongeldige geheugentoegang, corrupte systeembestanden, onstabiel internet of compatibiliteitsproblemen.
De foutmelding verschijnt meestal wanneer u probeert de updates KB4023057, KB5003214 en KB5003173 te installeren op Windows 10 versies 1903, 1909, 2004 en 20H2.
De fout kan optreden als de schijf de oorzaak is, er registervermeldingen ontbreken, een antivirusprogramma/firewall voorkomt dat Windows Update de update downloadt, enzovoort.
Hoe los ik Windows-fout: 0x800703e6 op?
Omdat we de werkelijke oorzaak van de foutmelding niet kennen, moeten we het probleem handmatig achterhalen en oplossen door wat algemene probleemoplossing te volgen. Dit is wat u kunt doen om het probleem op te lossen.
1. Start uw pc opnieuw op en probeer
Als u net de foutmelding bent tegengekomen, is het eerste wat u het beste kunt doen uw pc opnieuw opstarten. Of u nu Windows 10 of Windows 11 gebruikt, een eenvoudige herstart kan een lange weg zijn in het oplossen van fouten.
Klik dus op de Windows Start-knop en klik op het Power-menu. Selecteer in de Power-opties Opnieuw opstarten.
Probeer na het opnieuw opstarten het hulpprogramma Windows Update uit te voeren en controleer of de fout nog steeds optreedt.
2. Voer de probleemoplosser voor Windows Update uit
Windows 10 heeft een ingebouwde probleemoplosser die verschillende problemen met betrekking tot Windows Updates kan vinden en oplossen. Het uitvoeren van deze probleemoplosser zal waarschijnlijk fout 0x800703e6 oplossen.
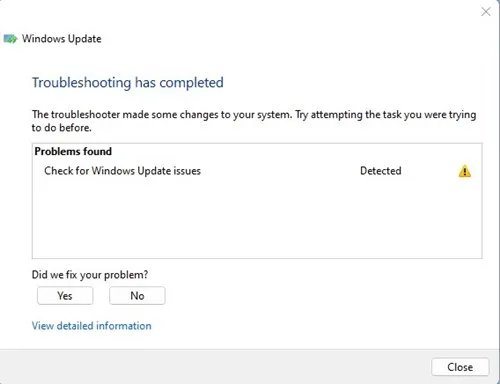
- Open de Windows-zoekbalk en typ Problemen oplossen
- Klik op Problemen oplossen en selecteer Problemen met Windows Update oplossen
- Wacht nu een paar minuten en start uw computer vervolgens opnieuw op
3. Start de Windows Update Services opnieuw
Problemen met Windows Update-services kunnen ook de fout veroorzaken. Daarom is het belangrijk om Windows Update Services opnieuw te starten om het probleem op Windows op te lossen.
1. Druk op de Windows-toets + R-knop om het dialoogvenster UITVOEREN te openen.
2. Typ services.msc in het dialoogvenster UITVOEREN en druk op Enter.
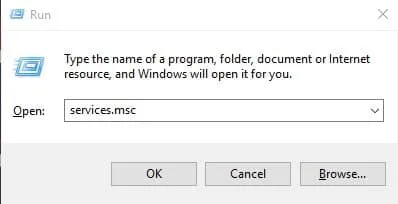
3. Zoek de Windows Update-service, klik met de rechtermuisknop en selecteer Stoppen .
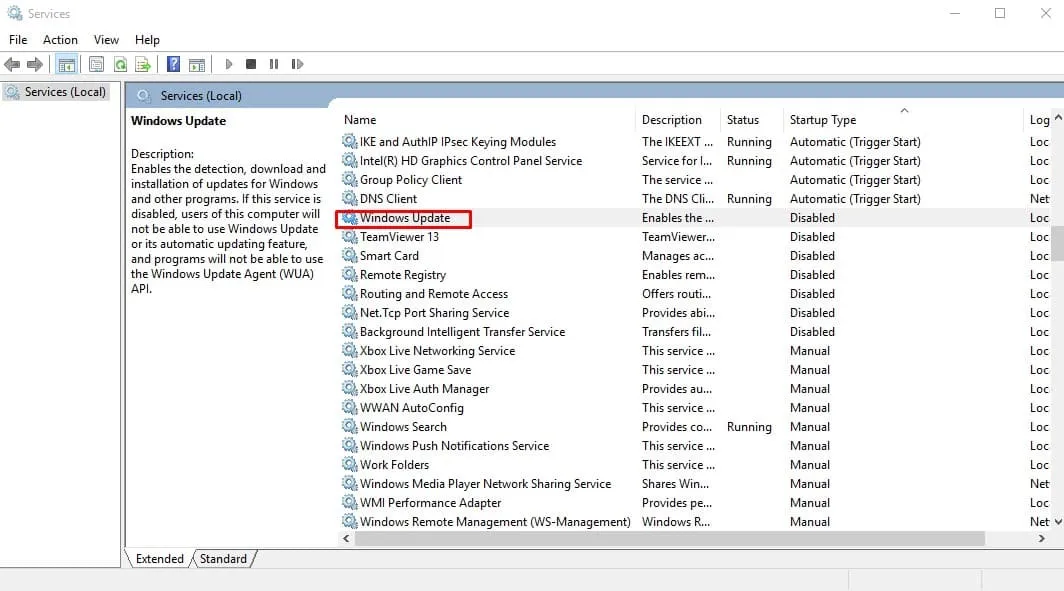
4. Open de opdrachtprompt met beheerdersrechten (klik met de rechtermuisknop > Uitvoeren als administrator).
5. Voer op de opdrachtprompt de volgende opdrachten één voor één in:
- netto stop wuauserv
- netto stop cryptSvc
- netto stopbits
- net stop msiserver
- netto start wuauserv
- netto start cryptSvc
- netto startbits
- net start msiserver
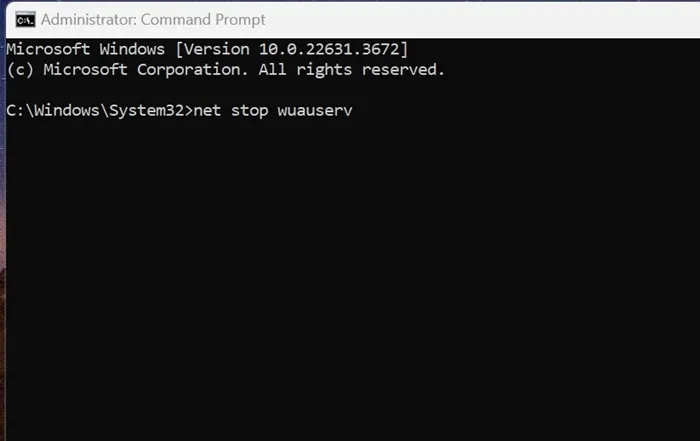
Nadat u al deze opdrachten hebt uitgevoerd, voert u het hulpprogramma Windows Update uit en controleert u of de fout nog steeds optreedt.
4. Voer de SFC- en DISM-opdrachten uit
Om de mogelijkheid van corrupte systeembestanden uit te sluiten, kunt u proberen de SFC- en DISM-opdrachten uit te voeren. Dit is wat u moet doen.
Typ de opdrachtprompt op Windows Search. Klik vervolgens met de rechtermuisknop op CMD en selecteer Run as administrator.
Voer vervolgens deze opdracht uit op de opdrachtprompt:
- sfc /scannow
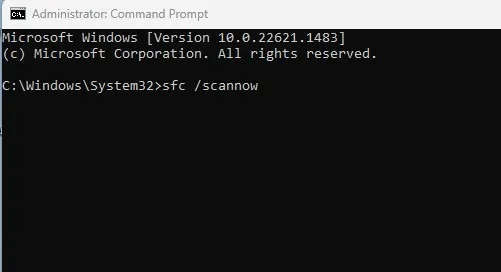
Als de opdracht een foutmelding geeft, probeer dan de DISM-opdrachten één voor één uit te voeren:
- DISM /Online /Opschonen-Afbeelding /CheckHealth
- DISM /Online /Opschonen-Afbeelding /ScanHealth
- DISM /Online /Opschonen-Afbeelding /HerstellenGezondheid
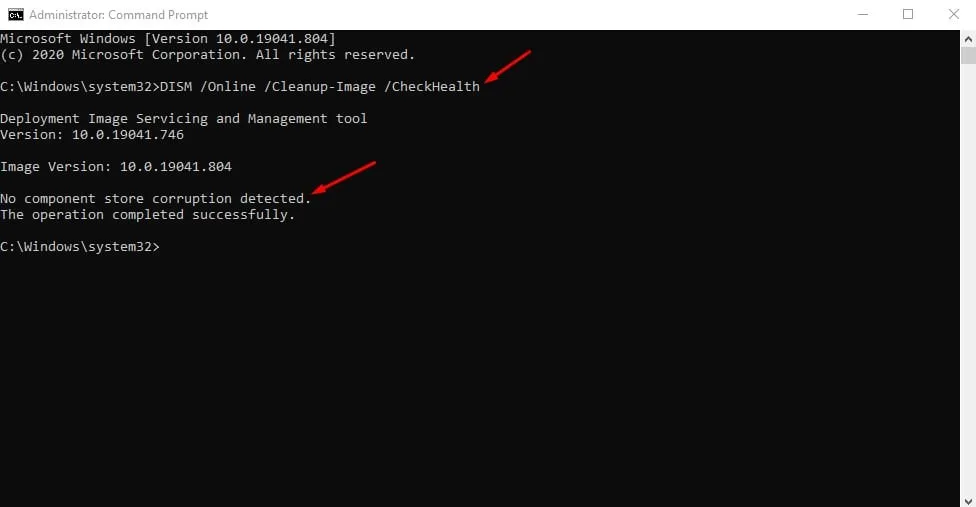
Nadat u al deze opdrachten hebt uitgevoerd, sluit u de opdrachtprompt en start u uw Windows-pc opnieuw op. Probeer na het opnieuw opstarten de updates te installeren.
5. Voer het hulpprogramma Schijfopruiming uit
Een andere reden voor fout 0x800703e6 kan ongeldige toegang tot een geheugenlocatie zijn. U kunt dit probleem oplossen door de schijfopruimtool uit te voeren.
- Druk op de Windows-toets en typ Schijfopruiming .
- Klik met de rechtermuisknop op Schijfopruiming en selecteer Als administrator uitvoeren .
- Selecteer het installatiestation van het systeem (meestal is dit station C:) en scan dit.
- Selecteer het selectievakje Windows Update opschonen en klik op OK om de schijf op te schonen.
Nadat u de wijzigingen hebt aangebracht, start u uw Windows 10-pc opnieuw op en voert u de updatetool opnieuw uit.
6. Voer een in-place upgrade uit
Als de fout 0x800703e6 verschijnt tijdens het upgraden naar Windows 11, moet u een In-Place-upgrade uitvoeren. De snelste manier om de upgrade te krijgen, is door de Media Creation-tool of het ISO-bestand te gebruiken.
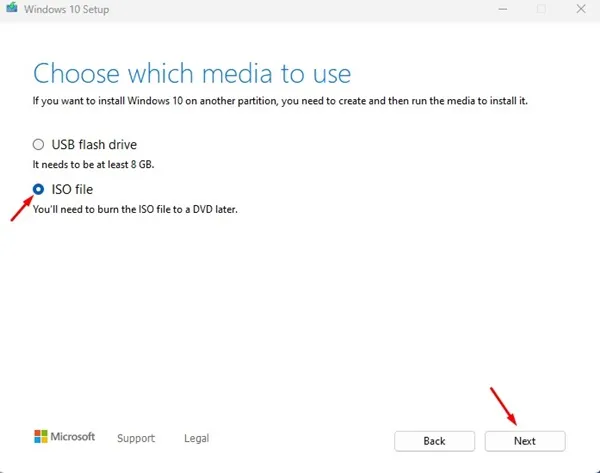
- Het ISO-bestand is de veiligste optie. Volg deze stappen om een in-place upgrade uit te voeren.
- Download de Media Creation-tool van de officiële website van Microsoft.
- Nadat u het bestand hebt gedownload, klikt u er met de rechtermuisknop op en selecteert u Als administrator uitvoeren .
- Selecteer vervolgens ‘Installatiemedia maken’ en klik op Volgende.
- Selecteer de taal, editie en architectuur. Klik op Volgende als u klaar bent.
- Selecteer op het volgende scherm het ISO-bestand en klik op Volgende.
- Wacht nu tot de Media Creation Tool de Windows 10 ISO-bestanden heeft gedownload.
- Zodra u het ISO-bestand hebt, klikt u er met de rechtermuisknop op en selecteert u Run as administrator.
Volg gewoon de instructies op het scherm om een in-place upgrade uit te voeren.
Selecteer ook de opties ‘Deze pc herstellen’ en ‘Persoonlijke bestanden, Windows-instellingen en Toepassingen behouden’ tijdens het upgradeproces.
7. Schone installatie van Windows 11
Als u nog steeds niet kunt upgraden naar Windows 11 via de Windows Update-tool, is de laatste optie die overblijft het uitvoeren van een schone installatie.
Om deze foutmelding te voorkomen, kunt u Windows 11 schoon installeren vanaf het opstartscherm. Het proces is langdurig en u moet eerst een Windows 11 Bootable USB maken.
Zorg ervoor dat u de handleiding doorneemt, zodat u weet welke stappen u moet volgen.
Dit zijn een paar simpele oplossingen om van fout 0x800703e6 af te komen. Als u meer hulp nodig hebt bij het oplossen van deze fout, laat het ons dan weten in de comments. En als u deze gids nuttig vindt, vergeet hem dan niet te delen met uw vrienden.


Geef een reactie