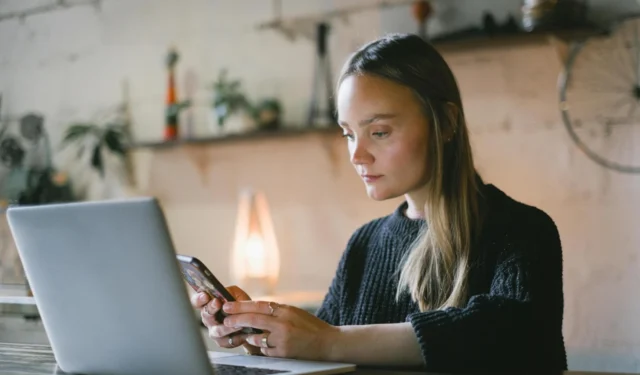
U kunt dat officieel doen zonder een camera-app of virtueel stuurprogramma van derden te installeren. Met Microsoft kunt u de camera op uw Android-telefoon gebruiken om uw uiterlijk te verbeteren tijdens videogesprekken op uw Windows 11-pc. Het beste is dat je de camera van je Android-telefoon draadloos als webcam kunt gebruiken om deel te nemen aan videogesprekken in apps zoals Microsoft Teams, Zoom, Google Meet, Skype, enz. Maar eerst moet je je Android-telefoon koppelen aan een Windows-apparaat. 11 st. Hier leest u hoe u dat kunt doen.
Controleer de vereisten
Microsoft heeft deze functie vanaf februari 2024 beschikbaar gemaakt voor alle Windows 11 Insider-kanaalgebruikers. Zorg er dus voor dat uw Windows-pc de nieuwste Windows 11 Insider-kanaalbuild gebruikt. Bovendien moet uw Windows 11-pc de nieuwste versie van de Phone Link-app gebruiken. Haal het uit de Microsoft Store.
Downloaden: Telefoonlink (Windows)
Deze functie werkt op smartphones met Android 9.0 of hoger. U moet de Link to Windows-app (v1.24012 of hoger) op uw Android-telefoon installeren.
Downloaden: koppeling naar Windows (Android)
Koppel uw Android-telefoon met Windows 11
U kunt dit gedeelte overslaan als u uw Android-telefoon al gebruikt met de Phone Link-app op een Windows 11-pc. Als dit echter niet het geval is, koppelt of koppelt u uw Android-telefoon met Windows 11.
1. Open de Phone Link-app op uw Windows 11-pc. Als u de app voor de eerste keer opent, moet u zich mogelijk aanmelden met uw Microsoft-account. Klik op de Android-knop.

2. De Phone Link-app genereert een QR-code.

3. Open de app Link naar Windows op uw Android-telefoon en tik op Aanmelden met de QR-code op uw pc onder de knop Aanmelden .

4. Voer daarna een alfanumerieke code van zes letters in die verschijnt in de Link to Windows-app op uw Android-telefoon. Voer vervolgens het wachtwoord van uw Microsoft-account in om uw Android-telefoon te koppelen aan een Windows 11-computer.

Als alternatief kunt u uw Android-telefoon koppelen via de app Instellingen op een Windows 11-pc. Daarvoor moet u deze stappen volgen:
1. Druk op de sneltoets Windows + I om de app Instellingen te openen . Klik op Bluetooth en apparaten in de linkerzijbalk en selecteer Mobiele apparaten in het rechterdeelvenster.

2. Zet de schakelaar naast Deze pc toegang tot uw mobiele apparaten toestaan aan . Klik daaronder op de knop Apparaten beheren .

3. Klik op de knop Apparaat toevoegen .

4. De app genereert een QR-code die u op uw Android-telefoon moet scannen. Open de app Link naar Windows op uw Android-telefoon en tik op Aanmelden met de QR-code op uw pc onder de knop Aanmelden.

5. Voer vervolgens een alfanumerieke code van zes letters in die verschijnt. Daarna krijgt u een bevestiging dat uw Android is gekoppeld aan uw Windows-pc.

Vervolgens wordt uw Android-telefoon gekoppeld aan de Windows 11-pc. Vervolgens kunt u uw Android-telefoon als webcam gebruiken met verschillende apps voor videobellen op uw Windows 11-pc.
Gebruik uw Android-telefoon als webcam in Microsoft Teams
U kunt van uw Android-telefoon een webcam maken en deze gebruiken met de Teams-app op Windows 11 – of u nu een desktop of een laptop gebruikt. Dit is wat u moet doen.
1. Start de Phone Link-app op uw Windows 11-pc en zorg ervoor dat deze is gekoppeld aan uw Android-telefoon.

2. Open Microsoft Teams in een webbrowser of Teams-app op uw computer.
Bezoek: Microsoft Teams
3. Klik op het videopictogram in de linkerbovenhoek en kies Vergadering starten.

4. Schakel in een vergaderinterface de schakelaar naast het camerapictogram in de Teams-vergaderingsinterface in. Er wordt dan een melding naar uw gekoppelde Android-telefoon gestuurd.

5. Tik op de knop Toestaan in de pop-up om Teams uw Android-telefoon als camera te laten gebruiken.

6. Selecteer op uw Android-telefoon de melding Tik om de camerastream te starten om de camera als webcam te gaan gebruiken.

Gebruik uw Android-telefoon als webcam in Google Meet
Wanneer u Google Meet in een browser gebruikt, kunt u ervoor zorgen dat Google Meet uw Android-telefoon als webcam kiest vanaf uw Windows-computer.
1. Open de Phone Link-app op uw Windows 11-pc en zorg ervoor dat deze is gekoppeld aan uw Android-telefoon.

2. Open Google Meet in een webbrowser, klik op de knop Nieuwe vergadering en start direct een vergadering.
Bezoek: Google Meet

3. Klik op het camerapictogram met de oranje teller in de onderste balk in de Google Meet-interface.

4. Klik op de knop Toestaan in de pop-up onder de adresbalk om Google Meet via de browser toegang tot de camera te geven. Er wordt dan een melding naar uw gekoppelde Android-telefoon verzonden.

5. Selecteer de melding Tik om de camerastream te starten op uw Android-telefoon om de camera als webcam te gaan gebruiken.

Gebruik uw Android-telefoon als webcam in zoom
Als uw Android-telefoon is gekoppeld aan de Phone Link-app en zich op hetzelfde netwerk bevindt, kunt u de camera ervan als webcam gebruiken met de Zoom-app.
Downloaden: Zoom voor Windows
1. Zorg ervoor dat de Phone Link-app geopend is op uw Windows 11-pc en dat uw Android-telefoon is gekoppeld.

2. Open de Zoom-app en klik op de knop Nieuwe vergadering of Deelnemen .

3. Wanneer de Zoom-vergaderingsinterface wordt geopend, ontvangt u een melding om de camerastream op uw Android-telefoon te starten. Selecteer de melding Tik om de camerastream te starten om de camera van uw Android-telefoon als webcam met Zoom te gebruiken.

Let op deze dingen over Link naar Windows en Phone Link
De nieuwe Windows-functie verandert uw Android-telefoon in een virtuele Windows-camera, zodat u deze met Windows kunt gebruiken. Het verschijnt ook als een van de standaard aangesloten camera’s ( Instellingen > Bluetooth en apparaten > Camera’s ) op uw Windows 11-pc. U kunt vanaf daar altijd de standaardcamera-instellingen wijzigen. U moet deze dingen onthouden wanneer u uw Android-telefoon als webcam gebruikt in Windows 11.
- U moet hetzelfde Microsoft-account gebruiken op een Windows 11-pc en op de Android-telefoon.
- Verbind uw Android-telefoon en Windows 11-pc met hetzelfde netwerk. Als je een LAN-verbinding gebruikt met Windows 11, verbind je de Android met het Wi-Fi-netwerk via dezelfde internetdienst.
- Om toe te staan dat de app Koppelen met Windows uw mobiele verbinding gebruikt, schakelt u de schakelaar naast Synchroniseren via mobiele data in de Instellingen (rechterbovenhoek) in.
- Met Camerastream kunt u de camera aan de voor- of achterzijde als webcam op uw Android-telefoon kiezen.
Haal het beste uit uw Android-telefoon
Het enige minpunt dat ik heb met deze functie is dat deze de microfoons van de Android-telefoon niet gebruikt voor audio tijdens een videogesprek. U zult nog steeds moeten vertrouwen op de ingebouwde microfoon van uw computer of uw hoofdtelefoon moeten aansluiten.
Naast videogesprekken kun je vanaf je Windows 11-pc live video’s streamen op je Android-telefoon. Verwacht dat deze functie de komende maanden via Windows Update zal verschijnen.



Geef een reactie