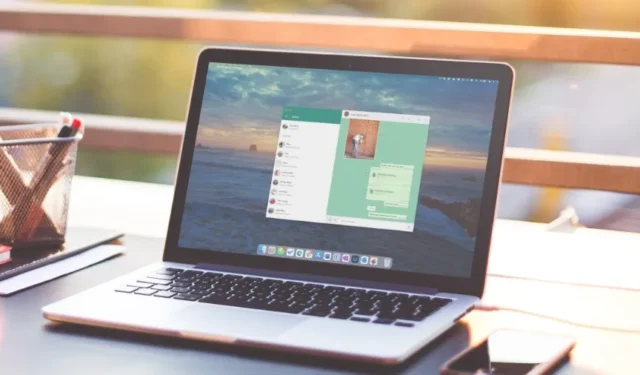
Met de desktop-app van WhatsApp kun je gesprekken voortzetten vanaf een computer. Het kan zijn dat u een pauze neemt van uw telefoon, maar dan stuit u op een vervelende ervaring: de WhatsApp Desktop-app kan de foto’s die uw vrienden en familie u hebben gestuurd, niet laden. Mogelijk moet je je telefoon pakken en WhatsApp minstens één keer openen om de desktop-app afbeeldingen te laten downloaden. Als dat vaak voorkomt, kun je de onderstaande oplossingen volgen om het probleem op te lossen wanneer de WhatsApp Desktop-app geen afbeeldingen downloadt.
1. Controleer netwerkverbinding
Hoewel WhatsApp de mogelijkheid biedt om tot 64 MB aan video (en 2 GB aan bestanden) te verzenden of te ontvangen, kun je grote bestanden ontvangen. Om deze bestanden vlot te kunnen downloaden, moet uw Windows-pc of Mac zijn verbonden met een snel Wi-Fi-netwerk.
Voordat u mediabestanden downloadt, gaat u naar fast.com om uw internetverbinding te testen en te zorgen voor internetsnelheden met dubbele cijfers (in Mbps). Als u niet tevreden bent met de snelheden, raadpleeg dan onze gids om te verhelpen dat uw Mac of Windows-pc Wi-Fi-problemen heeft.
2. U kunt geen oude afbeeldingen downloaden
Probeer je afbeeldingen of video’s van een maand oud te downloaden van je WhatsApp-desktop? Mogelijk ontvangt u een bericht zoals Gebruik WhatsApp op uw telefoon om eerdere berichten te bekijken . Helaas kun je oude berichten in WhatsApp niet bekijken of downloaden op je desktop. Om die foto’s te bekijken, heb je je telefoon nodig.

3. Controleer apparaatopslag
Als uw Mac of Windows weinig opslagruimte heeft, kunt u problemen ondervinden bij het downloaden van afbeeldingen en video’s. Hier leest u hoe u de opslagruimte op uw apparaat kunt controleren en voor voldoende ruimte kunt zorgen.
ramen
1. Druk op de sneltoets Windows + I om de app Instellingen op uw Windows-bureaublad te openen.
2. Selecteer Systeem en tik op Opslag .

3. Controleer een gedetailleerd opslagoverzicht. Schakel Opslaginzicht in om valse bestanden automatisch te verwijderen. Maak de Prullenbak leeg om ruimte vrij te maken.

Mac
1. Klik op het Apple- pictogram in de linkerbovenhoek van de menubalk en open Systeeminstellingen .

2. Scroll naar Algemeen en klik op Opslag .

3. Kijk eens naar je Mac-opslag en voer de vereiste stappen uit om ruimte vrij te maken voor WhatsApp-mediabestanden.

4. Controleer de opslagtoestemming (Mac)
Wanneer je voor het eerst een foto of video downloadt van WhatsApp, vraagt de app je om relevante toestemming in te schakelen om ze op te slaan in de map Downloads. WhatsApp kan geen mediabestanden op je Mac opslaan als je toestemming hebt geweigerd.
1. Klik op het Apple- pictogram in de linkerbovenhoek van de menubalk en open Systeeminstellingen .

2. Scroll naar Privacy en beveiliging .
3. Selecteer Bestanden en mappen .

4. Blader naar WhatsApp , vouw het uit en schakel de map Downloads in.

Start WhatsApp opnieuw en probeer opnieuw afbeeldingen en video’s te downloaden.
5. Schakel Opslaan in downloads in
Verschijnen uw gedownloade WhatsApp-foto’s en -video’s niet in de Finder- of Verkenner-app? In plaats van elke foto en video handmatig op te slaan, kun je de WhatsApp-instellingen aanpassen om het automatisch opslaan van media in te schakelen.
WhatsApp voor Mac
1. Start WhatsApp op Mac en selecteer Instellingen in de linkerbenedenhoek.
2. Selecteer Chats en klik op het selectievakje naast Opslaan in downloads .

WhatsApp voor Windows
1. Start WhatsApp op Windows. Klik op Instellingen in de linkerbenedenhoek.
2. Ga naar het menu Opslag en schakel de vinkjes naast Foto’s , Audio , Video’s en Documenten in .

6. Meld u af en weer aan
Een accountverificatiefout kan er ook voor zorgen dat de WhatsApp-desktop geen afbeeldingen downloadt. Om dit te verhelpen, kun je uitloggen bij je WhatsApp-account en vervolgens weer inloggen. Daarna kun je proberen afbeeldingen te downloaden.
WhatsApp voor Mac
1. Open WhatsApp op Windows. Klik op Instellingen in de linkerbenedenhoek.
2. Selecteer Account en klik op Uitloggen .

WhatsApp voor Windows
1. Open WhatsApp op Windows. Klik op Instellingen in de linkerbenedenhoek.
2. Ga naar Algemeen in de linkerzijbalk en selecteer Uitloggen .

Start WhatsApp op uw telefoon, open het menu Gekoppelde apparaten en stel het in op het bureaublad door de QR-code te scannen.
7. WhatsApp bijwerken
WhatsApp brengt regelmatig app-updates uit om nieuwe functies toe te voegen en bugs op te lossen. Het verouderde WhatsApp op je Windows of Mac kan fouten veroorzaken bij het downloaden van media. Je kunt de nieuwste versie van WhatsApp installeren vanuit de Microsoft Store of de Mac App Store om het opnieuw te proberen met een nieuwe versie.
8. Installeer WhatsApp opnieuw
Als geen van de trucs werkt, kun je overwegen om met het probleem te leven. Er is echter nog een laatste ding dat je misschien nog niet hebt geprobeerd: WhatsApp opnieuw installeren. Hier leest u hoe u WhatsApp op Mac en Windows verwijdert en opnieuw installeert.
Mac
1. Open Finder op Mac en selecteer Applicaties in de zijbalk.
2. Klik met de rechtermuisknop op WhatsApp en klik op Verplaatsen naar prullenbak .

ramen
1. Druk op het Windows-pictogram om het Start- menu te openen en naar WhatsApp te zoeken.
2. Klik er met de rechtermuisknop op en selecteer Verwijderen .

Download de WhatsApp voor uw Windows of Mac en scan de QR-code met de mobiele WhatsApp-app om deze in te stellen.
9. Gebruik WhatsApp Web
WhatsApp is ook beschikbaar op internet. U kunt de onderstaande link bezoeken om WhatsApp in een webbrowser te gebruiken en uw account in te stellen. Nadat u uw gesprekken heeft gesynchroniseerd, downloadt u zonder problemen foto’s en video’s.
Beheer uw WhatsApp-chats op het bureaublad
Dankzij de Linked Devices-functie van WhatsApp heb je geen actieve internetverbinding op je telefoon nodig om de dienst op internet of desktop te gebruiken. Al deze functies zijn echter alleen goed op papier als de app faalt bij basistaken zoals het downloaden van media. Voordat u uw telefoon gebruikt om nieuwe foto’s en video’s te bekijken, gebruikt u de bovenstaande trucs om het probleem snel op te lossen.


Geef een reactie